PPT中“虚化”效果的使用场景
用好PPT中的“毛玻璃”效果,让你的PPT更胜一筹
作者:K哥来源:部落窝教育发布时间:2019-08-21 11:42:28点击:3880
编按:
PPT中的“毛玻璃”效果就是设计师们常说的“虚化”效果,它虽属于冷门技巧,但是一旦在PPT中正确使用,也能让PPT显得与众不同。“虚化”效果可以用于处理复杂的图片、处理局部的细节、处理人物等。
在PPT中有一个比较特殊的使用技巧,那就是虚化效果。
这个效果也被称之为:“毛玻璃”,那么具体怎么使用呢?
今天K哥就跟大家分享一些不错的思路。
这种效果在海报中也比较常见,如图所示。
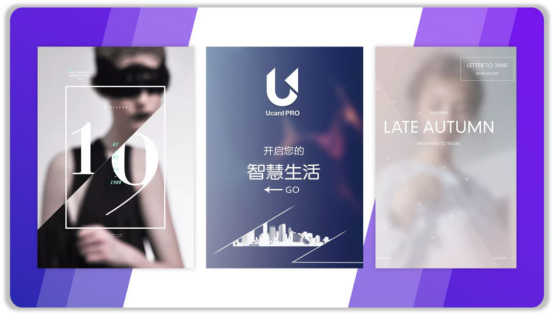
怎么样,使用虚化效果的页面,整体的层次感和视觉感是不是非常不错。
其实这种效果也比较简单,插入图片之后有两个地方可以设置。
第一种方法:
插入【图片】—【格式】—【艺术效果】,最后选择【虚化】即可。
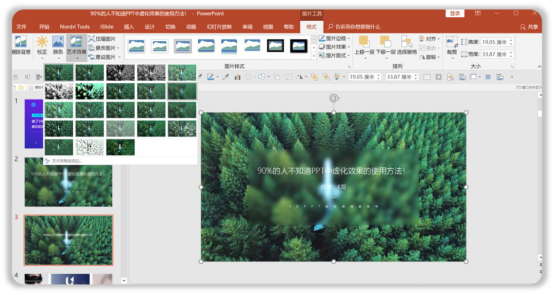
不过这种方法有一个问题,不能调整数值,再来看第二种方法。
第二种方法:
插入【图片】—【右击鼠标】—【设置图片格式】—【效果】—【虚化效果】—【虚化】,最后在根据自己的需求修改【半径】数值,如图所示。
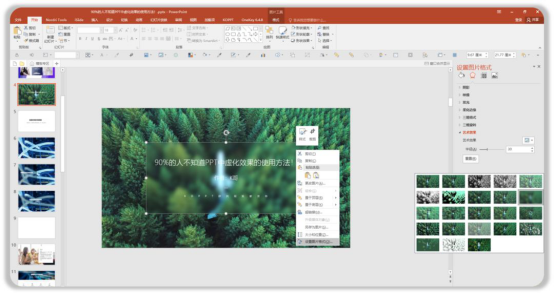
当我们知道虚化效果怎么实现了之后,那么问题又来了。
怎么才能将虚化效果更好的用在PPT内容中呢?
下面K哥根据往常的经验,分享几个不错的方法。
01
处理复杂的图片
怎么使用虚化效果处理复杂图片以及为什么使用虚化处理复杂图片呢?
K哥解释一下,使用虚化的方法跟之前一样;用虚化处理复杂的图片可以更好的呈现内容。
具体的给大家举个例子,如图所示。

对于这种纯文字的PPT设计已经过时了。
但是,如果直接使用图片作为背景又会影响内容。

这时就可以使用虚化效果,即可解决这两个难题,如图所示。

再比如还可以调整虚化的位置,也能很好的突出内容。

这种处理方法需要先裁剪出中间重合的位置,不能错位。
然后,选择中间的部分,根据之前的方法设置虚化即可,如图所示。
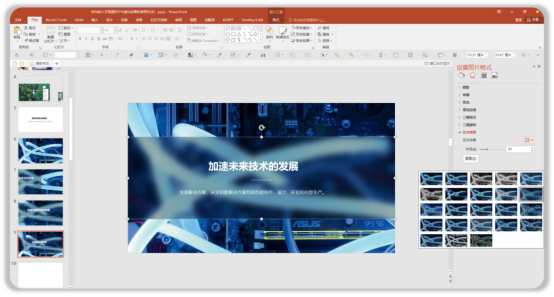
02
处理局部的细节
使用虚化还能处理局部的细节,让PPT页面更加的丰富。
比如在介绍人物时,这时想突出某一位重要人物,就可以使用虚化效果,如图所示。
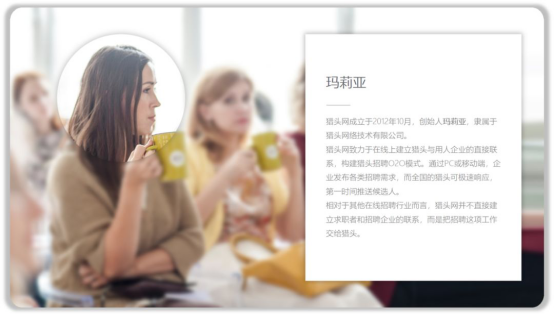
再比如经常处理PPT的内容页会显得很单调,很空。
这时可以根据标题使用虚化效果处理,即可解决单调感,如图所示。
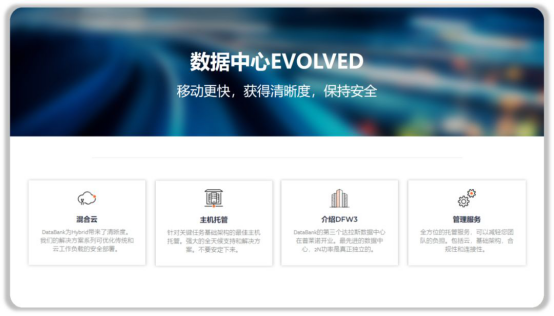
这就是使用虚化处理局部的效果,使用之后是不是也很精彩。
03
处理人物
在PPT的制作过程,经常会遇到人物介绍,如果简单的处理,就会显得没有设计感。
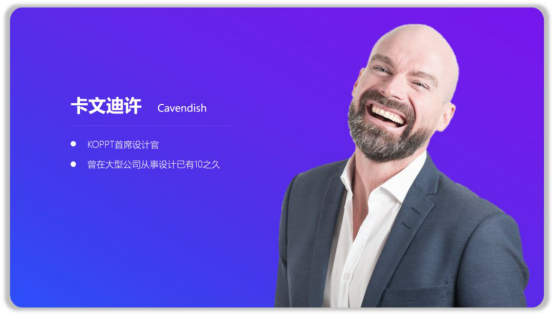
这时K哥再复制一个人物出来,使用虚化对其处理,是不是非常有场景感。

再比如还可以借助工作的场景对其处理,也能很好的丰富页面。
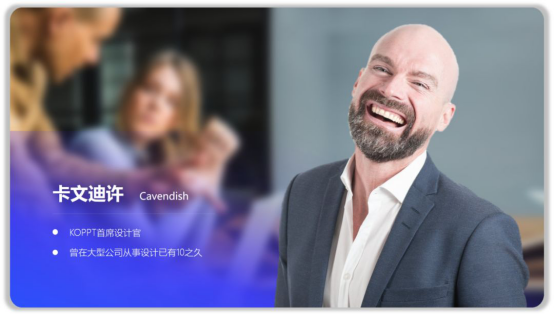
除此之外,当遇到这种多个人物统一介绍,如果直接放上去,对比效果不是很强。
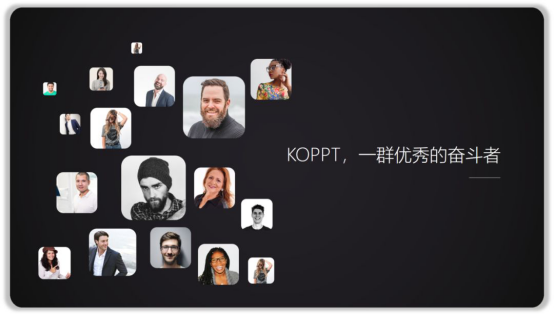
这时使用虚化效果,可以进一步提升页面的对比感和层次感,如图所示。
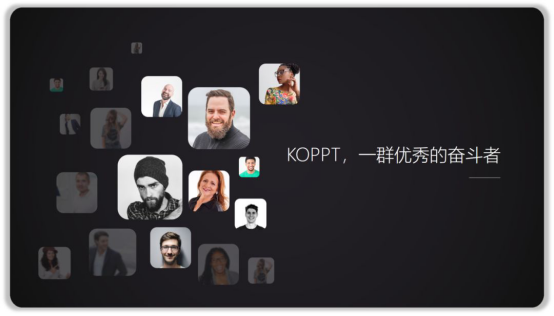
关于本次主题的分享,就分享这么多,希望能对你有一定的帮助。
素材下载及学习交流请加QQ群:170790905
做PPT大神,快速提升工作效率,部落窝教育《一周PPT直通车》视频和《PPT极速贯通班》直播课全心为你!扫下方二维码关注公众号,可随时随地学习PPT:
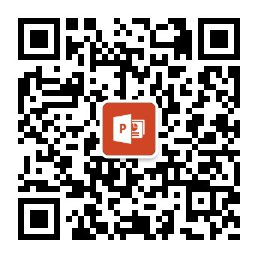
文章推荐
职场人必备|再也不用死磕word转换为PPT了,3步就快速搞定
我花了24个小时,整理了8种高大上PPT常用的背景样式
版权信息
本文作者:K哥
文章原标题:90%的人不知道PPT中虚化效果的使用方法!
本文来源:PPT达人秀(ID:koppt888)
转载说明:转载请联系作者本人
