6个PPT新手操作小技巧
作者:小芙来源:部落窝教育发布时间:2020-06-11 11:56:35点击:2555
编按:
PPT新手或者小白在制作PPT的时候可能会遇到各种小问题,操作困难。今天给大家分享6个小技巧解决这些问题。包括PPT转图片、PPT加密、PPT无限撤销、PPT自动保存等。赶快学起来吧!
今天给大家介绍5个PPT中的小技巧,像是文件未保存蓝屏、PPT直接导出成图片,给PPT加密让别人无法偷看内容等,读完这篇文章你一定会有收获。
一、自动保存
当我们做PPT做到一半准备休息一下,缓解一下眼部疲劳再继续时,PPT卡住了!

那真是相当的崩溃,不过PPT早就有了自动保存的设计,还没发现的小伙伴快设置起来吧!再也不做重复工作。
在PPT中点击【文件】-【选项】,在打开的窗口中选择【保存】,可以看到保存演示文稿下有保存自动恢复信息,勾选就可以啦!

建议设置3-5分钟保存一次,时间间隔太短的话就会出现不断保存的情况,特别是针对几十页的大文件PPT,很可能卡死,别问我怎么知道的……
除了这个自动保存方法以外还有Ctrl+s可以手动快速保存,就是比较费键盘。
有了自动保存功能再也不怕文件丢失啦!
二、将PPT直接导出为图片
PPT文件在传输过程中很可能出现各种各样的问题,这时候发送图片或者PDF更加方便,但是怎么把PPT转换成图片或者pdf呢?打开百度搜索转化网站吗?在PPT中有两种方法可以不借用任何其他工具把PPT转换成图片,快停下你搜索转化网页的手。
方法一:
点击【文件】-【另存为】-【浏览】-【保存类型】-【GIF/JPG/PNG/TIFF】。

导出的时候可以选择导出所有幻灯片或仅当前幻灯片。

导出后会自动创建一个新的文件夹,所有的PPT页面图片都被保存在里面。

方法二:
除了图片PPT还能直接保存为pdf格式,点击【文件】-【导出】-【创建PDF/XPS文档】。

三、取消撤销限制
相信各位PPTer在做PPT的时候最长按的就是Ctrl+z,撤销撤销撤销,简直就是手残救星,改稿利器。
但是PPT初始的撤销次数是20次,这对大家来说是不是有一些不够用?
有时撤销着撤销着,就按不动了,其实撤销次数是可以更改的,改成更多次数是不是就没有次数限制烦恼了呢?
点击【文件】-【选项】-【高级】-【最多可取消操作数】改为最高150次。

是不是很简单?
四、一键合并多个PPT
如果需要的页面分别在两个PPT中怎么办?需要我们对PPT进行合并。
你会怎么做呢?复制粘贴吗?NONONO,其实PPT中自带合并功能。
点击【插入】-【新建幻灯片】下拉菜单,选择【重用幻灯片】,在弹出窗口中选择【浏览】-【浏览文件】,选择需要的PPT文件,页面列表会出现在右侧,如果不想导入格式发生改变记得勾选保留源格式。


五、PPT加密
这个小技巧不常用到,起码小编自己没怎么用过,但不排除一些商业机密PPT需要加密。
知道总比不知道好,万一哪天需要用到加密技巧,不至于抓瞎,PPT也有自带的加密功能哦。
点击【文件】-【另存为】-【浏览】,点击【工具】-【常规选项】。

点击后发现可以设置打开权限密码和修改权限密码。
打开权限密码就是字面意思,需要输入密码才能打开文件看见内容。
修改权限密码就是限制修改,不知道修改密码的话可以用只读打开文件,只可以看,不能修改。

输入后会弹出修改权限密码。

选择只读的话PPT界面都是灰色的,不可编辑。
六、PPT主题颜色更换
点击【文件】-【选项】-【常规】可以选择office主题颜色,更高级版本有更多选择。

今天的PPT小窍门就到这里啦,都是非常简单实用的小技巧和PPT自带的部分功能,快动手尝试一下吧!
素材下载及学习交流请加QQ群:170790905
做PPT大神,快速提升工作效率,部落窝教育《一周PPT直通车》视频和《PPT极速贯通班》直播课全心为你!扫下方二维码关注公众号,可随时随地学习PPT:
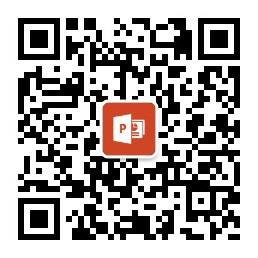
文章推荐
版权信息
本文为部落窝教育独家授权作品,本文作者:小芙。
