PPT表格除了展示数据外,还有这些劲爆的玩法!(上篇))
作者:夏之楠木来源:部落窝教育发布时间:2020-01-08 09:00:42点击:2115
编按:
哈喽,大家好!相信很多小伙伴对PPT表格都比较熟悉,也都知道它是用来展示数据的,但表格除了展示数据外,还有哪些更劲爆的玩法呢?通过这篇文章,我们将了解到表格还可以制作拼图游戏和照片墙。
大多数人都知道PPT表格是用来展示数据的,但不知道用PPT表格还能制作拼图游戏、照片墙等。PPT表格这些创意玩法该如何实现呢?下面我们就一起来学习一下吧!
01
表格制作拼图游戏
相信大多数的人都玩过一些简单或者复杂的拼图游戏,比如小车拼图游戏。如何用PPT表格制作小车拼图游戏呢?我们一起来看看吧!
简要操作:
第一步:点击“插入”/“图片”,选择事先准备好的图片插入PPT中并根据需要裁剪图片。
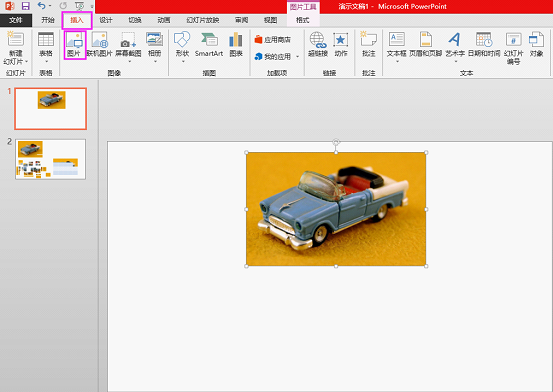
第二步:首先,点击“插入”/“表格”,选择“5×4表格”插入PPT中;然后,调整表格的大小,使其与图片一样大。
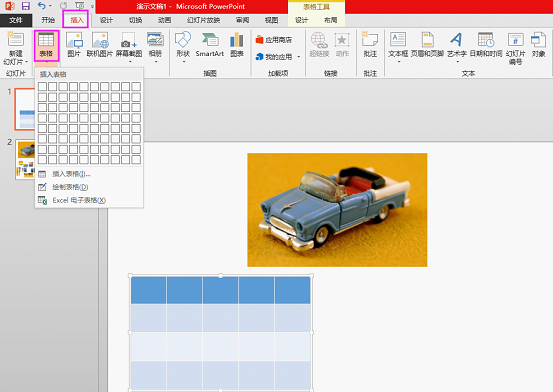
第三步:选中表格,在“设置形状格式”属性栏中将“填充”设置为“纯色填充”,“颜色”为“蓝色”,“透明度”设置为50%后,再将表格复制粘贴一份。
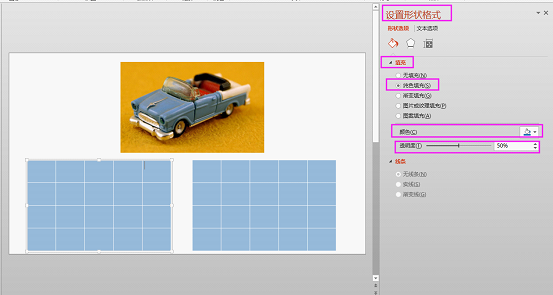
第四步:选中图片,按“Ctrl+X”将图片剪切到剪切板中。
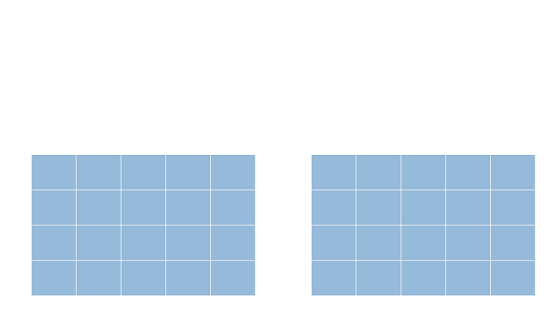
第四步:选中一个表格,在“设置形状格式”属性栏中,将“填充”设置为“图片或纹理填充”,在“插入图片来自”中选择“剪贴板”后并勾选“将图片平铺为纹理”。
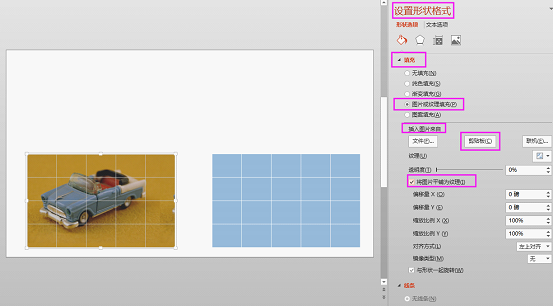
第六步:选中被填充的表格,按“Ctrl+C”复制该表格后再点击“开始”/“粘贴”,选择“选择性粘贴”。
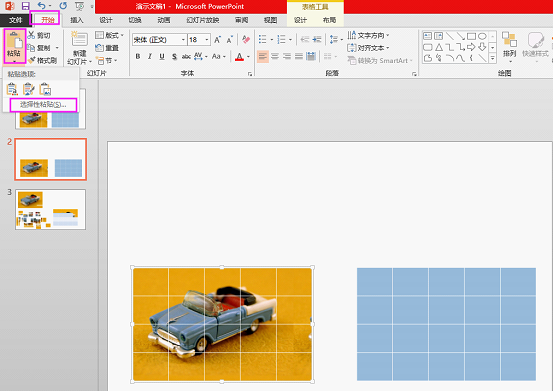
第七步:在弹出的“选择性粘贴”窗口中选择“图片(增强型图元素文件)”后再点击“确认”。
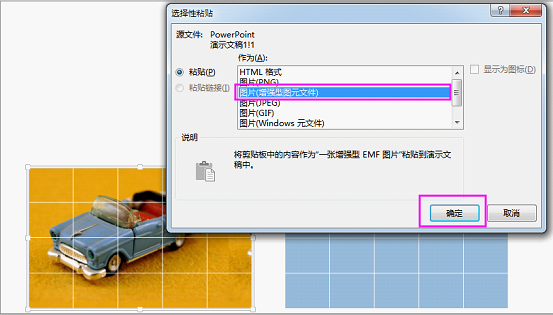
第八步:选中图片,点击鼠标右键,出现“组合”菜单命令;单击“组合”并选择“取消组合”。
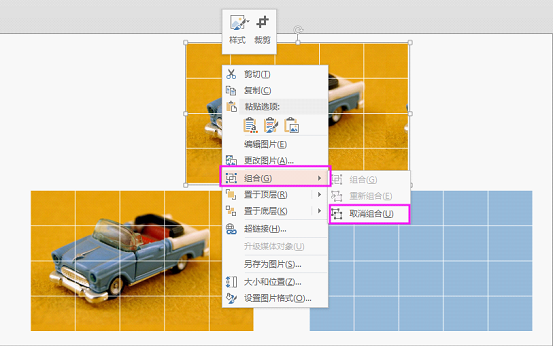
进行两次“取消组合”操作后,即可得到下图效果:
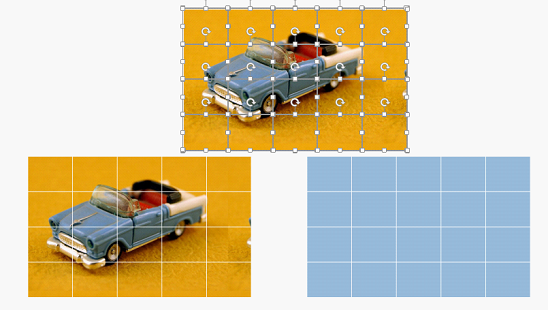
表格的单元格就变成可以移动的个体,效果如下图:
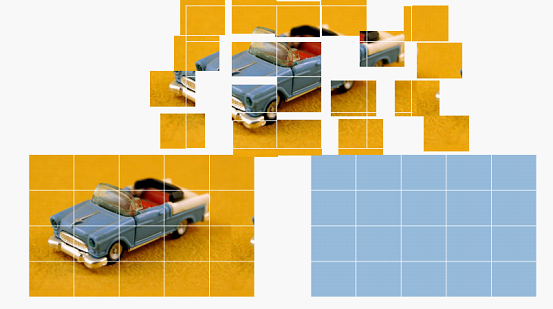
第九步:根据左边表格里的示意图,将零散的图片填入右边的表格里,即可实现拼图。
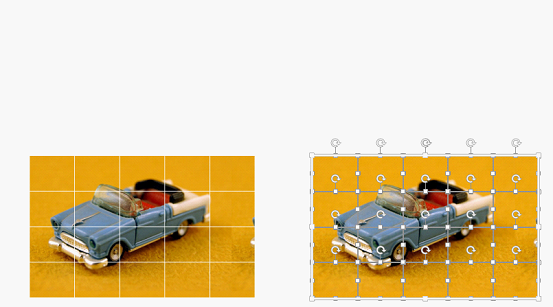
这样就做好小车拼图了。
02
表格制作照片墙
转眼间,2019年已经过去了。我们可以将2019年有意义的照片用照片墙的形式展示出来。
小编在这里不做照片墙,而是做一个和照片墙类似的案例墙,将2019年部分优秀案例和素材用照片墙的形式展示出来,供大家观看,效果如下图:
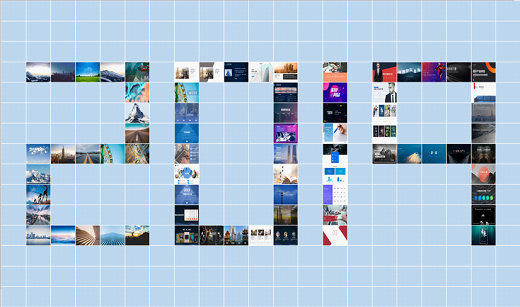
如何用PPT表格制作这种案例展示墙呢?简要操作如下:
第一步:点击“插入”/“表格”,选择“插入表格”。
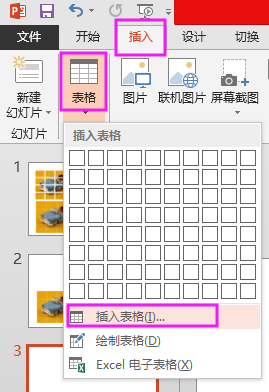
第二步:单击“插入表格”,在弹出的“插入表格”窗口中输入列数21,行数15,再点击“确定”,即可完成插入表格。
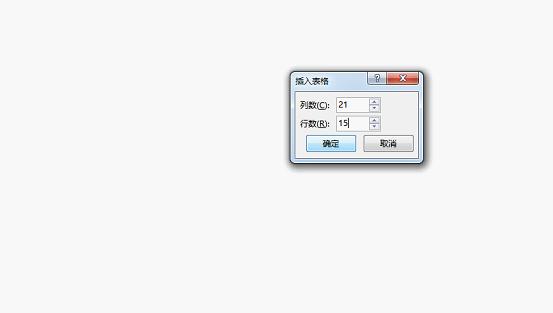
第三步:首先,选中表格,调整它的大小使其充满整个幻灯片页面,然后,在“设置形状格式”属性栏中,将“填充”设置为“纯色填充”,“颜色”为蓝色(可根据自己喜好设置颜色)。
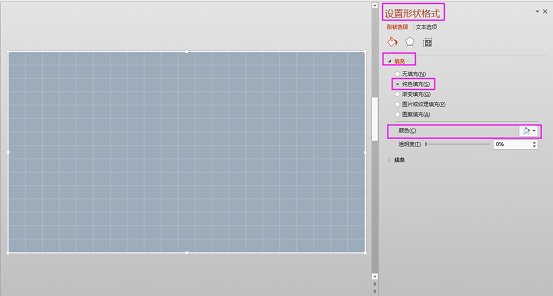
第四步:选中部分单元格,在“设置形状格式中”将“填充”设置为“纯色填充”,“颜色”为“白色”,完成后得到下图效果:
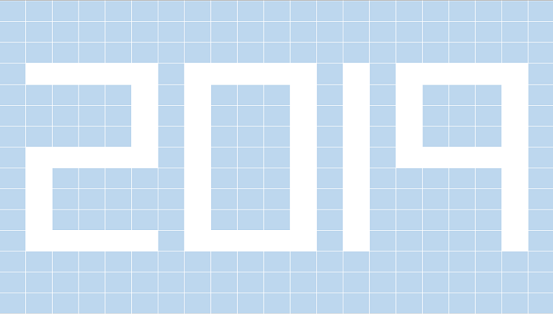
第六步:选中“2”的任意一个单元格,在“设置形状格式”属性栏中,将“填充”设置为“图片或纹理填充”并在“插入图片来自”中选择“文件”,这样就完成一个单元格的填充。
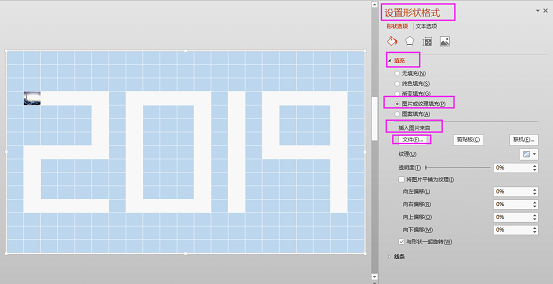
剩下的白色单元格按同理操作,即可得到下图效果:
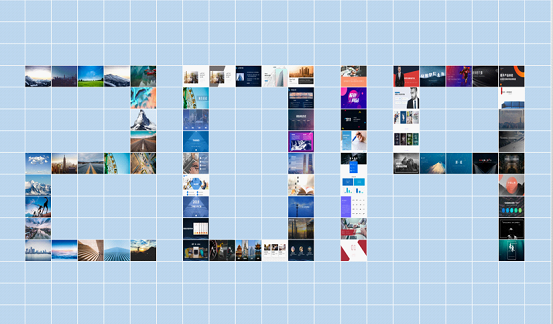
这样,一个简单的案例展示墙就做好了。
只要我们善于观察,会发现PPT的某些功能或者自带的形状等都会有许多新颖的玩法,可以实现很多超酷的效果。如果你喜欢上面的小车拼图和案例墙,可以动手试一试!
好了,今天的教程就这么多了,我们下期再见!
素材下载及学习交流请加QQ群:170790905
做PPT大神,快速提升工作效率,部落窝教育《一周PPT直通车》视频和《PPT极速贯通班》直播课全心为你!扫下方二维码关注公众号,可随时随地学习PPT:
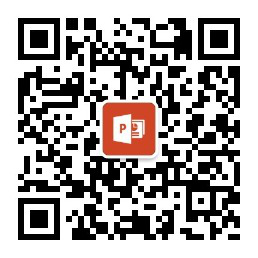
文章推荐
版权信息
本文为部落窝教育独家授权作品,本文作者:夏之楠木。
