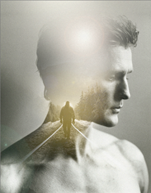异世界,长翅膀的大象
作者:卡乐筠来源:部落窝教育发布时间:2019-12-10 16:16:36点击:4929
编按:
为大象插上翅膀,你能做到吗?很显然,医生是做不到的,但艺术家可以。利用PS合成,艺术家可以为任何事物,包括我们自己,插上翅膀。当然,插上翅膀,并不一定就能飞翔,因为插上的可能只是漂亮的蝴蝶翅膀,无法支撑我们的体重。
假如你有一双翅膀,你会想飞到哪里去看一看?我们人类虽然没有像鸟类或者昆虫类那样有形的翅膀,但是我们都有一双隐形的翅膀,在梦里飞翔。梦里的世界千奇百怪,超脱现实,这不,梦里的世界大象都长着一对蝴蝶翅膀呢!

1. 文件菜单-新建,新建一个1200×1200像素,分辨率300的正方形的画布。将背景荒草地的素材移动进来,右键转为智能对象。
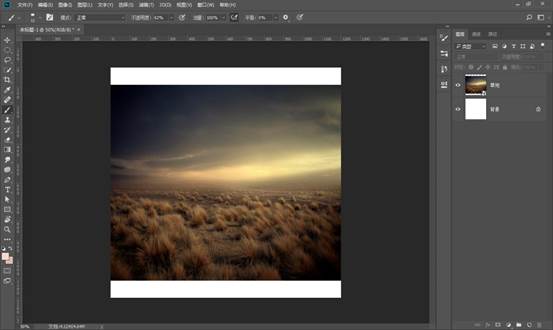
2. Ctrl+T自由变换调整大小和位置。
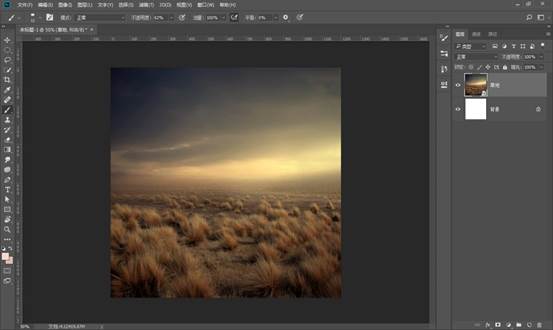
3. 将抠好的大象素材移动进来,右键转为智能对象。Ctrl+T自由变换调整大小和位置,将大象放在画布的正中间。

4. 给大象图层添加图层蒙版,使用草地笔刷,将大象脚底与草地接触的部分,使用黑色的画笔擦出来,制造大象踩在草地上的效果。

5. 打开蝴蝶素材,使用选区工具将蝴蝶的翅膀抠取出来,移动到画布中。因为蝴蝶翅膀是对称结构,所以抠取一只即可。

6. 将蝴蝶翅膀图层降低一些不透明度,好进行观察。Ctrl+T自由变换-变形,使蝴蝶翅膀形状与大象的耳朵吻合。

7. 执行滤镜-液化命令,将翅膀与大象耳朵进行细致的吻合。这一步操作需要耐心,一点一点地慢慢做。

8. 给蝴蝶翅膀图层添加图层蒙版,使用柔边画笔将翅膀与耳根进行细微融合。注意两者之间的过渡。
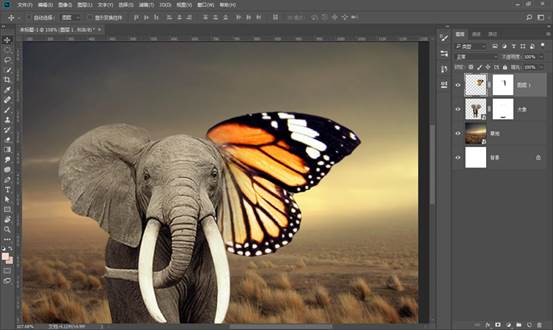
9. 新建一个图层,创建剪贴蒙版,混合模式修改为正片叠底,从大象身上吸取深褐色颜色,用画笔将翅膀靠近大象面部的地方加深一些的。
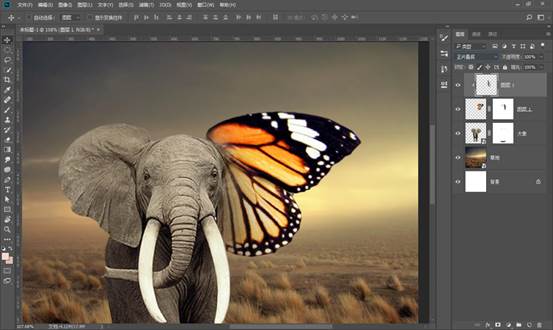
因为大象的皮肤是粗糙不平的,有纹理的,所以我们也需给蝴蝶翅膀增加一些纹理。同时翅膀又属于比较轻薄的,所以纹理感不能太强。
10. 首先添加一层浅纹理,这是一层比较细密的纹理素材。将它与下方图层创建剪贴蒙版。
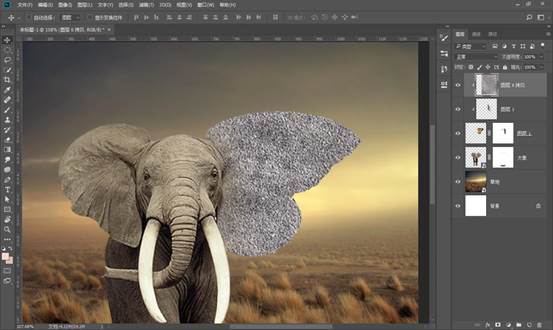
11. 把纹理图层混合模式修改为叠加,降低一些不透明度。
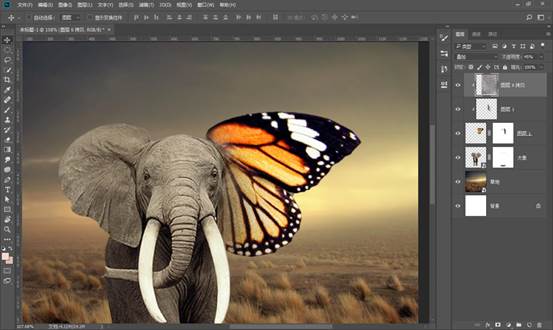
12. 再添加一层纹理感比较明显的裂纹素材,同样与下方图层创建剪贴蒙版。
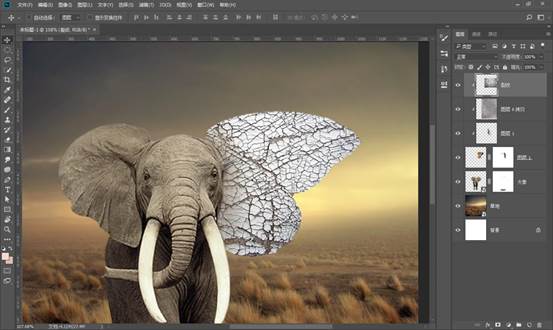
13. 将裂纹图层右键转为智能对象,图层混合模式修改为叠加。

14. 执行滤镜-液化菜单命令,让裂纹纹理与翅膀的纹路走向融合。这一步的调整虽然不明显,但还是要做的。
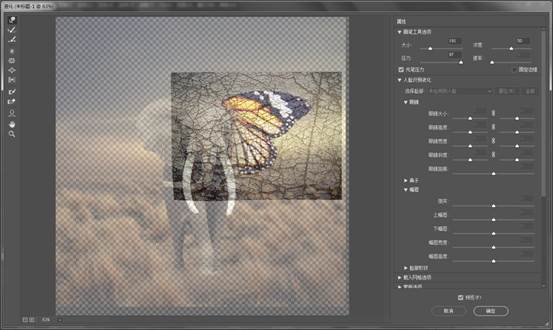
15. 降低裂纹图层的不透明度。

16. 另一侧的蝴蝶翅膀进行同样的处理。
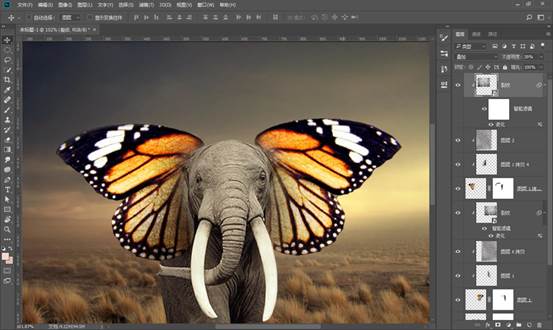
17. 按住Shift键将所有与蝴蝶翅膀有关的图层一起选中,Ctrl+G打一个组,命名为蝴蝶翅膀。
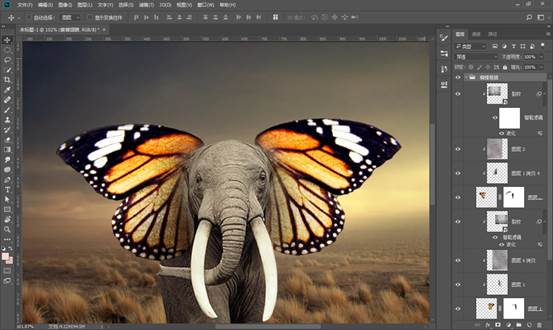
下面开始对各个部分进行色彩、光影处理。
首先是背景草地素材。
18.
添加曲线调整图层,创建剪贴蒙版。当前背景有一些发灰,需要增加对比度。

19. 添加第二个曲线调整图层,创建剪贴蒙版,将背景压暗一些。

20. 选择蒙版,使用黑色的画笔将画面中受到阳光照射的区域擦出来,制造一种中间亮四周暗的效果,凸出画面中心。
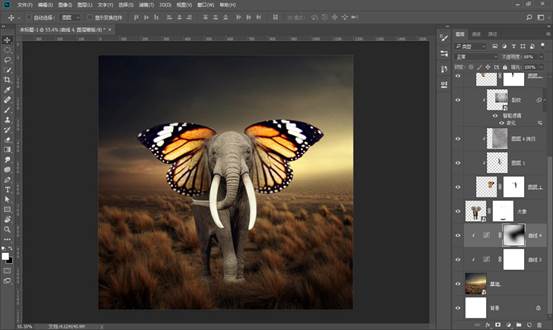
然后是大象图层。
21. 添加曲线调整图层,创建剪贴蒙版。大象的暗部太暗了,所以将暗部提升一些。

22. 大象的色调偏灰,与背景不协调。添加色彩平衡调整图层,创建剪贴蒙版,为中间调部分添加一些红色和黄色。

23. 新建图层,图层混合模式修改为正片叠底,创建剪贴蒙版。吸取使用深褐色,用画笔将大象的暗部绘制出来。最后降低不透明度。

24. 暗部还不够暗。将暗部图层复制一层,混合模式修改为叠加,不透明度还原到100%。

25. 新建图层,图层混合模式修改为颜色减淡,创建剪贴蒙版。选择一个阳光的黄色,使用柔边画笔,设置低不透明度与低流量,将大象的亮部绘制出来。

26. 新建图层,图层混合模式修改为正片叠底。使用一个土地的深黄色,使用柔边的画笔,根据光源的方向绘制出大象的影子。降低一些不透明度。
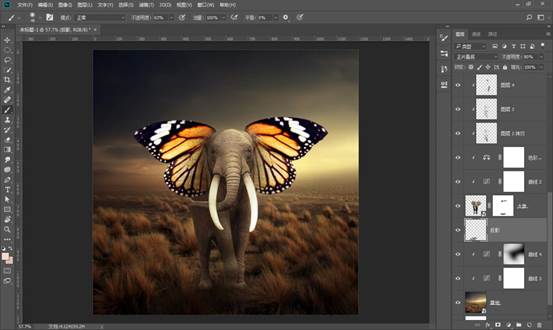
对蝴蝶翅膀的调整。
27. 添加曲线调整图层,创建剪贴蒙版。将蝴蝶翅膀中间调和高光压暗一些,暗调提升一些。

28. 添加可选颜色调整图层,创建剪贴蒙版。选择黑色,增加一些红色,洋红色,黄色,同时将黑色成分减少一些。

29. 添加色相饱和度调整图层,创建剪贴蒙版。当前红色的饱和度太过了,需要降低一些。

30. 将其他的小蝴蝶移动进来,放置在大象的周边,给画面增加一些动感。所有的小蝴蝶进行动感模糊处理,根据蝴蝶飞的方向设置角度,模糊的数值根据情况自定。将所有小蝴蝶图层Ctrl+G放进同一个组里面。
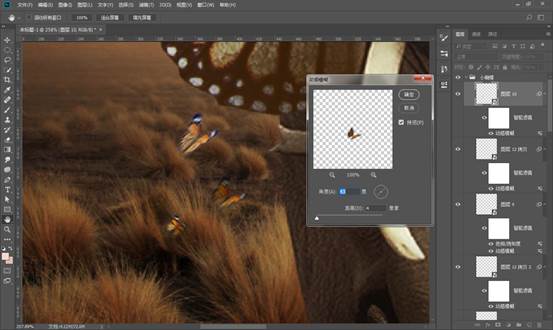
31. 添加色相饱和度调整图层,创建剪贴蒙版,降低一些饱和度。

32. 添加曲线调整图层,创建剪贴蒙版,将小蝴蝶压暗一些。

33. 使用黑色的画笔,将一些处于受光区域以及一些朝向阳光照射的翅膀进行擦除,也就是这部分不用变暗。
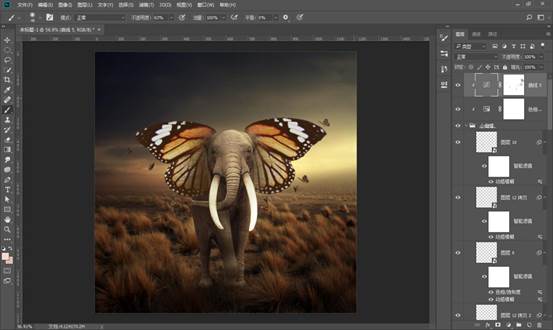
34. 背景的阳光不是很凸出。在背景图层上新建一个图层,图层混合模式修改为滤色,选择一个偏橙色的颜色,使用柔边画笔为光源增加一些颜色。最后降低图层不透明度。

35. Ctrl+Shift+Alt+E在最上方盖印图层,右键转为智能对象。

36. 执行滤镜-Camera Raw菜单命令,对画面进行最后的调整,如图。

最终效果如下:

本文配套的练习素材请加QQ群:465481414下载
做PS高手,快速提升工作效率,部落窝教育《 Photoshop全面精通班》视频和《 AI平面与电商设计从零到精通》直播课全心为你!
扫下方二维码关注公众号,随时随地学习PS:

相关推荐:
|
|
|
|
||
|
|
|
|