手把手教你合成趣味蒲公英热气球超现实场景
作者:卡乐筠来源:部落窝教育发布时间:2019-11-08 17:39:25点击:3364
编按:
PS的另一大趣味可能就在于能把一些超现实的场景还原出来,比如蒲公英热气球,是不是觉得很不可思议?但是通过PS我们能将这一不可能存在的东西变成真切的图像展示出来。接下来我们就来看看如何通过PS将蒲公英热气球做出来吧!
蒲公英与热气球的相同点是什么呀?一是外形相似都是圆形,二是都会飞。所以此篇教程就是巧妙的将二者结合起来,再辅以围观者,制作成超现实场景。这篇教程对于光影的处理是重中之重,大家要仔细练习哟!

1.打开PS,新建一个A4尺寸的画布,2480px×3508px,分辨率300ppi的画布。
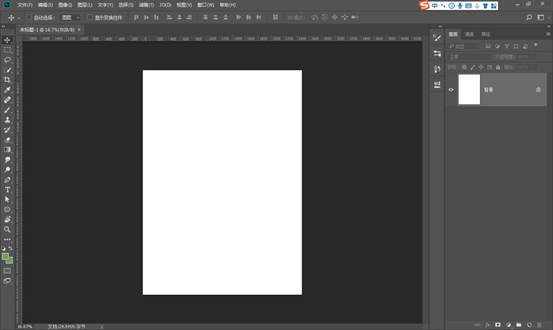
2.先把山脉的素材移动进来,右键转为智能对象,Ctrl+T自由变换工具调整一下大小和位置。
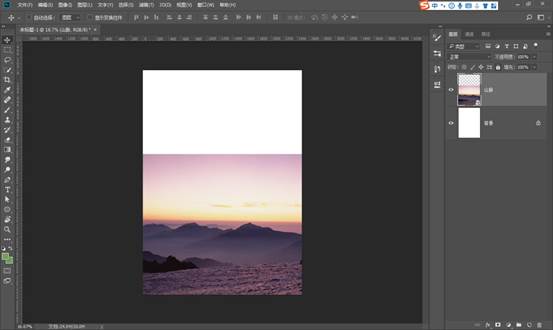
3.把天空的素材移动进来,放在山脉图层的下方,右键转为智能对象,Ctrl+T自由变换工具调整一下大小和位置。
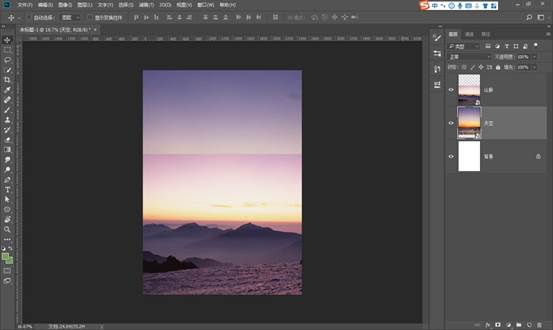
4.给山脉图层添加一个图层蒙版,使用渐变工具,选择从黑色-透明的线性渐变,将下方的天空部分露出来。
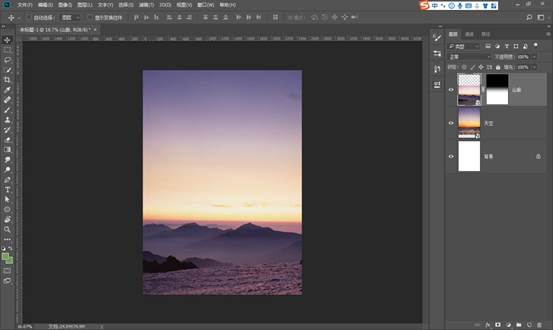
5.使用亮度对比度调整图层,创建剪贴蒙版,将山脉图层的亮度增加一些,对比度降低一些。
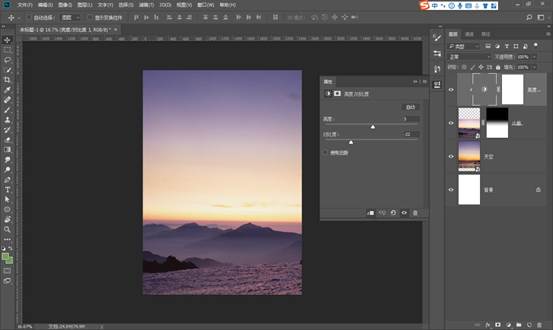
6.使用色阶调整图层,创建剪贴蒙版。将山脉图层的暗部增加一些。
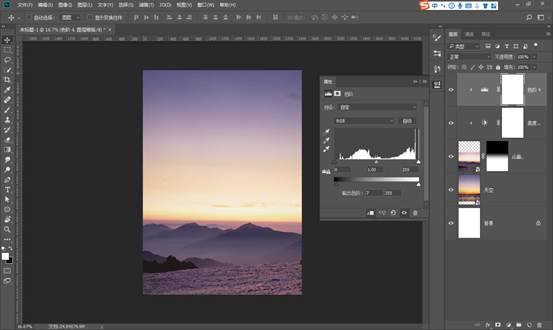
7.使用曲线调整图层,对山脉和天空的部分一起进行调整。将整体压暗一些,暗部区域提升一些。
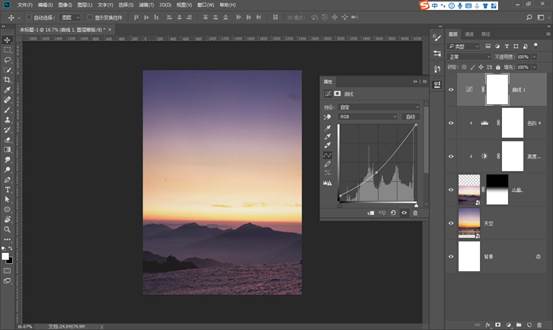
8.使用色彩平衡调整图层。中间调的部分加一些蓝色加一些洋红,高光的部分加一些红色加一些黄色。
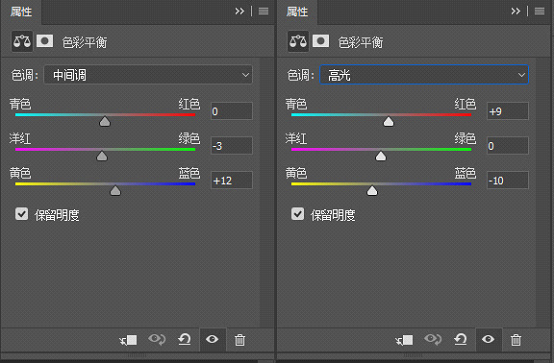
色彩平衡调整后的效果:
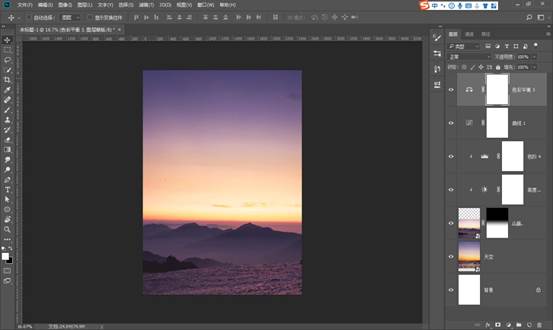
9.星星的素材移动进来,右键转为智能对象,Ctrl+T自由变换工具调整一下大小和位置。
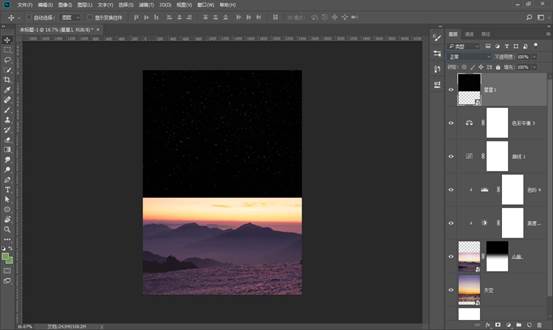
10.将星星图层的混合模式修改为滤色。
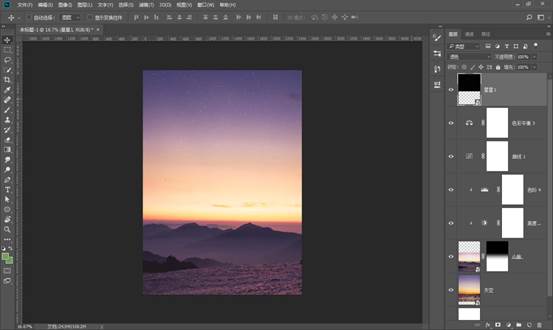
下面开始绘制蒲公英的部分。
11.新建图层,选择蒲公英笔刷,选择白色,在画面上绘制一个蒲公英。

12.使用橡皮擦工具擦除多余的部分。右键转为智能对象,Ctrl+T自由变换工具调整一下大小和位置。

13.使用色相饱和度调整图层,创建剪贴蒙版,对蒲公英的颜色进行调整,勾选着色,色相选择紫色,调整一下饱和度和明度,使蒲公英的部分有一些背景的紫色调。

14.将抠好的热气球筐子移动进来,右键转为智能对象,Ctrl+T自由变换工具调整一下大小和位置。
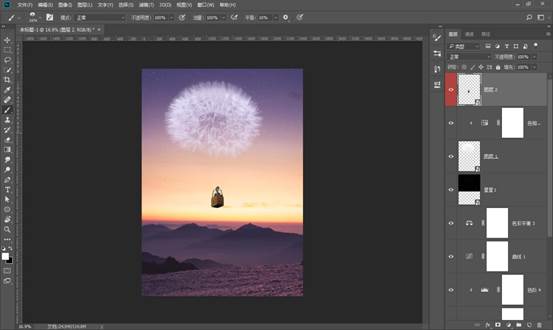
15.使用曲线调整图层,创建剪贴蒙版。将筐子的部分压暗一些。
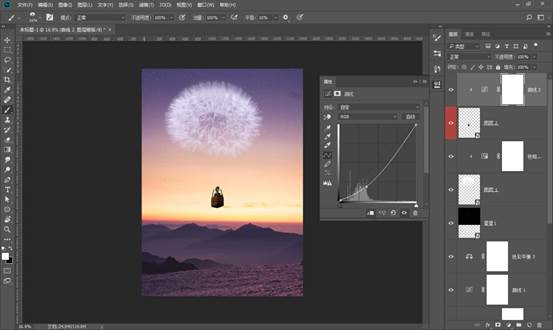
16.使用色彩平衡调整图层,创建剪贴蒙版。将筐子阴影以及中间调的部分加一些洋红加一些蓝色,高光的部分加一些黄色。
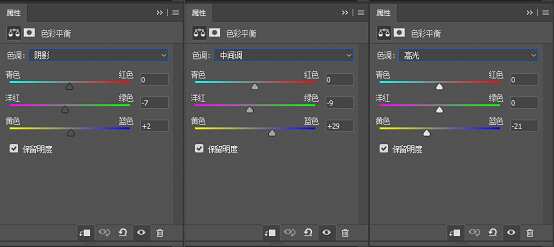
色彩平衡调整后的效果:
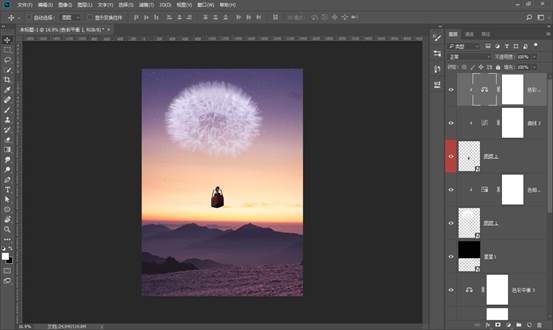
17.新建一个图层,创建剪贴蒙版。填充上中性灰的颜色,中性灰色值#808080,混合模式修改为叠加。
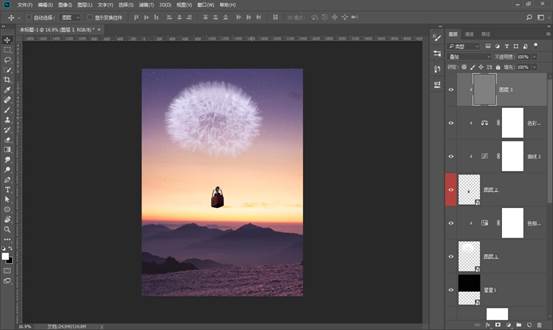
18.使用加深减淡工具对筐子的部分进行一些光影的调整。

19.使用色相饱和度调整图层,创建剪贴蒙版。将筐子的饱和度降低一些,明度增加一些。

20.使用色彩平衡调整图层,创建剪贴蒙版,将筐子的中间调部分再加一些青色加一些蓝色。
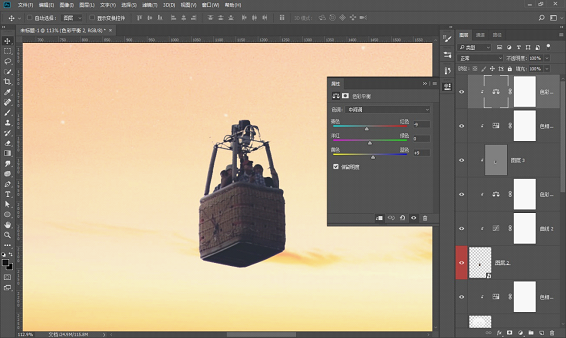
21. 使用钢笔工具,选择形状,描边4像素,无填充。
在蒲公英和筐子的部分绘制四根线条。为形状4添加蒙版制作线条穿插效果。

22. 按住Shift键将所有的线条图层全选中,Ctrl+G打一个组。

23.给组的部分添加一个图层蒙版,使用黑色的柔边画笔,将与蒲公英连接部分的线条擦的模糊一些。

24.将线条组的混合模式修改为叠加,不透明度稍微降低一些。

25.下面我们将抠好的正在拍照的人物素材移动进来。
右键转为智能对象,Ctrl+T自由变换工具调整一下大小和位置。

26.使用色相饱和度调整图层,创建剪贴蒙版,将人物的饱和度降低一些。

27.使用曲线调整图层,创建剪贴蒙版,将人物的整体以及高光区域的明度降低一些。

28.使用色彩平衡调整图层,创建剪贴蒙版。将人物阴影部分加一些蓝色,中间调部分加一些红色,加一些洋红色,加一些蓝色,高光部分加一些黄色。
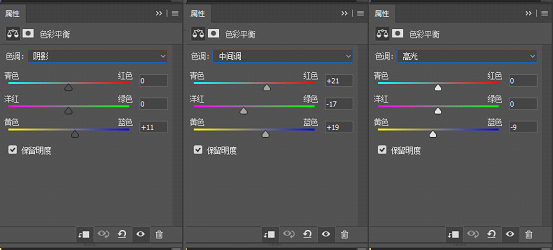
色彩平衡调整后的效果:

29.新建一个图层,创建剪贴蒙版。填充上中性灰的颜色,中性灰色值#808080,混合模式修改为叠加。

30.使用加深减淡工具对人物进行光影调整。

31.使用色阶调整图层,创建剪贴蒙版,将人物暗部稍微提升一些,变得灰一些。

32.再次使用色阶调整图层,创建剪贴蒙版,将人物的亮部区域降低一些。

33.将色阶调整图层的蒙版进行Ctrl+I反相成黑色,使用白色的画笔将人物的亮部区域压暗一些。

34.使用亮度对比度调整图层,创建剪贴蒙版,将人物的对比度降低一些,亮度稍微提高一些。

35.新建图层放在人物的下方,使用画笔工具,选择暗紫色,混合模式修改为正片叠底,给人物的脚边画上一层比较深的影子。

36.降低不透明度。

37.再新建一个图层,放在第一层影子的下方,选择柔边画笔工具,降低不透明度和流量,混合模式修改为正片叠底,绘制一层比较淡的影子。
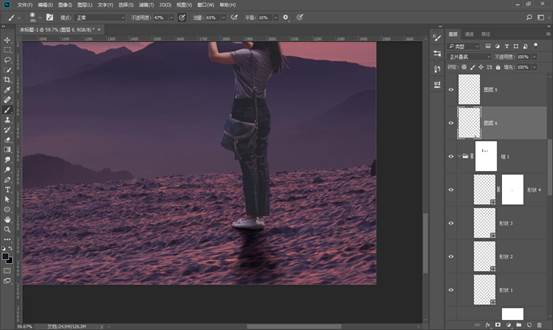
38.将影子的不透明度降低一些。
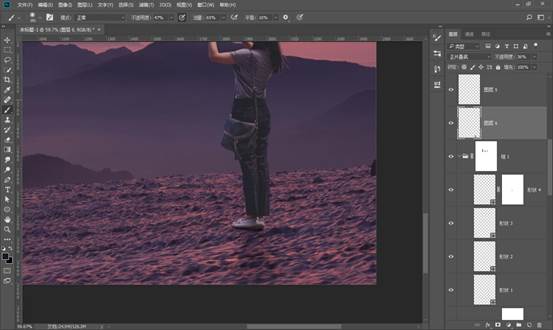
整体调色
39.使用曲线调整图层,将画面整体的对比度提高一些,同时选择蓝色通道,将蓝色增加一些。
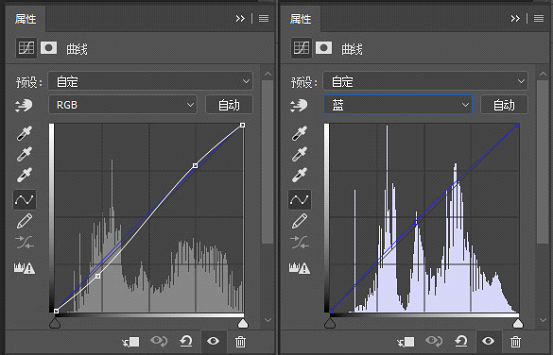
曲线调整后的效果:
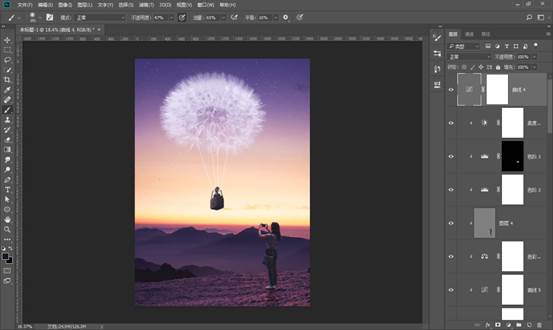
40.使用渐变填充调整图层,选择深紫色-透明的径向渐变。调整一下角度与缩放,给画面一个四周压暗突出中心的晕影效果。

渐变填充调整后的效果:

41.将渐变填充图层的混合模式修改为叠加。
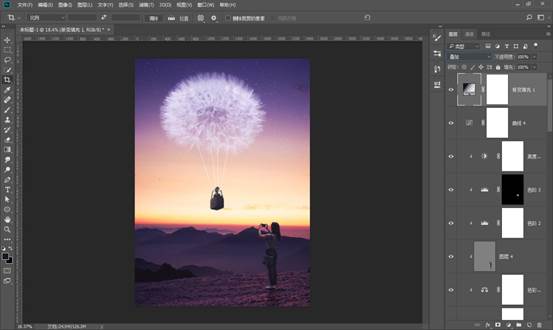
最终效果导出:

本文配套的练习素材请加QQ群:465481414下载
做PS高手,快速提升工作效率,部落窝教育《 Photoshop全面精通班》视频和《 AI平面与电商设计从零到精通》直播课全心为你!
扫下方二维码关注公众号,随时随地学习PS:

相关推荐:
