利用PS制作秋天落叶拼出的文字效果
作者:王山而来源:部落窝教育发布时间:2019-10-31 17:53:36点击:6119
编按:
前几日朋友顺利表白了自己心仪许久的女神,一问才知道原来PS帮了大忙,朋友在两人都很熟悉的公园里拍摄了小路的照片作为素材,又从网上下载了公园里树木的叶子,利用PS将树叶拼出了“我爱你”的字样,女生大受感动顺利牵手。虽然朋友的做法有“骗”的感觉,但这还真不能怪朋友,毕竟清洁工太勤劳了,就是想找落叶也压根找不着。
小编今天就把这个PS技巧传授给你,步骤非常简单,新手小白学起来也很轻松,希望你也能顺利表白那个Ta~
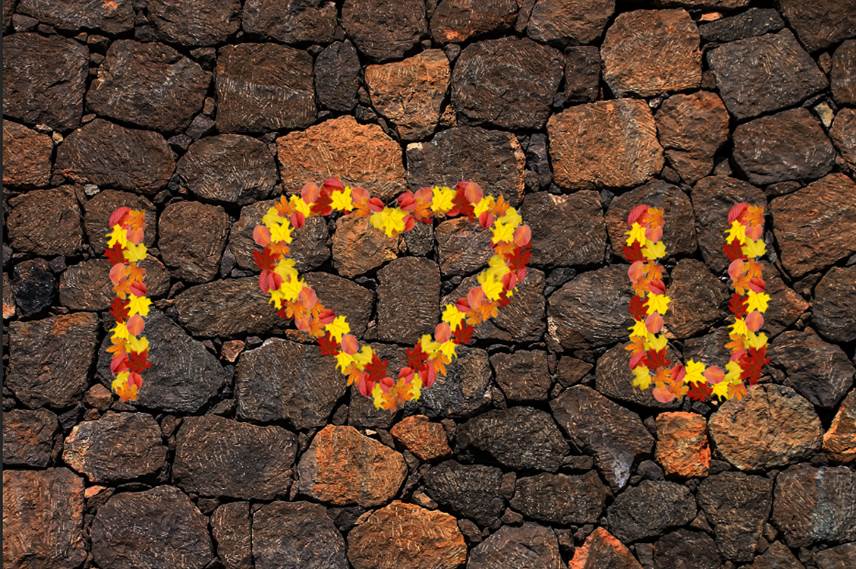
首先我们要准备好石板路素材和若干扣好的树叶。
打开石板路素材,发现石板路太亮,为了后续能够突出落叶,所以我们接下来先将石板路略微调整一下。
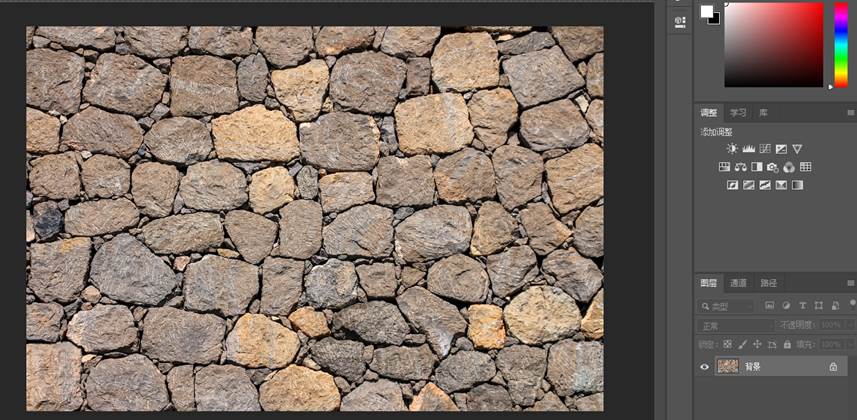
点击左侧调整面板中的亮度/对比度工具,降低亮度,提高对比度。
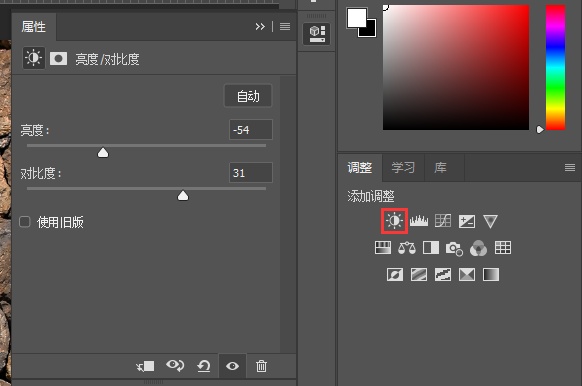

选择自定形状工具,选择空心心形图案绘制心的形状。Ctrl+T调整大小和位置到画面正中间。
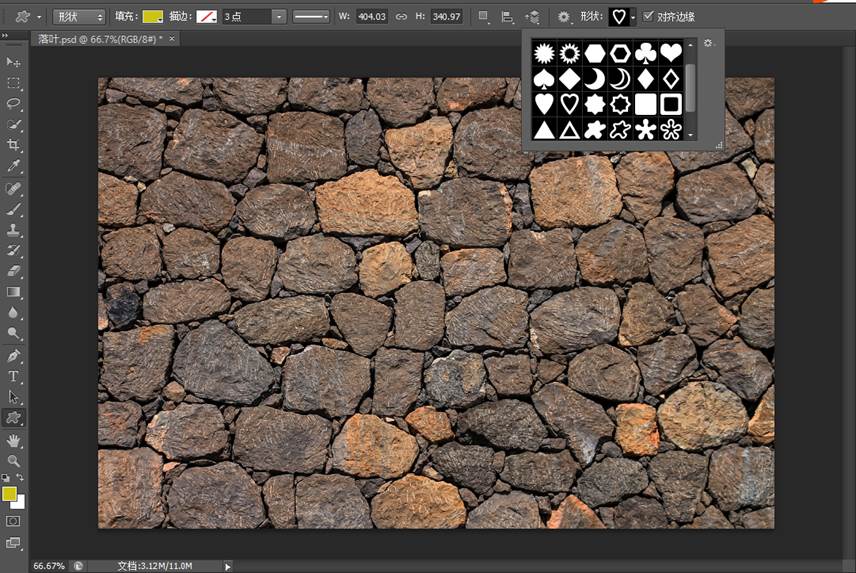

选择文字工具,字体设置为楷体,分别输入“I”和“U”(为了方便后续调整,“I”和“U”为两个图层),Ctrl+T调整大小和位置。
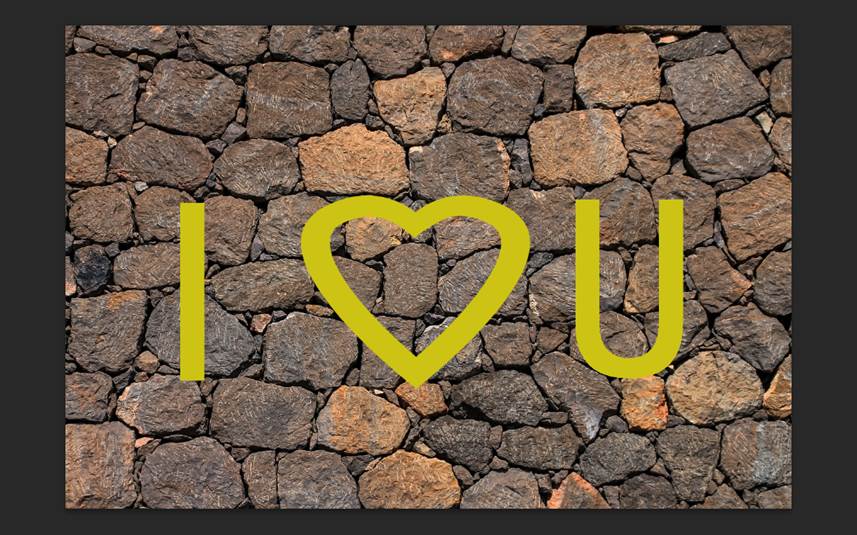
接下来就是将叶子填满我们刚刚写好的文字。拖入树叶1的素材,Ctrl+T调整大小和位置。

同样方法拖入树叶2、树叶3、树叶4、树叶5、树叶6,并对其调整位置及大小。

之后我们复制现有的树叶进行摆放直至填满文字为止。
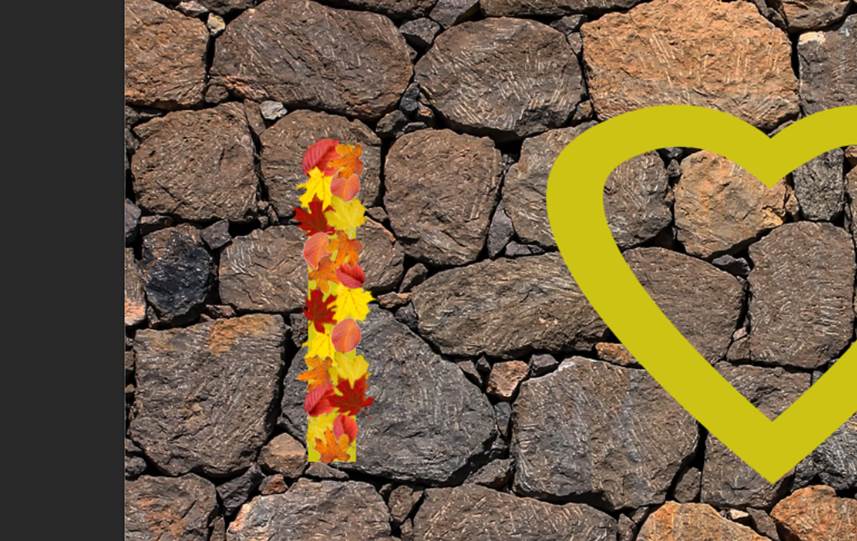
现在我们的“I”就已经被树叶铺满了,点击“I”图层前的小眼睛隐藏图层,并将所有I上的树叶全部选中,Ctrl+E合并图层,重新命名为“树叶I”。
为了增加真实感,现在为树叶制作阴影,打造树叶真实铺在地上的感觉。
双击树叶I图层,进入图层样式窗口,勾选投影,混合模式选择正片叠底,颜色色值设置为#3d2d0b,不透明度根据效果调节,我这里设置的数值为31。
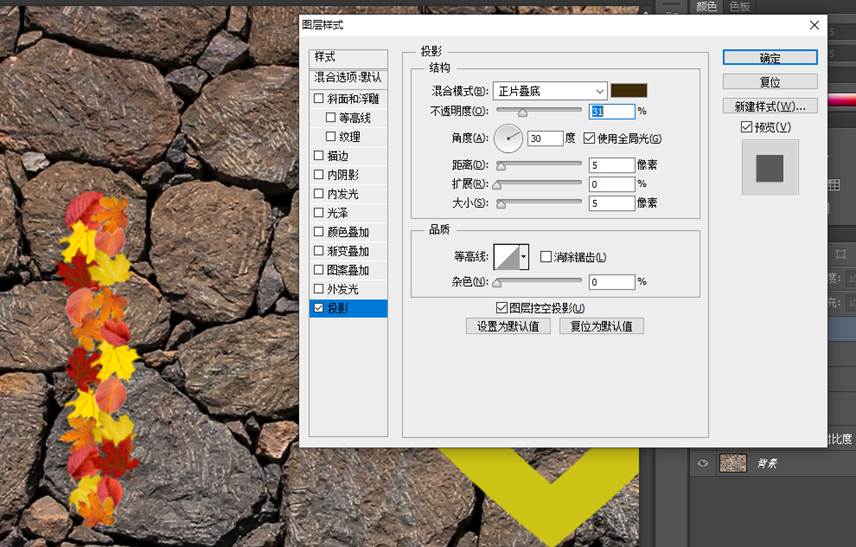
我们也可以用同样方法填满心形和U,只不过这样比较耗费耐心以及浪费时间。为了接下来能够省时省力的完成,小编打起了粘贴复制的主意。
首先Ctrl+J复制“树叶I”图层,将新图层命名为“心形1”,Ctrl+T调整位置让树叶与心形比较契合,如图所示:
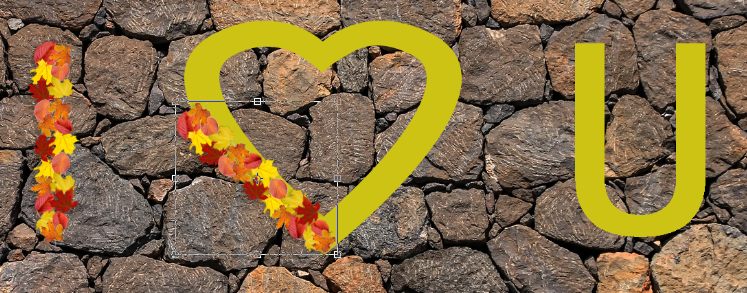
按住Ctrl键,拖动变形点让树叶与心形曲度一致,点击确定。

Ctrl+J复制“心形1”图层,执行编辑—变换—水平翻转命令,移动到合适位置就得到了我们的右半边心形。
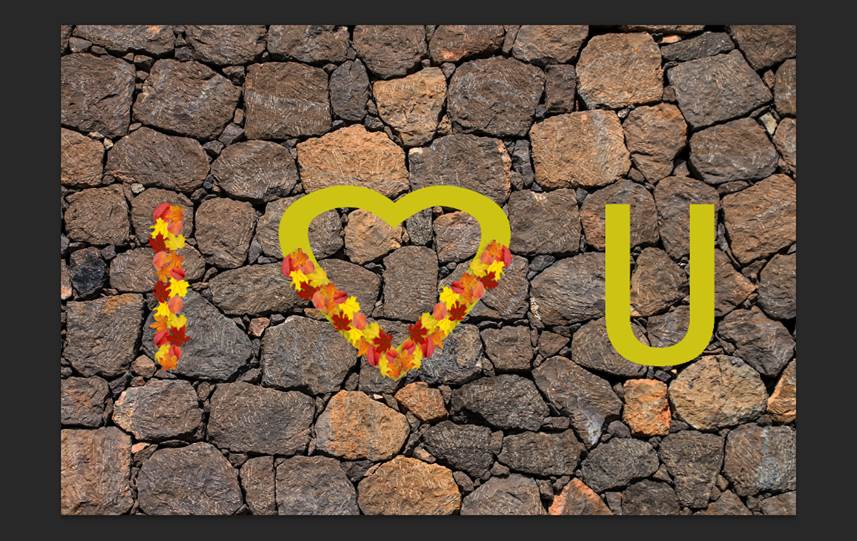
心形的上半部分似乎就没有投机取巧的办法了,我们按照制作“I”时的方法,将其余部分填满,并制作阴影效果,最后将所有的心形树叶图层选中,Ctrl+G打组,命名为“心”,最终效果如下:
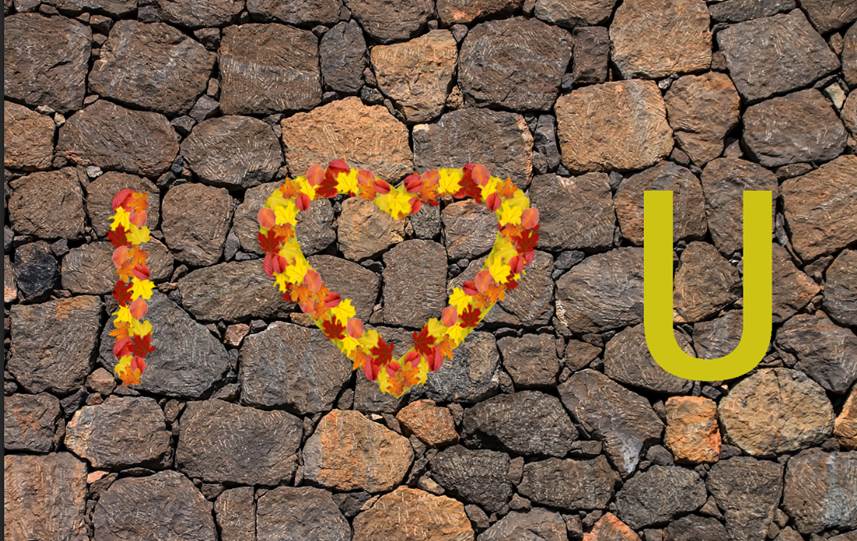
同样方法复制“树叶I”图层两次,拖到U字上,并给复制的图层分别命名为“U1”、“U2”。

给“U1”和“U2”图层添加蒙版,选择黑色画笔擦去多余的叶子。

再次复制“树叶I”图层,并将图层命名为“U3”,Ctrl+T调整位置到U字母底部,如图所示,调整好之后点击确定。
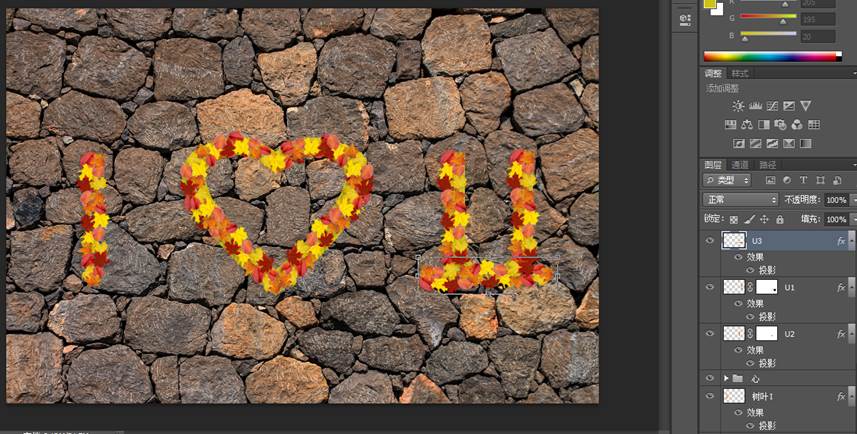
为“U3”图层添加蒙版,同样用黑色笔刷擦掉多余部分。
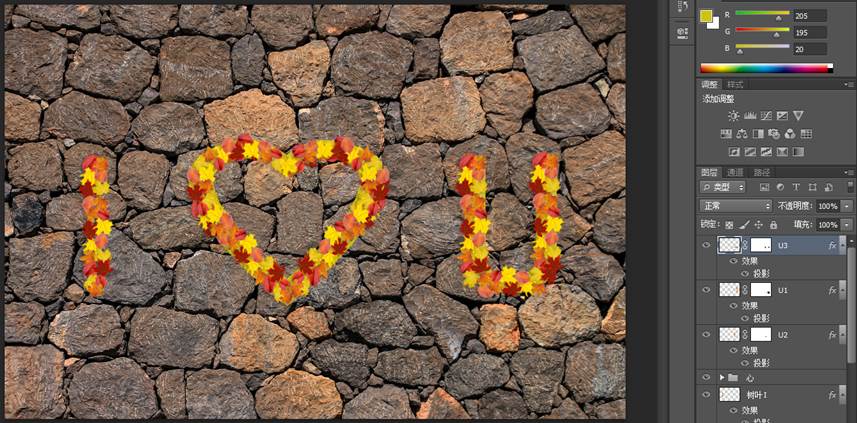
将U字母上的所有树叶图层选中,Ctrl+G打组,将组命名为“U”,并点击心形形状图层和U文字图层前的眼睛,隐藏图层。
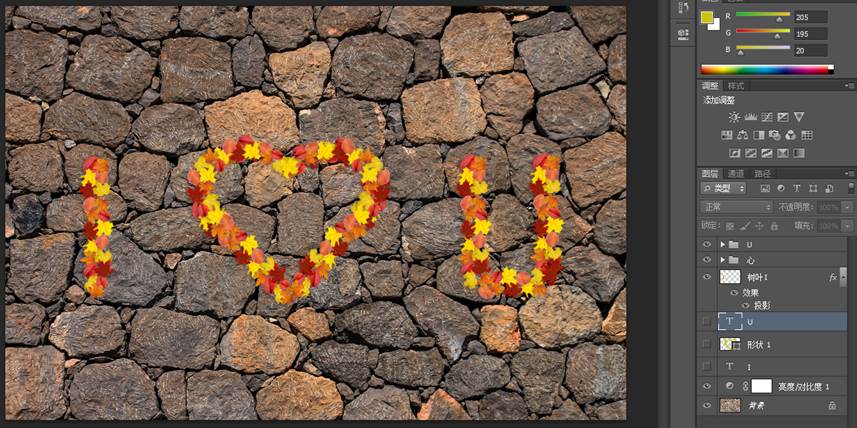
如果你依然觉得石板路背景太亮,可以在调整面板中选择色阶工具,并将图层调整到背景图层上方,创建剪贴蒙版,从而让调整效果只作用于背景图层。
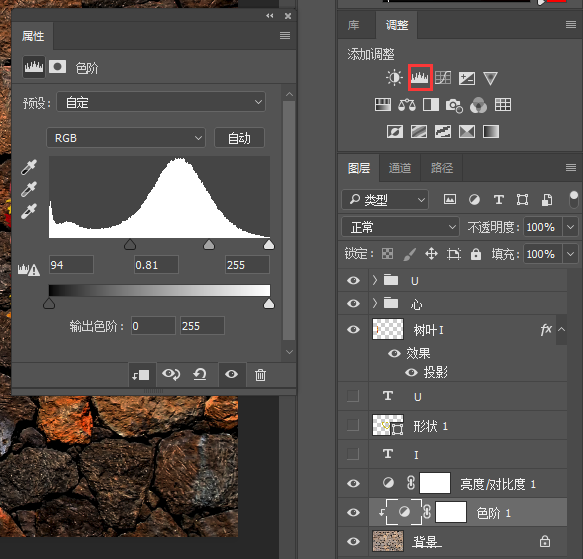
再选择色相/饱和度工具,创建剪贴蒙版,降低饱和度。
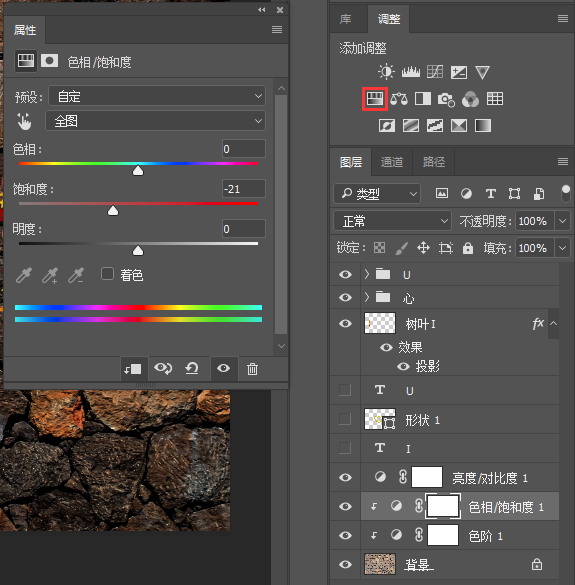
至此,我们的落叶文字效果就大功告成啦!

本文配套的练习素材请加QQ群:465481414下载
做PS高手,快速提升工作效率,部落窝教育《 Photoshop全面精通班》视频和《 AI平面与电商设计从零到精通》直播课全心为你!
扫下方二维码关注公众号,随时随地学习PS:

相关推荐:
