PS滤镜妙用,轻松制作炫酷海报
作者:颜淑来源:部落窝教育发布时间:2019-08-27 15:11:46点击:2581
编按:
说起PS滤镜,大家都不陌生,比如常用的高斯模糊、锐化、高反差保留等等,但滤镜选项栏中还有一些不太常用的滤镜效果,今日我们就用这些常被忽略的滤镜效果制作酷炫的海报背景。先来看看效果图:
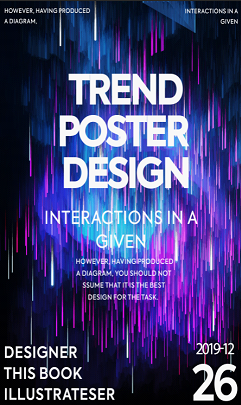
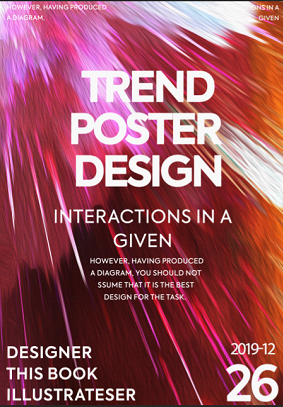
一、风滤镜效果
1、在PS 中打开图片(快捷键Ctrl+O),按快捷键Ctrl+J复制一层。

2、在选项栏中执行【滤镜-风格化-风】,选中风滤镜后,弹出滤镜窗口,选择【方法-大风,方向-从左】,单击确定。
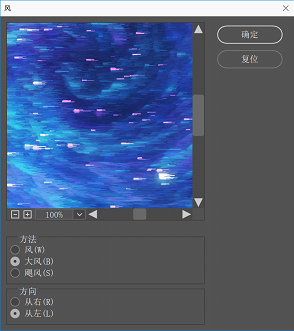

处理后效果图
3、按快捷键Alt+Ctrl+F(PS版本为PScc2017,有些版本快捷键为Ctrl+F),重复多次添加此滤镜。

处理后效果图
4、在图层面板下方单击调整图层按钮,选择亮度/对比度,在弹出的窗口进行设置。
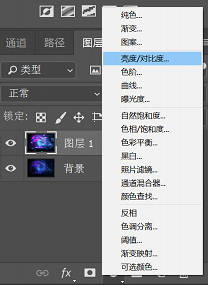
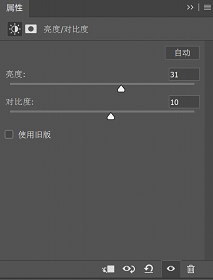
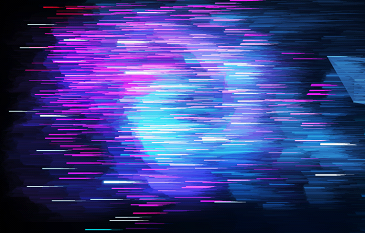
处理后效果图
5、按快捷键Alt+Shift+Ctrl+E合并图层后,按快捷键Ctrl+T,将图片逆时针旋转90°,用裁剪工具调整画面。

效果图
6、在背景中加入文字并进行排版,一张酷炫的海报就制作完成了。
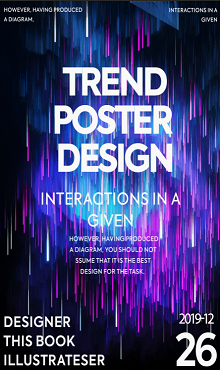
效果图
二、凸出滤镜效果
1、在PS 中打开图片(快捷键Ctrl+O),按快捷键Ctrl+J复制一层。

2、在选项栏中执行【滤镜-风格化-凸出】,选中凸出滤镜后,弹出滤镜窗口,按照下图设置参数,单击确定。
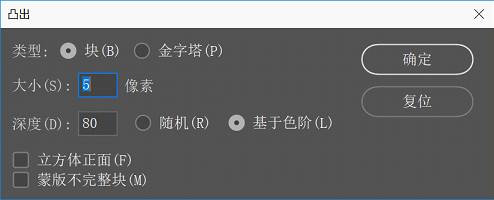
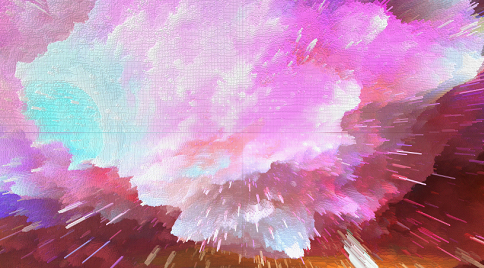
处理后效果图
3、再在选项栏中执行【滤镜-风格化-油画】,选中油画滤镜后,弹出滤镜窗口,按照下图设置参数,单击确定。
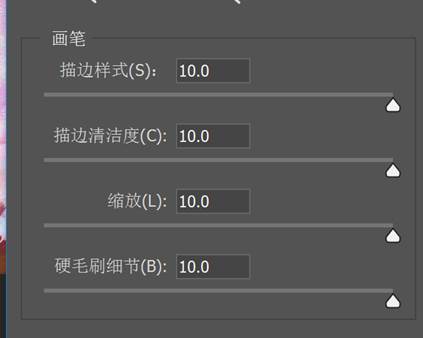
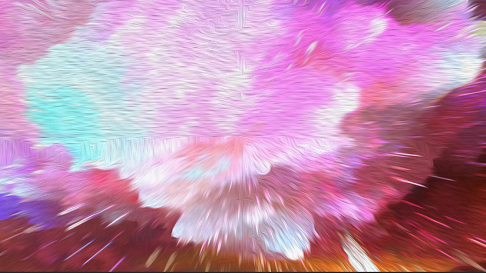
处理后效果图
4、为了让画面有景深感,在选项栏中执行【滤镜-扭曲-挤压】,选中挤压滤镜后,弹出滤镜窗口,按下图设置参数,单击确定。
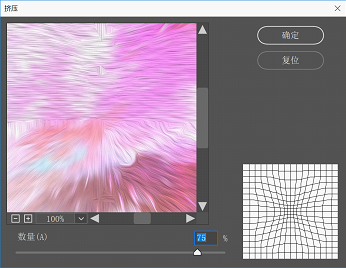
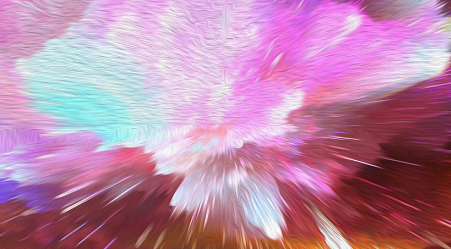
处理后效果图
5、处理之后,按快捷键Ctrl+T,单击顺时针旋转90°,并用裁剪工具调整画面。

处理后效果图
6、按快捷键Ctrl+T,单击水平翻转。
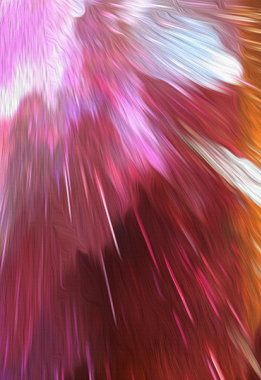
处理后效果图
7、最后,调整色调,在调整图层中选择曲线,将画面的亮部提亮,暗部压暗,加大画面的对比。
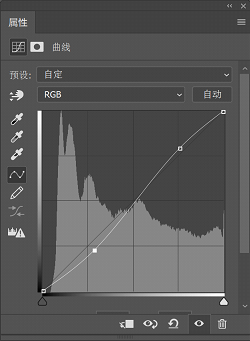

效果图
8、在背景中加入文字并进行排版,一张酷炫的海报就制作完成了。
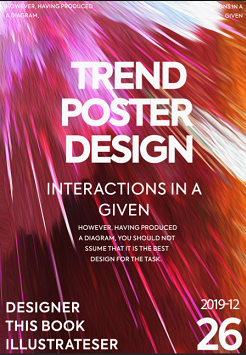
效果图
本文配套的练习素材请加QQ群:465481414下载
做PS高手,快速提升工作效率,部落窝教育《 Photoshop全面精通班》视频和《 AI平面与电商设计从零到精通》直播课全心为你!
扫下方二维码关注公众号,随时随地学习PS:

相关推荐:
