PS合成逼真水中倒影效果,一分钟将住宅P成海景房
作者:王山而来源:部落窝教育发布时间:2019-09-27 16:42:59点击:4500
编按:
18年的世界杯掀起全民热潮,“足球反着买,别墅靠大海”这句顺口溜也一时火遍了大江南北,世界杯早已落幕,靠海别墅依旧遥遥无期。今天,小编圆你一个海景房梦,一分钟将住宅P成海景房,先来看看效果图:

是不是很美丽?看来只有PS学得好,别墅才能靠大海啊!
一起来制作你的海景房吧~
打开素材,Ctrl+J复制图层。

选择“图像”——“画布大小”,将画布高度设置为原高度的2倍,定位中心点移至上方,点击确定。
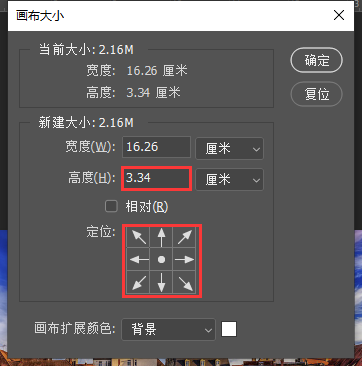
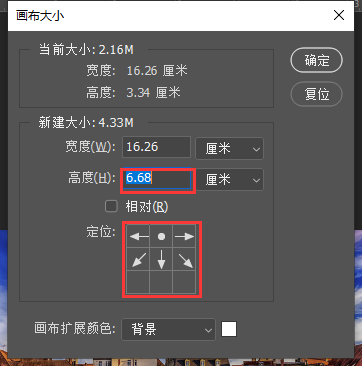
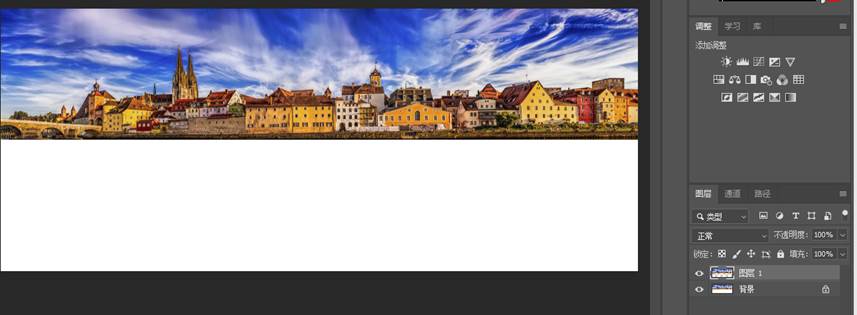
再次Ctrl+J复制图层,选中“编辑”——“变换”——“垂直翻转”,并将复制后的图层拖至图层1下方。

点击图层面板下方的新建图层按钮新建图层,并填充水的颜色,我这里填充的色值为“#368bbb”。将水图层拖至图层1拷贝下方。(为了便于区分图层,将图层1拷贝命名为“倒影”,水图层命名为“水”。)
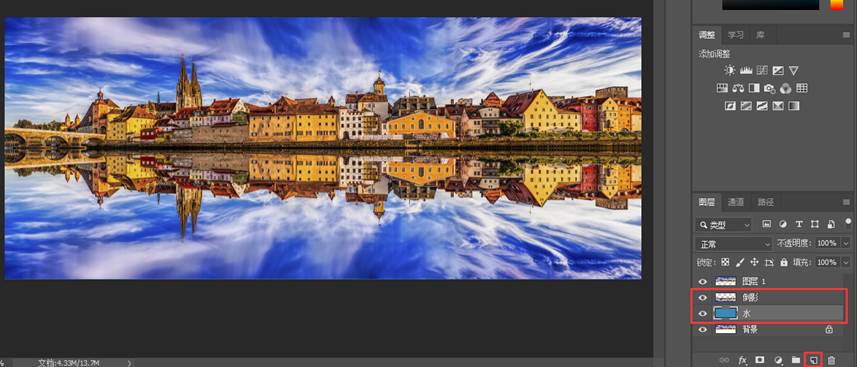
为倒影图层添加蒙版。选中倒影图层,单击图层面板下方的蒙版按钮。
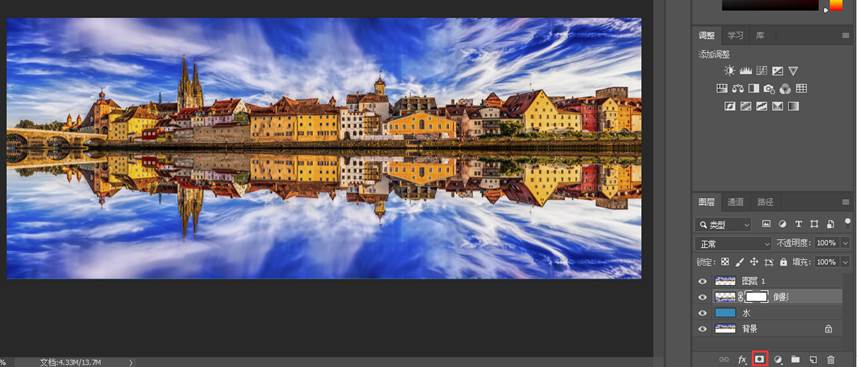
选择渐变工具,为其添加黑白线性渐变。在倒影蒙版图层从上至下拉动渐变。
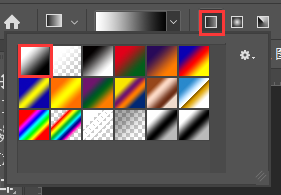
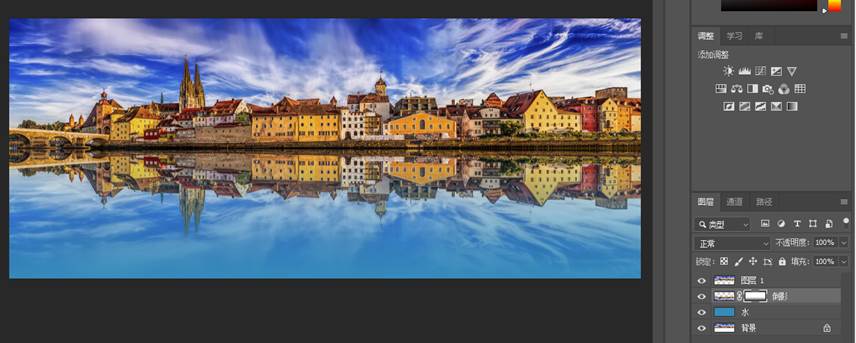
选择倒影图层,执行“滤镜”——“模糊”——“动感模糊”。将角度设置为90度,表示在垂直方向进行模糊;距离设置为8像素,距离数值越大模糊程度越大,你可以根据你选择的图片模糊效果更改数值。


现在我们已经有了比较明显的水面倒影效果,但是缺少一些真实感,真实的水面不会如此平静没有一丝波澜,因此接下来我们制作涟漪效果增加水面倒影真实感。
新建一个20cm*10cm的画布。选择“滤镜”——“杂色”——“添加杂色”,并设置最大数量。
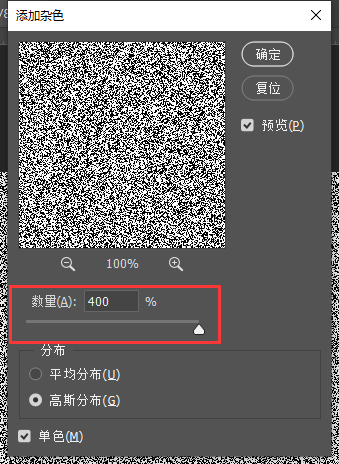
继续选择“滤镜”——“模糊”——“高斯模糊”,设置半径为2个像素。
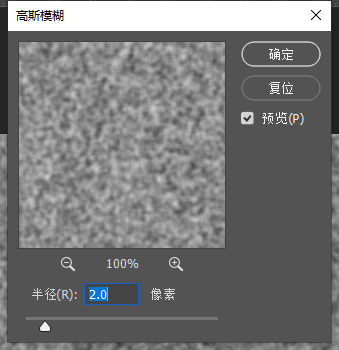
接下来切换到通道面板,选中红通道,选择“滤镜”——“风格化”——“浮雕效果”。角度设置为0度,高度设置为1像素,数量设置为最大。
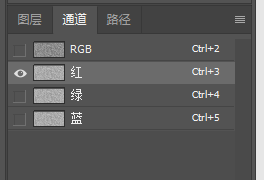
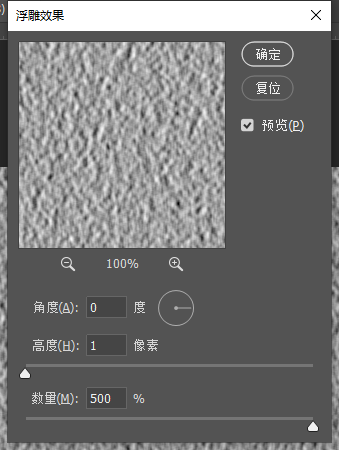
选中绿通道,重复浮雕滤镜效果,角度更改为90度,其余不变。
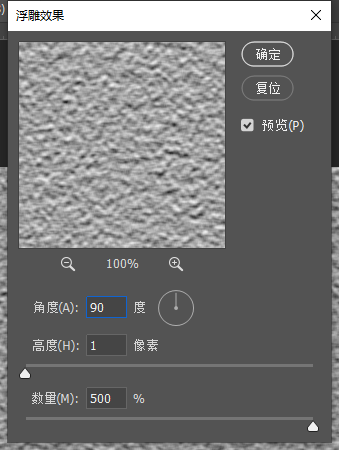
回到图层面板,双击背景图层解锁,Ctrl+T自由变换,右键单击选择透视,选中左下方(或右下方)的变换点直接拖动,如下图所示拉伸背景:
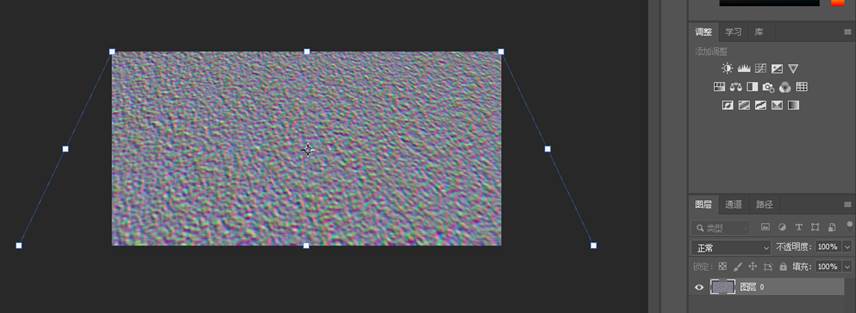
将PSD文件命名为“涟漪.psd”保存。回到原来的文件,按住Ctrl键,单击倒影图层缩略图载入倒影选区。选择“滤镜”——“扭曲”——“置换”,水平比例设置为2,垂直比例设置为20,同时选择伸展以适合和重复边缘像素。水平比例和垂直比例指置换后水平方向和垂直方向的变化程度,可根据图片效果设置具体数值。
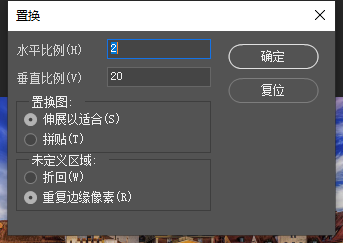
点击确定后弹出选择文件框,选择我们刚刚制作好的涟漪文件。效果如下:

海景房效果就做好啦!效果还不错吧?一起来动手试试!

本文配套的练习素材请加QQ群:465481414下载
做PS高手,快速提升工作效率,部落窝教育《 Photoshop全面精通班》视频和《 AI平面与电商设计从零到精通》直播课全心为你!
扫下方二维码关注公众号,随时随地学习PS:

相关推荐:
