差值模式法去水印终极教程
作者:笨木头来源:部落窝教育发布时间:2016-12-12 11:44:37点击:9091
编按:
采用降低不透明度制作的半透明水印,不论水印是什么颜色、什么图案,都可以利用差值模式法去除。本篇教程在原有视频的基础上,给出了“找不到原水印图案(颜色)”去水印的方法和思路。重点是建立观察组,以细节呈现最佳为准则,利用色彩平衡进行偏色调整。
找不到原水印图标或颜色引发的问题
在我们的《Photoshop去水印方法案例汇总》的“去水印5-差值模式法去水印”视频中,我们提到差值法可以去除任何降低图层不透明度生产的半透明水印。这不是吹牛,哪怕你是用一张复杂的照片降低不透明度做水印,只要找到这张照片,我们也能把它去了,如下。(这里修改了Tony Kelly的摄影作品《TONYS TOYS》,水印是用堆糖上的一张卡通头像做的)。


 (水印图)
(水印图)
视频中考了大家一道题,能否把下面的水印去掉:



你能去吗?建议大家首先在教程最后处下载素材自己尝试去除,然后接着看下面的教程。
差值模式法去水印,操作很简单,最关键的就是找到水印原图。可是上面这张图的水印不同于视频中例举的任何水印:如果是LOGO做的水印,一般可以在其官网找到LOGO图像;如果是黑白灰色文字做的水印,只要找到合适的字体甚至用最笨拙的选区方式也可以解决原图;但这张图像,你怎么知道做水印时文字的真实颜色呢?

文字是什么颜色——这是一个让人抓狂的问题。除此外,第二个让然抓狂的问题是:拖动色阶输出暗调滑块要拖到什么程度呢?
在视频中的水印,因为水印原图有明暗变化,存在图案轮廓,所以只要拖动到刚好看不到图像即可。

但是现在的水印完全就是单色的,没有明暗变化,没有可参考的轮廓,不论怎么拖,你看到的都是文字,哪该拖到什么程度呢?

因为存在上面两个抓狂的问题,单纯只是凭猜测调试,运气好,你半个小时搞定,运气不好,你一天也无法搞定!
我们的解决方案
怎么办?请看下面的教程。
最开始的部分,与视频中的操作是一致的。
首先打开这张添加了水印的Erik Johansson作品。

选择文字工具,设置字体为“微软雅黑”,输入文字,并调整其大小与水印文字大小一致。

接下来我们要给文字推测一种颜色,假定为最初水印生成时的颜色。
暂时隐藏文字图层,单击前景色打开拾色器,然后在水印文字上各处单击拾取原色,据此推断一个大致的文字颜色。推断的颜色的饱和度肯定要比拾取的颜色的饱和度高一些。

重新显示文字图层,用推断的颜色填充文字。

然后回到视频中的正常操作。
双击背景图层,将其转化为普通图层,然后置于文字图层的上方。

设置图层1的混合模式为差值模式。

又得开始改变了,我们将借鉴双曲线磨皮,建立用于观察的黑白调整图层和正片叠底模式的色阶调整图层。
按住Ctrl键单击文字图层缩略图载入选区,然后单击![]() ,创建反相调整图层。
,创建反相调整图层。

创建黑白调整图层。黑白调整图层将颜色变为单色,有利后续色阶调整的观察。

创建色阶调整图层,并将其混合模式设置为正片叠底。正片叠底模式用于加强水印里图像的对比,便于后续的观察操作。

继续载入文字图层的选区,在反相调整图层上方新建色阶调整图层,并将暗调输入色阶往右拖动到有像素的地方。之所以这样,是因为差值并反相后,水印处的图像比原图亮了很多,我们可以预先大致降低部分亮度。

在文字图层上方建立色阶调整图层,然后放大图像显示。

下面我们将以细节最多最清楚的呈现为原则,确定色阶调整程度。
降低图案、文字的不透明度,为图像添加水印,水印处图像发生的变化就像是添加了一层雾,细节不清晰了。现在去水印,就是把这层雾去掉,还原原来的细节。因此下面的操作中,你会发现将色阶输出暗调滑块从左拖到右面,细节会逐渐增多到最清晰,再又逐渐减少。我们要的色阶数就是细节最多最清晰时的值。
拖动暗调输入滑块,多拖动几次,仔细观察水印中的图像细节,直到最清晰最多。这个节点通常是在细节都出来后,继续拖动,明暗开始转折的时候。拖到最后,可以用键盘上的方向键,以单位1的变化逐渐调整。我这里调整到121的时候,感觉细节最好。

关闭最上方用于细节观察的黑白调整图层和正片叠底模式的色阶调整图层。这个时候,你可以看到水印是偏色的,并没有被去掉。之所以这样,主要是我们推测的文字颜色与实际水印文字颜色不一致造成的。

接下来通过色彩平衡调整图层去掉偏色,配合色阶2图层将水印去掉。
当前的颜色是因为推断的文字颜色不对造成的,所以我们应该在文字层的上方而不是图像的上方建立调整图层。另外,因为差值模式的影响,只有色彩平衡调整在当前是最有效的;还因为上方有一个反相图层的存在,所以在色彩调整中,要消除某种颜色,则应该把滑块往其方向拖。请记住这两个要点。
首先调整色阶2,进一步把亮度降低下来。现在红色的水印亮度还比较高。

然后在文字图层上方建立色彩平衡调整图层,调整颜色,直至红色消失。调整中,暗调、中间调、高光可能都需要调整,并且在最后的时候也需要用键盘上的方向键精确调整。下面是我的调整数值。如果你最初推测的颜色与我的不一样,那么你的调整值肯定与我的不同。




现在水印处还亮了一点,再回到色阶2调整图层,稍微降低一点亮度。

内容识别填充去除残留边缘。
缩小显示。到现在为止,水印基本去除,只是还残留了部分文字边缘。我们可以利用内容识别填充去掉这些边缘。

按Alt+Ctrl+Shift+E盖印图层,得到图层1。

载入文字图层的选区,然后执行“选择/修改/边界”命令,宽度设置为2像素,将残留的边缘选中,如图。

确定对话框,按Shift+F5弹出填充对话框,选择“内容识别”,如图。

确定对话框,Ctrl+D取消选区,效果如下。除了用红色框标出来的地方,残留的边缘都消除了。

使用污点修复画笔,涂抹最后的残留边线,最终效果如下。

水印被完美地去除。
好了,去除这种单纯的彩色文字半透明水印就这么做。由这个制作过程可见,如果水印是由颜色复杂的图标做成的,而你又找不到原图标,那么差值法可能不是你的好选择。这个时候,老老实实用传统的修复工具、命令来去水印,速度更快。
差值法去黑白灰颜色半透明水印
顺便提提用差值法去黑白灰半透明水印。
在视频“去水印4-颜色减淡模式法去水印”和图文教程“颜色加深模式法去发白水印”中,我们介绍了用颜色减淡模式去半透明的灰色水印,用颜色加深模式去半透明的发白水印。这两种水印,同样可以利用当前的差值法快速去除。
去半透明的灰色水印。

输入与水印文字一样的黑色文字,并完全重叠。

将水印图层变成普通图层,然后置于文字层上方,修改模式为差值。

载入文字选区,在图层1上方建立色阶调整图层,增亮水印,水印被消除。
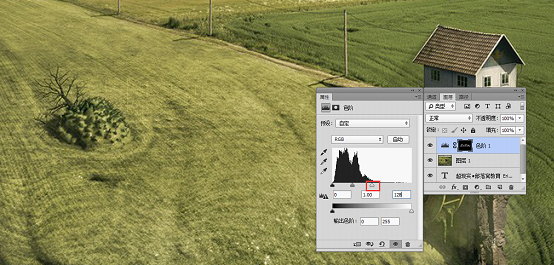
去半透明发白水印。

输入与水印文字一样的白色文字,大小调整一致并对齐。

将水印图层变成普通图层,然后置于文字层上方,修改模式为差值。

载入文字选区,在图层1上方建立反相调整图层。

再次载入文字选区,在反相图层上方建立色阶调整图层,降低亮度,消除水印。

剩下的用内容识别填充等处理,最终结果如图。

其实,完全没必要用差值法去黑白灰半透明水印,因为用前面学到的调色法、减淡加深模式法更简单。这里用差值法,只是对差值法可以去掉任何降低不透明度产生的半透明水印的一种印证而已。
OK,到此,关于差值法去水印就介绍完了。这是利用图层模式去半透明水印的终极,希望对你有帮助。
素材下载
链接:http://pan.baidu.com/s/1skBT2rj 密码:ie1d
