超有科技感的扫光动画,用PPT到底如何制作?
作者:大雄董军来源:部落窝教育发布时间:2019-10-08 15:34:50点击:5196
编按:
大家好,在前几篇动画教程文章中,我们介绍了超有科技感的扫描动画、酷炫的雷达动画和电影级的粒子动画,今天咱们继续学习一种新的动画,它的名字叫“科技感扫光动画”。
制作PPT的过程中,有时需要突出重点信息,就需要我们对文字部分、图片等做特殊的处理。特别是一套PPT封面,好的封面设计是吸引观众继续观看的重要因素,而用动态封面就是一个相当不错的选择。
下面,我们通过三种动画的结合,来制作在电影片头常见的科技感扫光动画。
首先来看下效果图:
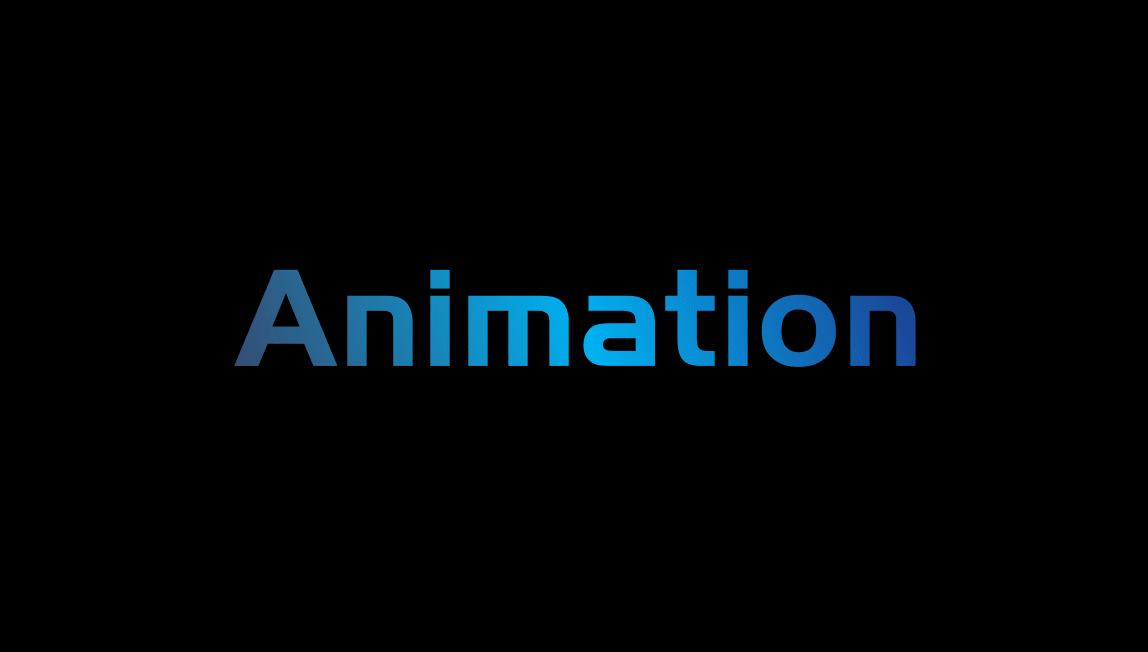
这个扫光的动画效果,使用了三种动画的叠加,下面我们详细介绍如何制作扫光动画。
第一步:将幻灯片背景填充为黑色后,插入文本框并输入文字,字体选择粗一点的字体为佳,这里以【庞门正道标题体】为例,文字颜色设置为纯白色,字号设置为115(建议字号设置大点,效果更明显)。

第二步:复制两份相同的文本,将三份标题文本按下图方式排列。

第三步:将第一个和第三个文本,填充设置为渐变填充,类型选择线性,角度设置为180度,渐变光圈设置为三个光圈,最左端和最右端的光圈颜色设置为浅蓝色,中间的光圈颜色设置为深蓝色,位置为50%左右,其他参数不变。
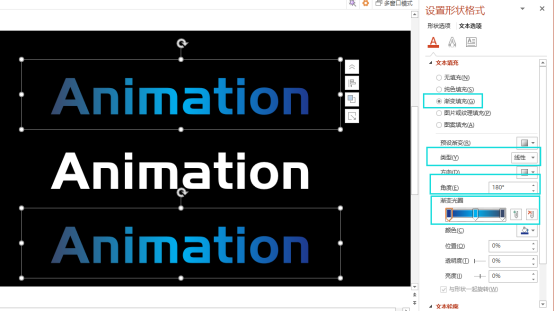
第四步:右键选中白色文本,选择置于底层,同理操作选中最底端的蓝色文本,置于底层。
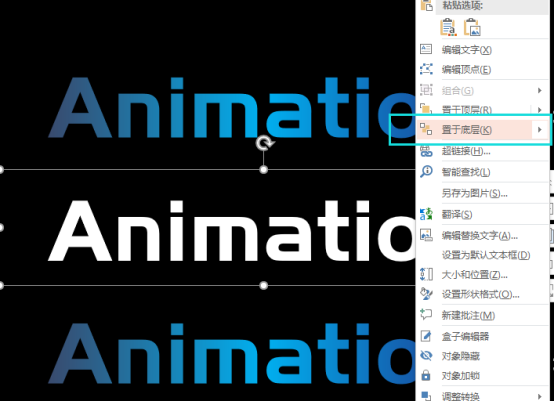
从而把三层文本的层叠顺序调整为如下图所示:
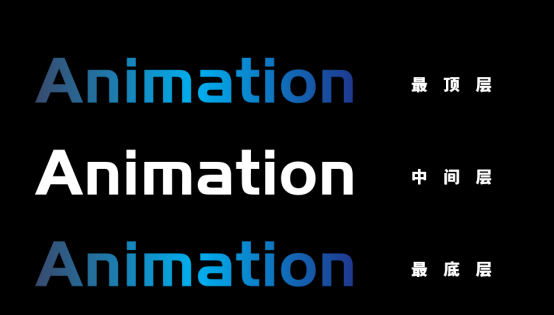
第五步:选中最底层的蓝色文本,点击【动画】工具栏,添加【淡化】动画,开始为【与上一动画同时】,持续时间设置为3秒,延迟时间为0。

第六步:选中中间层的白色文本,点击【动画】工具栏,添加【擦除】动画,效果选项选择【自左侧】,开始为【与上一动画同时】,持续时间设置为3秒,延迟时间为0。
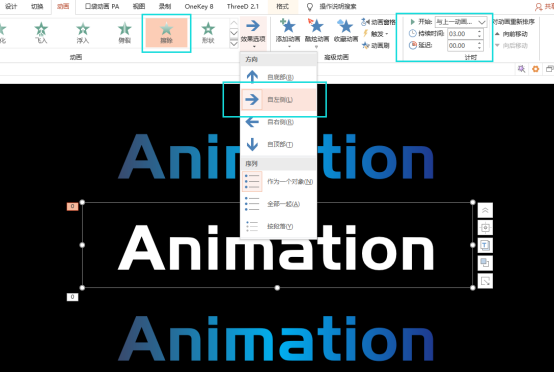
第七步:选择最顶层的蓝色文本框,点击【动画】工具栏,添加【擦除】动画,效果选项选择【自左侧】,开始为【与上一动画同时】,持续时间为3秒,延迟时间设置为0.5秒。
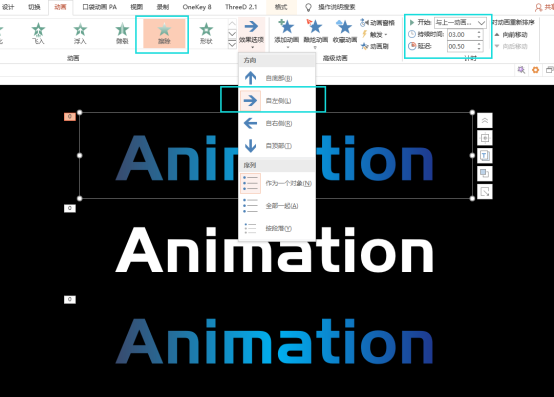
第八步:如果需要播放动画时持续展示扫光效果,则同时选中三个文本框,点击【动画】-【动画窗格】后,再选中右侧动画窗格中的三个文本框,选择【计时】,然后在弹出的窗口中,将重复修改为【直到幻灯片末尾】后点击确定。
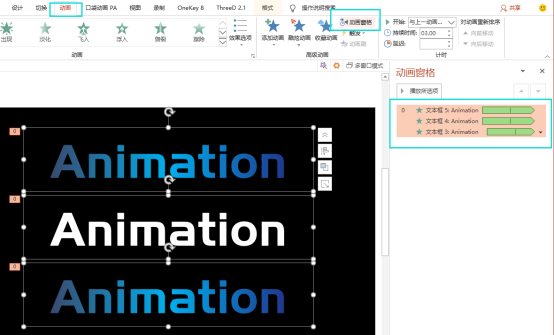
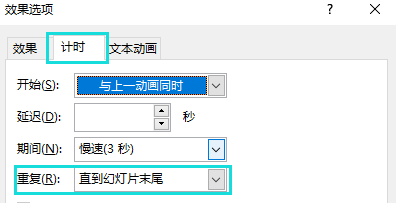
第九步:全选三个文本框,点击【格式】-【对齐】-【水平居中】后,再点击【格式】-【对齐】-【垂直居中】。
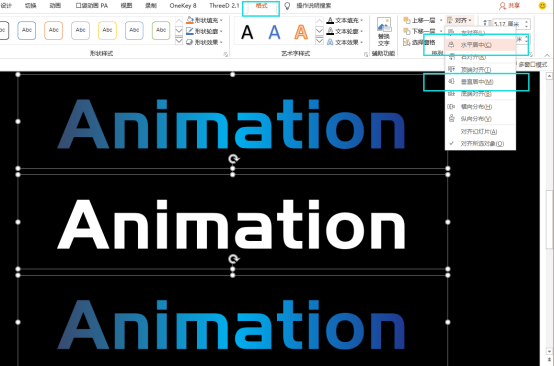
从而让三个文本框重叠摆放,得到下图:

最后通过播放幻灯片,即可得到文章开头的扫光动画效果了。

最后需要注意的一点:
如果你觉得扫光的亮度太高,怎么调整?
方法很简单,只需要我们把中间的白色文本的透明度调整下,就可把扫光的亮度降低了。
比如我们把中间的白色文本,在设置形状格式中的文本选项中,把文本透明度修改为40%即可。
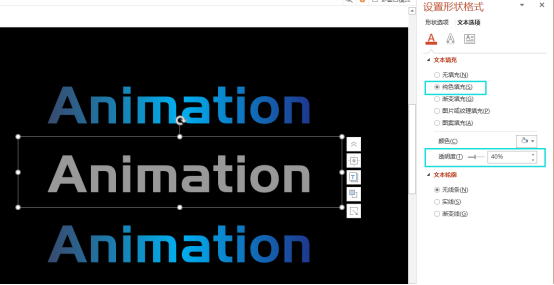
此时的扫光动态效果

本期教程就到这里,我们下期再见~
素材下载及学习交流请加QQ群:170790905
做PPT大神,快速提升工作效率,部落窝教育《一周PPT直通车》视频和《PPT极速贯通班》直播课全心为你!扫下方二维码关注公众号,可随时随地学习PPT:

文章推荐
不用AE,不用插件!只用PPT,就能玩转“电影级”粒子动画!
如何做出一份超炫酷的PPT动画?这种动画效果,你一定要学会!
我花了2个小时,用PPT复刻了库克最爱的3种动画效果,超级赞!
版权信息
本文为部落窝教育独家授权作品,作者:大雄董军。
