Excel中唯一的超链接函数——HYPERLINK函数
作者:E图表述来源:部落窝教育发布时间:2020-01-29 14:31:38点击:10366
编按:
哈喽,大家好!大家都知道在excel中有各种类型的函数,而在每种类型下,又包含了很多的函数,它们有的可以相互替代,有的则不能。就比如可以实现查找功能的VLOOKUP和LOOKUP,在某些情况下,就可以互相替代。但今天要介绍的这个函数,是excel中绝无仅有的一个函数,一起跟着E图表述的步伐,来看看吧!
【前言】
在之前,作者E图表述有一个同事,也是一位EXCELER,她每天都需要操作很多表格。因为工作表太多、太繁杂,所以她需要把表格放到不同根目录下的不同文件夹中。最开始看她工作的时候,总是要频繁的切换文件夹,大家都知道,在密密麻麻的文件中要找到自己所需的文件,是一件很费劲的事。但后来,我发现她好像变得轻松了,就偷偷观察她的操作,原来她是用了“超链接”。
【正文】
她的电脑桌面上有一个工作薄,叫做《目录》。她就是在这个工作薄中,把经常用到的文件名列出来,并且设置了“超链接”。从此,她每天上班的第一件事就是打开这个工作薄,当需要打开某个文件时,使用CTRL+F在这个工作薄中查询关键字,找到需要的文件名称,点击一下链接,就可以打开目标文件了,节省了很多的时间。
一、超链接的功能
超链接的官方解释是:超链接是来自文档中的链接,单击它时会打开另一个页面或文件。目标通常是另一个网页,但也可以是图片、电子邮件地址或程序。为了快速访问某一个文件或网页上的相关信息,可以在EXCEL工作表单元格中插入超链接,还可以在特定的图表元素或图像中插入超链接。另外,通过更改超链接的单元格样式,还可以更改当前工作簿中所有超链接文本的外观。

二、超链接的创建方式
在工作表操作范围内创建“超链接”,主要有如下两种方式:
方法1:使用“插入超链接”的设置窗口。点击单元格,单击鼠标右键,弹出如下图所示的窗口,选择“链接”。也可以使用CTRL+K快捷键打开设置窗口。

打开后的窗口如下;

方法2:使用HYPERLINK函数创建超链接。这是excel中唯一一个能创建超链接的函数,可以引用的内容非常广泛,函数内参数的设置也相对有点复杂,稍后作者E图表述会给大家讲解,在这里只先做一个范例,如下:

现在我们再次点击A2单元格,就可以打开“部落窝教育”的网页了。

声明:任何EXCEL中的对象都可以使用VBA操作,“超链接”也不例外,本文我们旨在讲超链接在实际应用中的体现,所以重点介绍用“函数创建”的方式。
三、HYPERLINK函数的语法
作为EXCEL工作表中唯一一个可以实现超链接的函数,我们真的应该好好学习这个函数。HYPERLINK的语法很简单,一共就两个参数
=HYPERLINK(LINK_LOCATION,[FRIENDLY_NAME])
LINK_LOCATION代表链接的地址
FRIENDLY_NAME代表显示的标题
四、HYPERLINK函数的功能
① 打开本地某个文件夹
② 打开本地某个文件(任意扩展名)
③ 跳转到当前工作表的某个单元格
④ 跳转到当前工作薄的/某个工作表/某个单元格
⑤ 跳转到其他工作薄的/某个工作表/某个单元格
⑥ 跳转到网页
⑦ 跳转到名称管理器的引用范围
⑧ 跳转到VBA代码
⑨ 引用单元格内容,形成动态超链接
上面就是作者E图表述为大家列出来的HYPERLINK函数的功能,下面我们逐一来看看是如何设置该函数的。
① 打开本地某个文件夹

A5单元格函数:
=HYPERLINK("H: HYPERLINK函数
HYPERLINK函数 测试文件夹","打开“测试文件夹”")
测试文件夹","打开“测试文件夹”")
② 打开本地某个文件(任意扩展名)

公式如下:
=HYPERLINK("H: HYPERLINK函数
HYPERLINK函数 测试文件夹
测试文件夹 测试文件.txt","打开[测试文件]")
测试文件.txt","打开[测试文件]")
=HYPERLINK("H: HYPERLINK函数
HYPERLINK函数 测试文件夹
测试文件夹 测试图片.bmp","打开[测试图片]")
测试图片.bmp","打开[测试图片]")
相信大家也发现了,我们在打开文件夹公式的基础上,添加了指定的文件名称(需要将扩展名也写出来),就可以对任何一个路径下的某一个文件进行链接操作,这也是很方便的一个过程。(貌似我们开篇时的那位同事,就是这样做的吧。)
③ 跳转到当前工作表的某个单元格

函数写法为:
=HYPERLINK("#D2","转到D2单元格")
这里同学们一定要注意的是,当我们引用单元格地址的时候,是一定要在单元格地址前面加上“#”的,否则就是“无效引用”。
④ 跳转到当前工作薄的/某个工作表/某个单元格
既然HYPERLINK函数可以跳转到当前工作表的某个单元格,那同样也可以跳转到其他工作表的某一个单元格上。

函数写法为:
=HYPERLINK("#sheet2!D2","转到其他sheet的D2")
大家可以看到,在单元格地址前面加上指定工作表的名称,就可以引用到这个工作表的某个单元格地址了。
⑤ 跳转到其他工作薄的/某个工作表/某个单元格
当我们需要引用其他工作薄的某个工作表的某个单元格时,那么公式又会是怎样的呢?如下所示:

函数写法为:
=HYPERLINK("[H: HYPERLINK函数
HYPERLINK函数 测试文件夹
测试文件夹 测试工作薄.xlsx]sheet1!D2","其他工作薄的D2")
测试工作薄.xlsx]sheet1!D2","其他工作薄的D2")
*记忆小技巧*
如果链接当前工作薄的某个SHEET中的单元格,用“#”引领“工作表!单元格”;如果链接其他工作薄的话,就用“[工作薄的完整路径]”代替“#”引领“工作表!单元格”。
⑥ 跳转到网页

函数写法非常简单易懂,录入网址和标签即可。如下:
=HYPERLINK("http://www.itblw.com","部落窝教育")
⑦ 跳转到名称管理器的引用范围

使用超链接的时候,并不是只能跳转到某一个单元格中,也可以利用名称管理器,使得超链接快速地选择某一个单元格区域。需要注意,对“自定义名称”的超链接同样需要“#”来引用。
函数写法如下:
=HYPERLINK("#测试名称","名称引用的单元格")

⑧ 跳转到VBA代码

HYPERLINK函数不仅可以引用“自定义名称”,还可以对VBA的工程名称进行超链接,同样也需要“#”对工程名称进行引用。
函数写法如下:
=HYPERLINK("#测试代码","VBA工程")

⑨ 引用单元格内容,形成动态超链接
HYPERLINK函数中的两个参数,可以使用其它函数或者地址来表达,这样的话,对于实现“动态”链接是相当有帮助的。
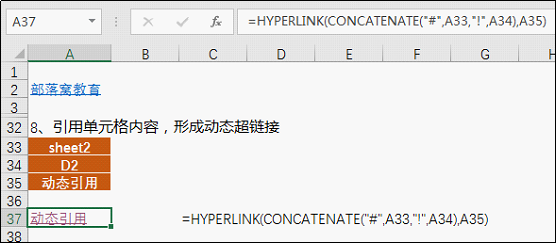
函数写法如下:
=HYPERLINK(CONCATENATE("#",A33,"!",A34),A35)
使用CONCATENATE函数,将一些“元素”连接起来,形成HYPERLINK函数可以识别的链接地址“#SHEET2!D2”,再以A35单元格作为标签,就形成了一个超链接函数的完整形态。如果我们改变A33:A35单元格中的值,就可以对不同的组合地址进行超链接了。
五、HYPERLINK函数的实际应用
任何一个函数都会有其在实际工作中的意义,我们学习函数,不能只停留在表面的引用,更多的发散思维可以让我们把各个函数使用得更加巧妙而实用。下面作者E图表述就给大家介绍一下HYPERLINK函数在实际工作中的用途,希望可以抛砖引玉,引发同学们更多、更好的用法。
在本工作薄中建立目录
步骤1:
建立一个工作表名称为“目录”的工作表,使用“自定义名称”和“宏表函数”创建工作表名称的内存数组;

使用“=GET.WORKBOOK(1)&T(NOW())”宏表函数,形成一个叫做“工作表名称”的内存数组,数组中包含本工作薄的所有工作表名称。T(NOW())是利用了NOW函数的“易失性”,当创建了新工作表的时候,使GET.WORKBOOK函数也可以自动更新。
步骤2:
在“目录”工作表中,使用函数逐个引出名称中的工作表,并使用HYPERLINK函数形成超链接。
在A2单元格输入函数:
=IFERROR(HYPERLINK("#"&RIGHT(INDEX(工作表名称,ROW(A2)),LEN(INDEX(工作表名称,ROW(A2)))-FIND("]",INDEX(工作表名称,ROW(A2))))&"!"&"B1",RIGHT(INDEX(工作表名称,ROW(A2)),LEN(INDEX(工作表名称,ROW(A2)))-FIND("]",INDEX(工作表名称,ROW(A2))))),"")
这个函数看起来非常费力吧,其实不然,最主要的部分就是INDEX(工作表名称,ROW(A2)):
【1】首先GET.WORKBOOK(1)函数的返回值是本工作簿中所有工作表的名称,ROW(A2)的返回值是2,那么INDEX(工作表名称,2)的返回值就是[工作没有效率,是因为工作没有方法.xlsm]Sheet1

【2】使用RIGHT+LEN+FIND函数可以对“]”之后的字符串进行提取,这样就能提取出每个工作表的名称。
【3】再使用HYPERLINK函数形成超链接
【4】再用IFERROR函数容错,完成我们函数的设计过程
步骤3:
按住CTRL键,选中除了“目录”工作表外的其他工作表,选中A1单元格,输入函数“=HYPERLINK("#目录!A1","返回目录")”,按“回车”键结束。
这样给每一个分表都建立了“返回目录”超链接,及此,就完成了一个工作薄的目录建立。
【编后语】
HYPERLINK函数对于EXCEL的自动化办公,有着相当重要的实际意义,我们可以用它在本工作薄中建立一个目录超链接,同样也可以对各个文件夹中的文件建立超链接,也可以对常用网站做规划,总之,只要同学们会了常规的设置格式,日常工作中就可以用这个函数形成自己的“档案管理”,动手试一下吧。
本文配套的练习课件请加入QQ群:747953401下载。
做Excel高手,快速提升工作效率,部落窝教育《一周Excel直通车》视频和《Excel极速贯通班》直播课全心为你!
扫下方二维码关注公众号,可随时随地学习Excel:

相关推荐:
目录的制作方法(上)《最简单的6种用Excel制作目录的方法,让你天天不重样!(上篇)》
目录的制作方法(下)《最简单的6种用Excel制作目录的方法,让你天天不重样!(下篇)》
制作自动更新的目录《用GET.WORKBOOK函数实现excel批量生成带超链接目录且自动更新》
