PPT隐藏功能大盘点,这些功能你都知道吗?
作者:九七来源:部落窝教育发布时间:2020-02-07 15:16:49点击:4483
大家平时在做PPT的时候有没有注意到,在PowerPoint软件中有非常多的隐藏功能,这些隐藏功能可以给我们提供便利,今天我就来给大家盘点一下PPT里有哪些隐藏功能吧!
一、屏幕录制&截图
说到录屏,一般大家是用专门的录屏软件来录制的。这类录屏软件功能丰富,但是界面复杂,并且需要单独下载才能使用。
其实,PPT自带有屏幕录制功能,完全可以满足一般的录屏需求。
它的优点是界面简洁,操作简单,而且基本所有的Windows系统都自带PPT软件,因此不需要再单独下载,非常方便!
那么这个屏幕录制功能在哪里呢?——在菜单栏的【录制】选项卡中,除了屏幕录制之外,还有一个屏幕截图的功能,也非常实用。

二、多图排版
当需要在一张幻灯片中插入多张图片时,很多新手会选择一张一张的调整图片的大小和位置,这实在是非常繁琐。
其实有捷径可走,PPT隐藏有一键排版图片的功能。
具体的操作步骤如下:
首先,我们在幻灯片中插入多张图片。
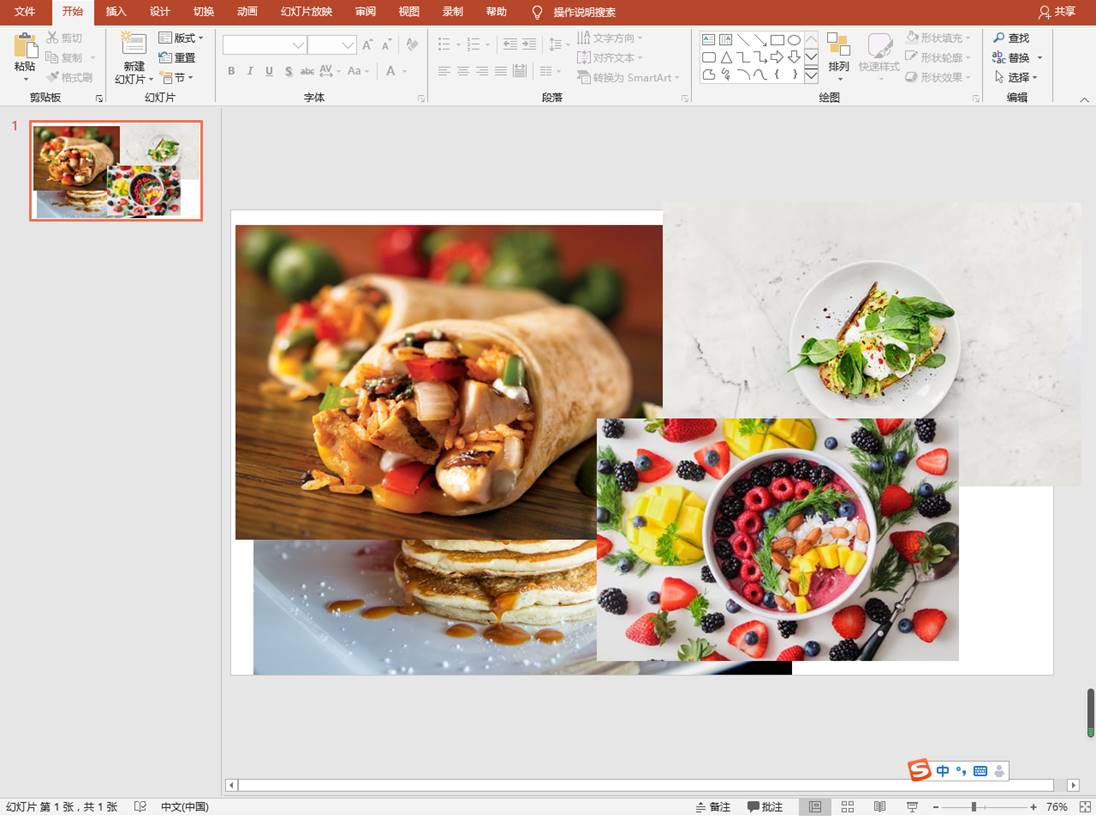
然后,按住Ctrl键,选中所有图片,点击【格式——图片版式】,在下拉菜单中选择符合插入图片排列逻辑的版式即可。
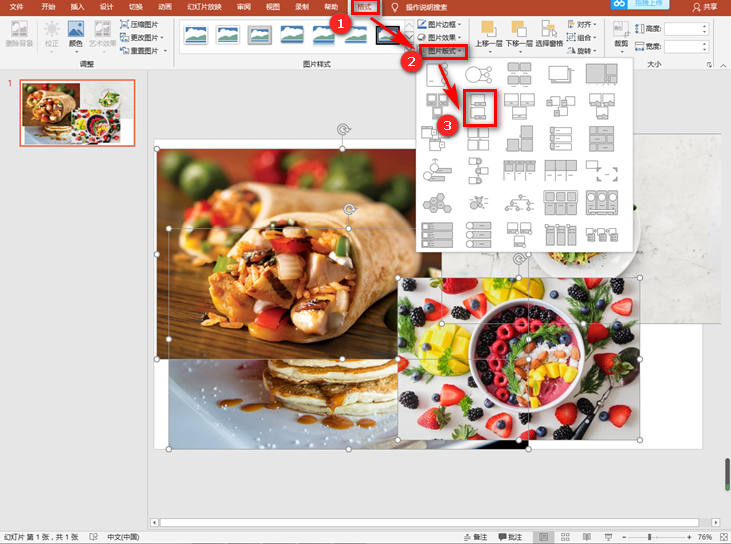
最后再调整文本框的颜色,给图片配上文字就完成啦!
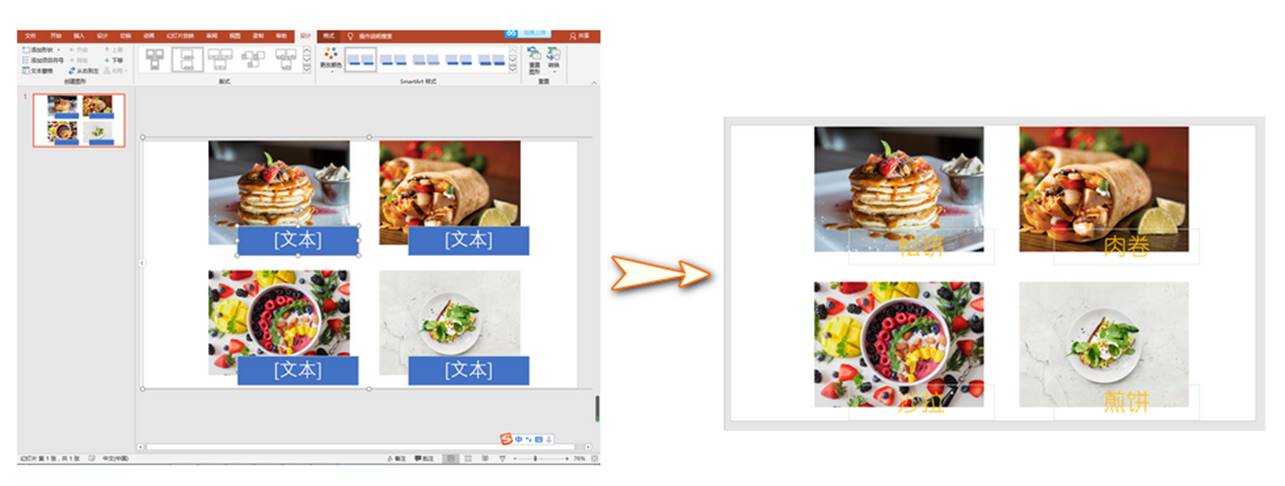
是不是非常简单快速呢?
三、文字快速排版
PowerPoint可不是一个偏心的软件,既然有一键排版多张图片的功能,那肯定也少不了文字排版功能。
现在有这样一段文字,我们来用SmartArt给它排版:
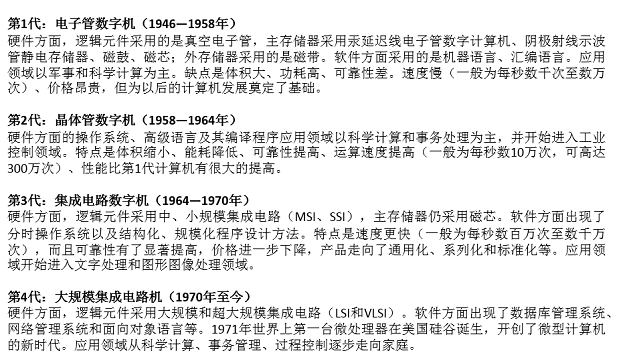
首先,我们给每段正文加上项目符号,以区分正文和标题。
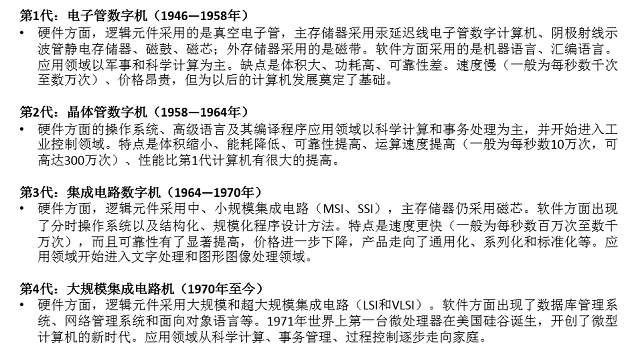
然后将鼠标放到文本框中,右键点击【转换为SmartArt】命令,选择一个符合文字逻辑的图形(这里我选的第一个图形)。
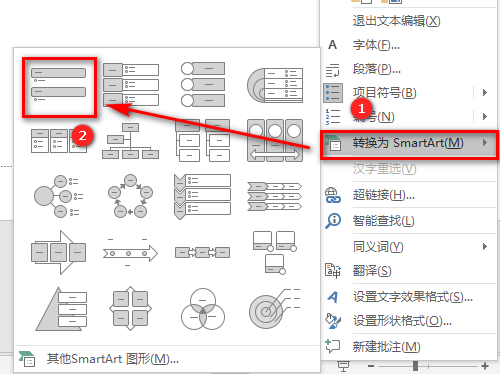
得到下图:
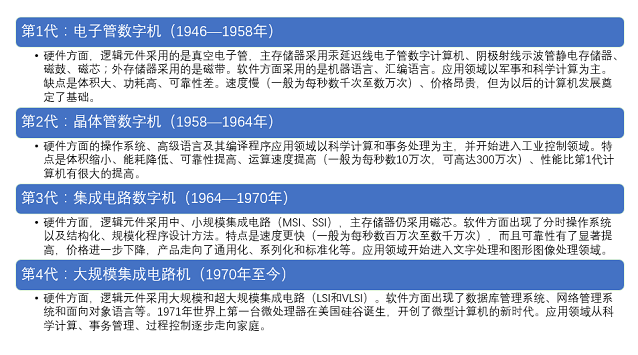
最后再调整为喜欢的颜色即可。
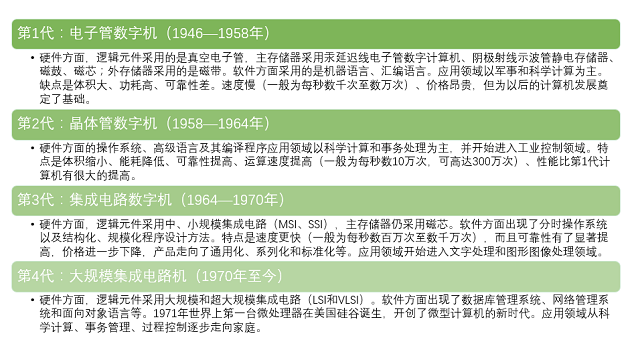
四、快速抠图
PPT的又一大实用功能就是——快速抠图,操作起来比PS还简单!
首先,插入需要扣的图片,点击【格式——删除背景】,此时系统会自动标记要删除的部分(红色部分为删除部分)。

但机器往往不精确,我们图中的人物就没有完整扣出来,因此我们需要手动勾选保留的部分,鼠标拖动选框,使人物完全保留下来。
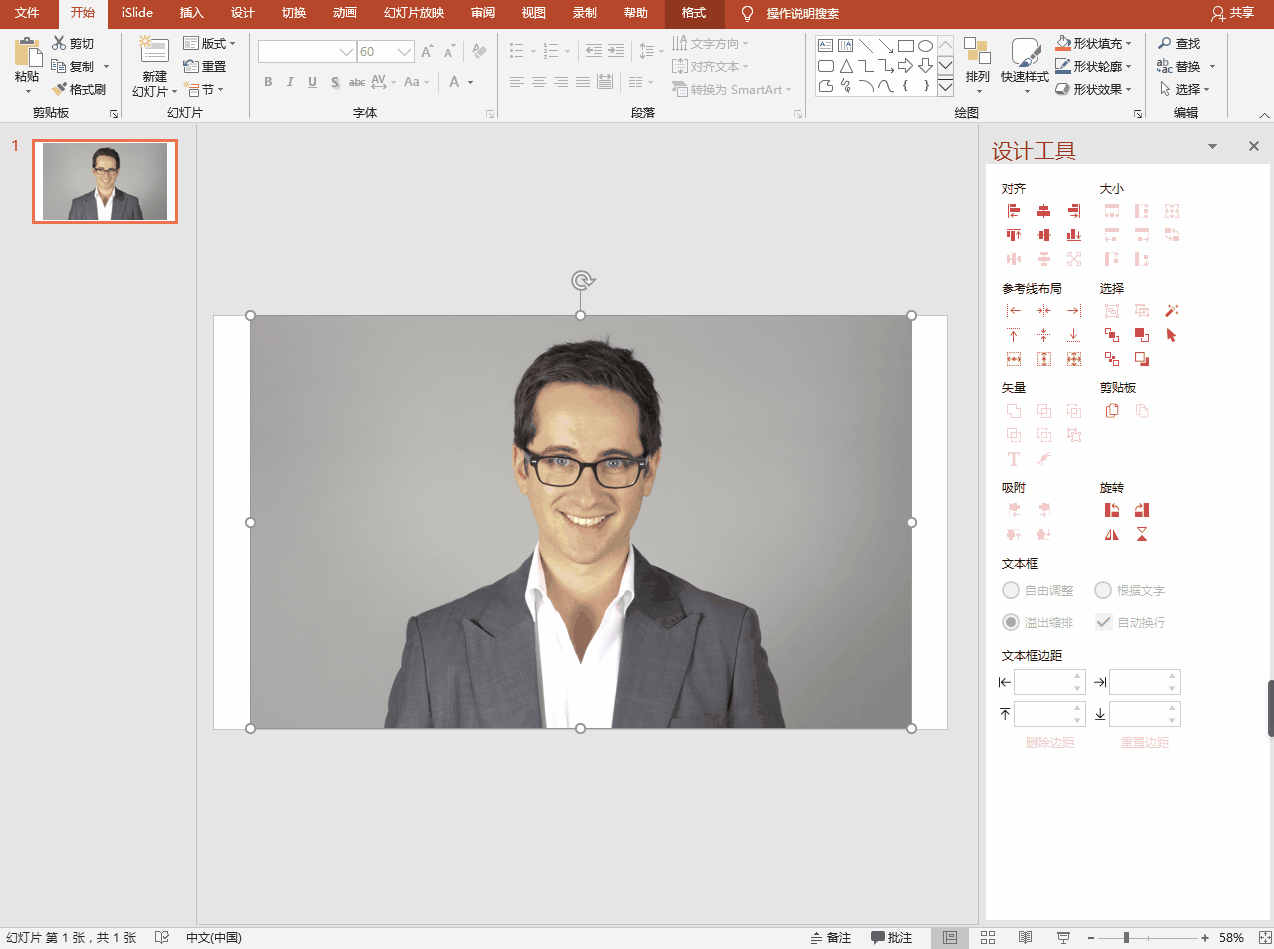
点击保留更改,我们就得到了一张没有背景的图片(此方法适用于背景清晰的图片,背景界限模糊的图片在删除背景后可能会有杂质)。

这里再教你一招,用抠出来的照片制作证件照。
先把照片裁剪成适合证件照的尺寸。

然后将图片填充为蓝色,一张蓝底证件照就做好了!(同理也可以制作其他底色的照片哦)

学会了这招,以后需要的证件照就不用去照相馆拍了,自己用PPT就可以做出来啦。
五、Word一键生成PPT
当我们需要根据Word文档制作PPT的时候,有一个非常方便的功能,可以把文档一键生成PPT,并且PPT会自动分页。
转换之前,先打开Word,设置一下文本格式。
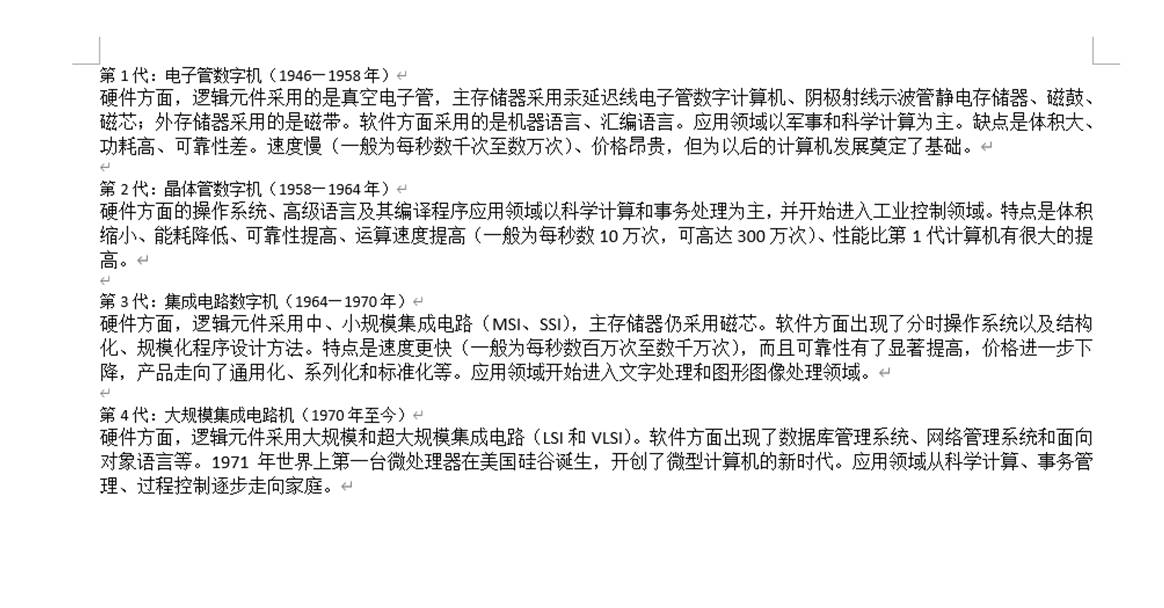
点击【视图——大纲】,进入大纲视图。
按住Ctrl键,选中所有标题,设置文本为【1级】,同理,再设置所有正文为【2级】。

设置完成后保存文档,关闭。
打开PowerPoint软件,在【开始】菜单中点击【新建幻灯片——幻灯片(大纲)】选项,然后从弹出的文件夹中选择刚刚保存的文档,点击确定。
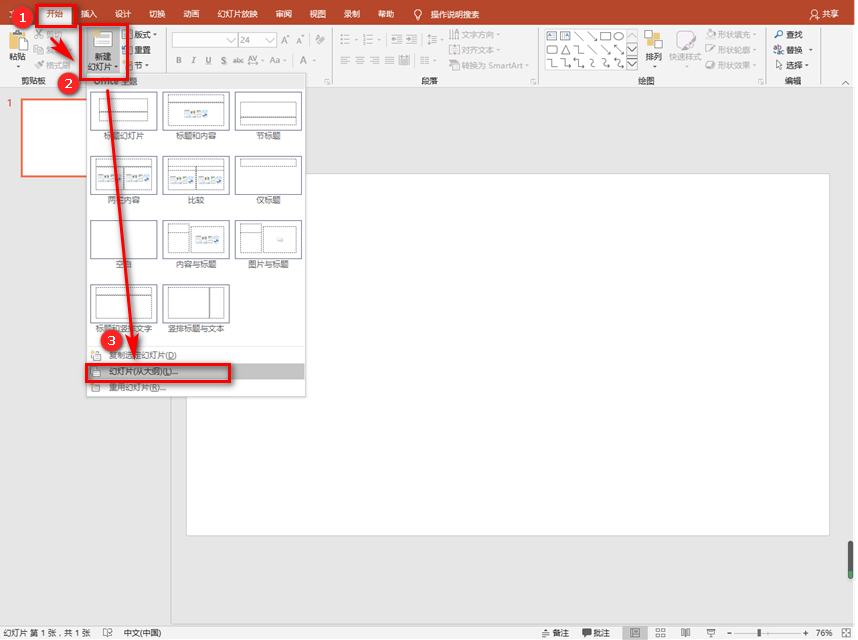
文本就自动导入到每一页幻灯片中了。
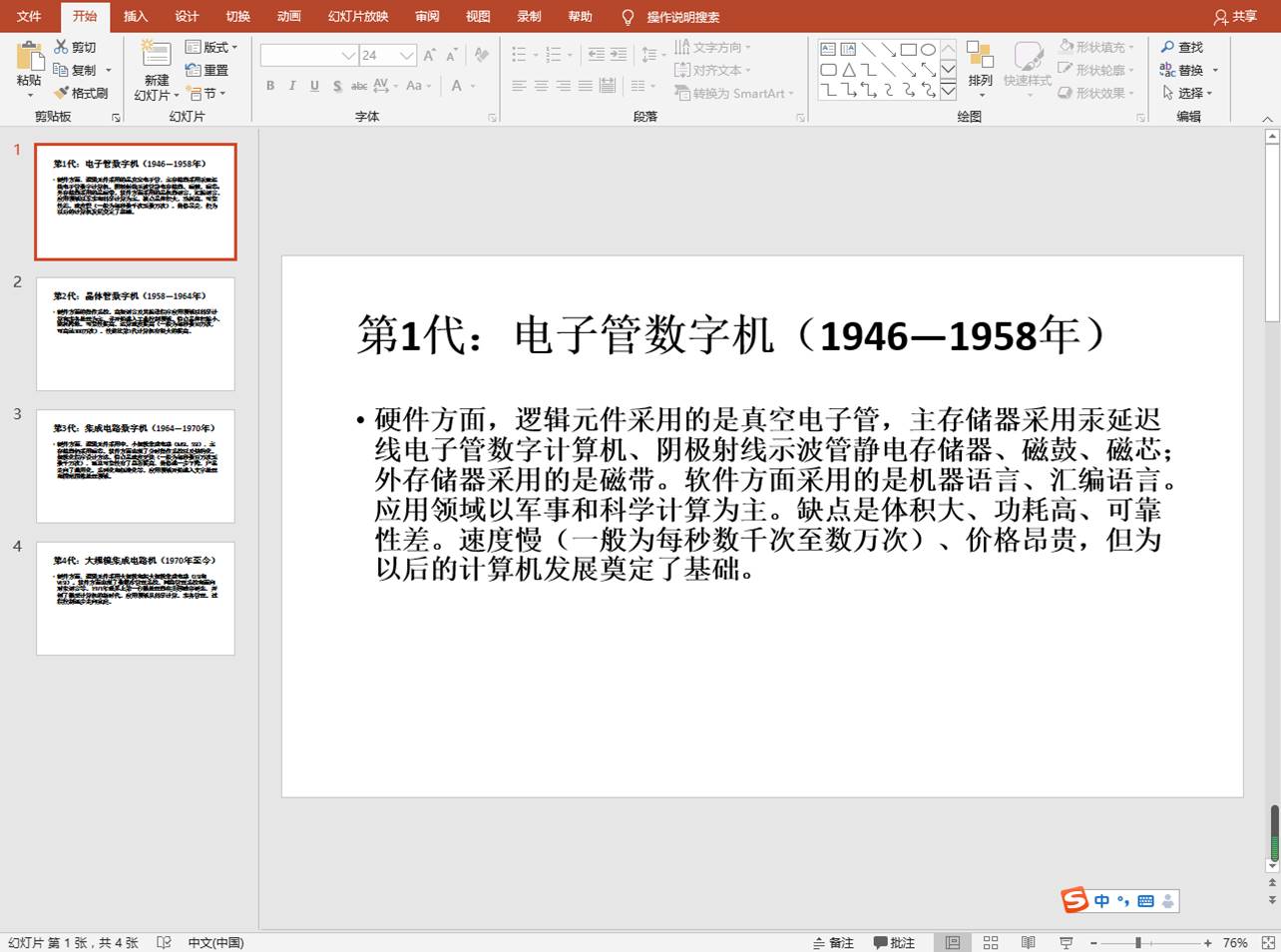
当需要导入的内容很多的时候,这个功能就非常实用了。
六、真“隐藏”功能
前面说了这么多PPT的隐藏功能,这回来说说PPT的“隐藏”功能吧!(我没有在说绕口令 >_< )
有些情况下,我们在展示幻灯片的时候,有几页内容不需要展示,但又想保留它,不想删掉,此时可以试试隐藏幻灯片。
找到需要隐藏的幻灯片,右键单击幻灯片的序号,在菜单中选择【隐藏幻灯片】即可,当你想让它“现身”的时候,重复上述操作就可以了。
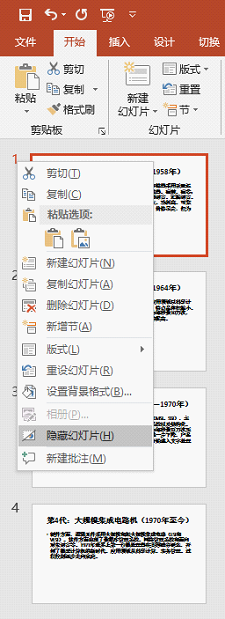
被隐藏的幻灯片的序号上会有一根斜线。
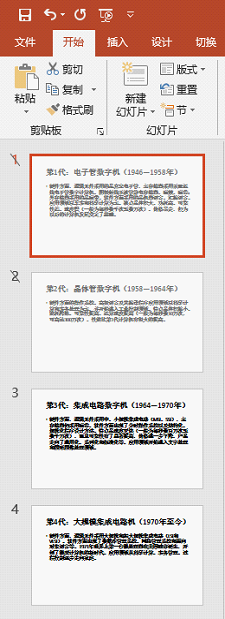
以上就是今天盘点的几个PPT隐藏功能了,大家学会以后自己动手试试吧!
素材下载及学习交流请加QQ群:170790905
做PPT大神,快速提升工作效率,部落窝教育《一周PPT直通车》视频和《PPT极速贯通班》直播课全心为你!扫下方二维码关注公众号,可随时随地学习PPT:
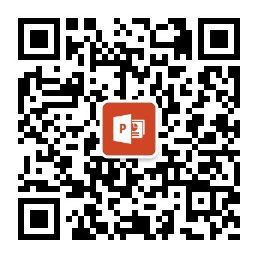
文章推荐
版权信息
本文为部落窝教育独家授权作品,本文作者:九七。
