最简单的6种用Excel制作目录的方法,让你天天不重样!(下篇)
作者:壹仟伍佰万来源:部落窝教育发布时间:2019-10-31 18:21:39点击:4441
编按:
哈喽,大家好!在上篇文章中,我们说到了基本的制作目录的方法,以及用宏表函数和超链接函数制作目录、用快捷键CTRL+F制作目录的方法。今天我们要分享的另外三种方法,保证小伙伴们闻所未闻见所未见,一个公式都不用,就能完成目录的制作,是不是有点好奇呢?赶紧来看看吧!
四、用excel自带的“检查功能”制作目录
“检查功能”是啥?是不是在此之前从来没听说过。其实在“检查功能”中,有两个地方可以用来制作目录,一是“检查兼容性”,二是“检查辅助功能”。我们分别来说说它们都是如何制作目录的。首先是 “检查兼容性”,它的主要作用就是检查出当前工作表中所使用的功能是否有2003版本的excel无法支持的功能。是不是还不太明白?没关系,看完操作,就懂了!
操作步骤:
① 输入公式
按照上篇文章中提到的批量录入的方法,在每个工作表的一处空白单元格中,输入公式“=xfd1”。
② 自动生成“超链接列表”
点击“文件”-“信息”,在“检查工作簿”的左侧,“检查问题”的下拉选项中,点击“检查兼容性”。
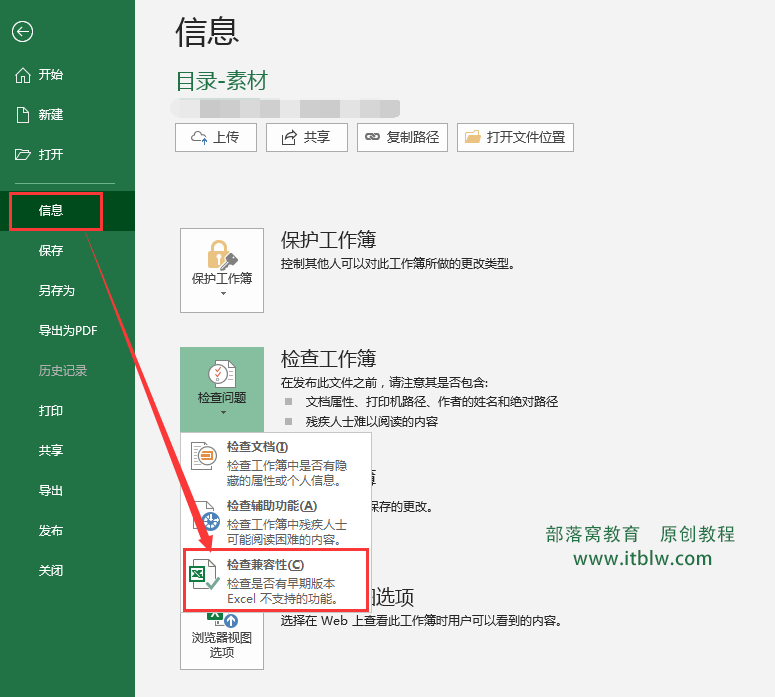
图1
在弹出的“兼容性检查器”窗口中,点击“复制到新表”,生成“兼容性报表”。
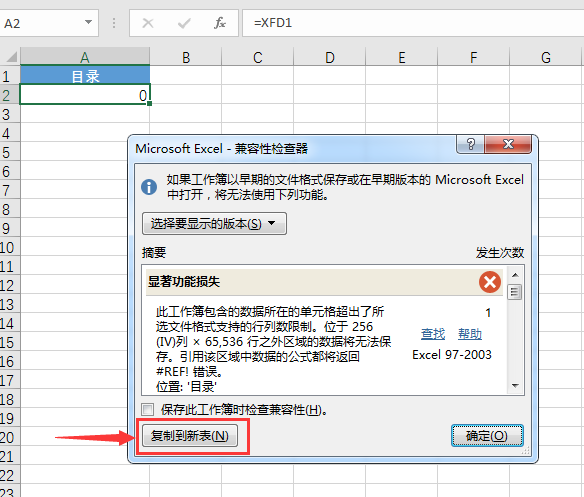
图2
此时,大家可以发现,在刚刚生成的“兼容性报表”中,E列已经自动生成了带链接的工作表名称。
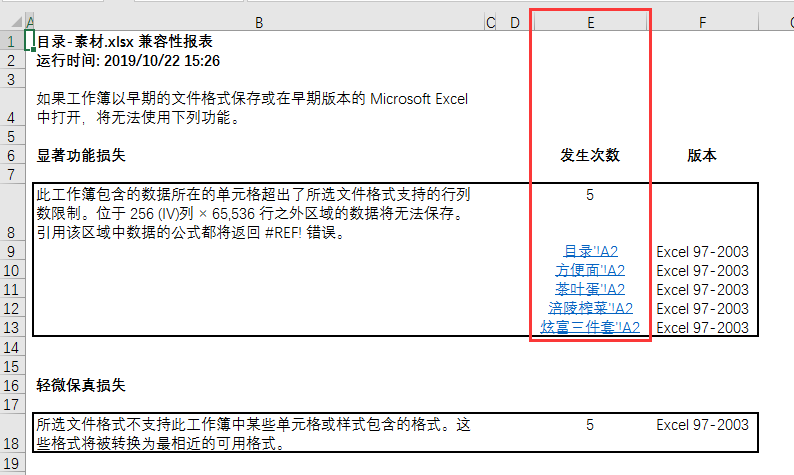
图3
原理:“=xfd1”表示等于excel中第16384列单元格的数据,由于03版本的excel仅支持256列*65536行的工作表格式,因此无法兼容该公式。使用检查功能就可以列出03版本的excel不能兼容的数据所在的工作表名。
③ 制作目录表
将E列中生成的工作表链接复制到名为“目录”的工作表中,使用替换快捷键CTRL+H,把“'!A2”替换为空。
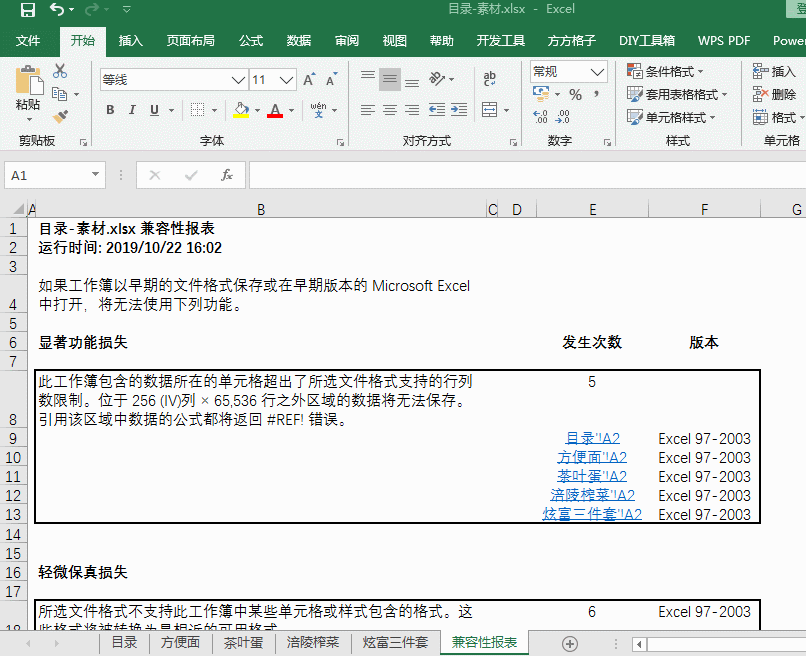
Gif4
最后再制作一个返回“目录”表的链接。
④ 制作返回“目录”表的链接
删除“兼容性报表”,并按照之前批量录入数据的方法,选中除“目录”外的工作表,在其空白单元格中,输入公式:=HYPERLINK("#目录!A1","返回目录"),完成操作!
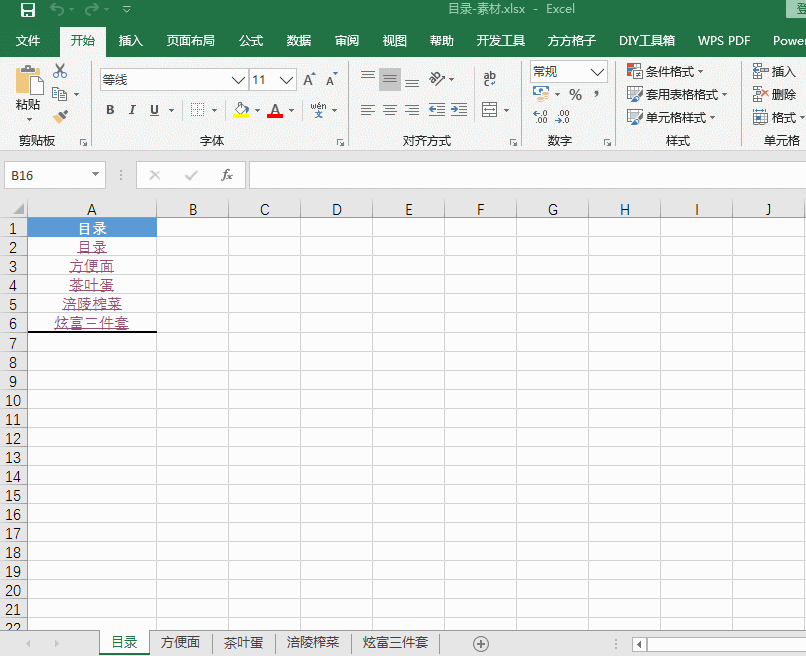
Gif5
优点:方便快速添加,不需要记忆公式。
缺点:① 只适用于2003版本以上,并且目录不能随着工作表的变动而自动更新。
② 如果要实现双向跳转的目录,会占用多余页面的空间。
下面我们再来说说“检查辅助功能”,它的主要作用是检查出工作表中可能会为残疾人士带来困扰的数据,并提出解决建议。是不是同样一头雾水?没关系,一起来操作一下吧!
操作步骤:
使用批量录入数据的方法,在每个工作表的一处空白单元格中,输入任字符,字体颜色设置为白色,这里输入字符“囡”。然后再点击“文件”-“信息”,在“检查工作簿”的左侧,“检查问题”的下拉选项中,点击“检查辅助功能”,目录就制作完成了。
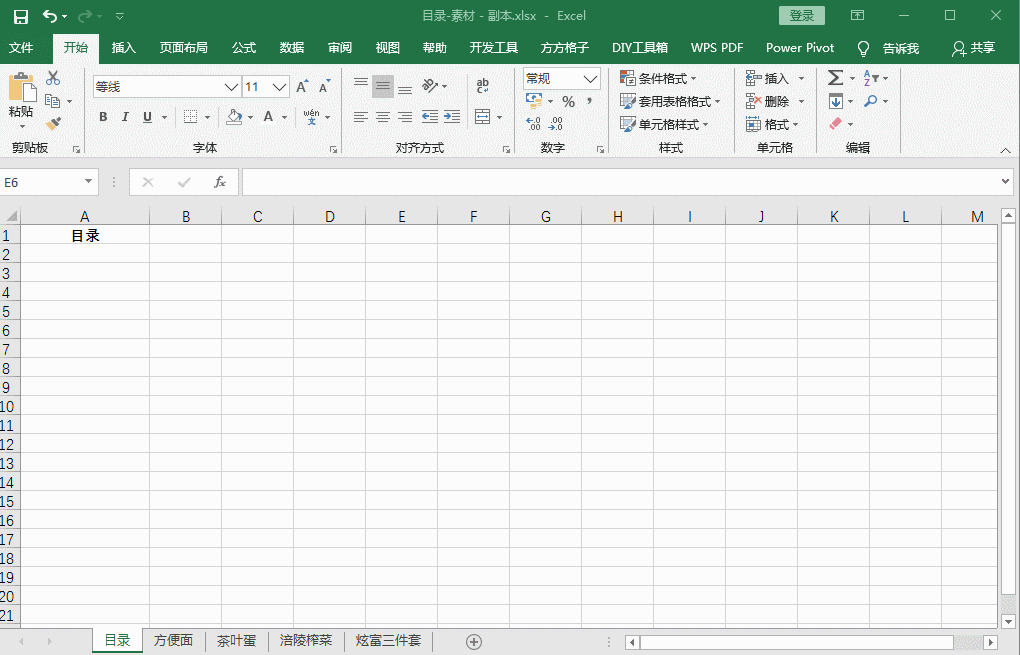
Gif6
原理:我们这里把字体颜色设置为白色,使字体颜色与背景色相近。对于视力不太好的人来说,阅读与背景对比度较低的文本通常会觉得比较吃力。所以辅助功能检查器就认为这是会给残疾人带来困扰的数据,于是将它们都查找了出来。
优点:① 方便快速添加,不需要记忆公式。
② 可以实现双向跳转。
缺点:① 会改变原本工作表中的数据。
② 目录不能随着工作表的变动而自动更新。
五、监视窗口
嗯?监视窗口又是什么鬼?是不是发现自己漏掉了好多excel功能?顾名思义,监视窗口主要是用来监视工作表中的单元格及其公式。听起来似乎和目录没什么关系,别着急,下面我们就一起来看看如何使用监视窗口制作目录。
操作步骤:
① 在“公式”选项卡下,点击“监视窗口”。在“监视窗口”中点击“添加监视”,依次加入各个工作表。
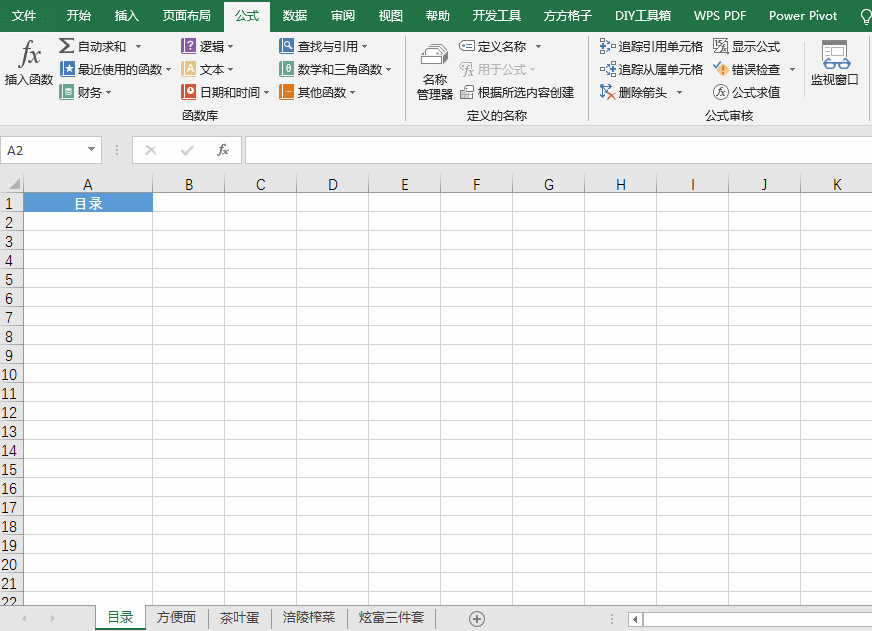
Gif7
② 添加完成后,双击“监视窗口”中的工作表名称,即可实现快速跳转。
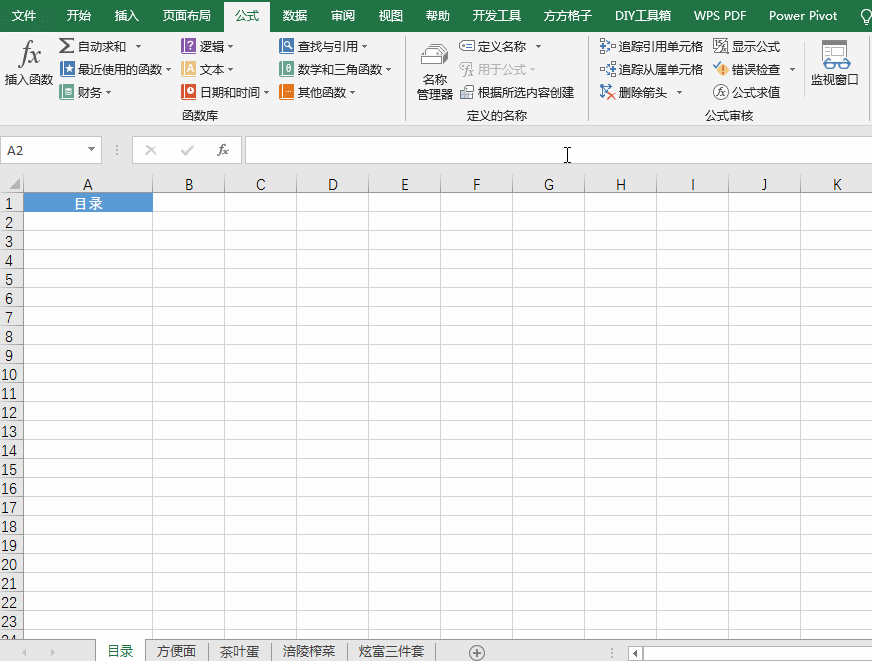
Gif8
此外,监视窗口还可以像其他工具栏一样进行移动或停靠,可以将监视窗口置于工作表的上下左右侧。
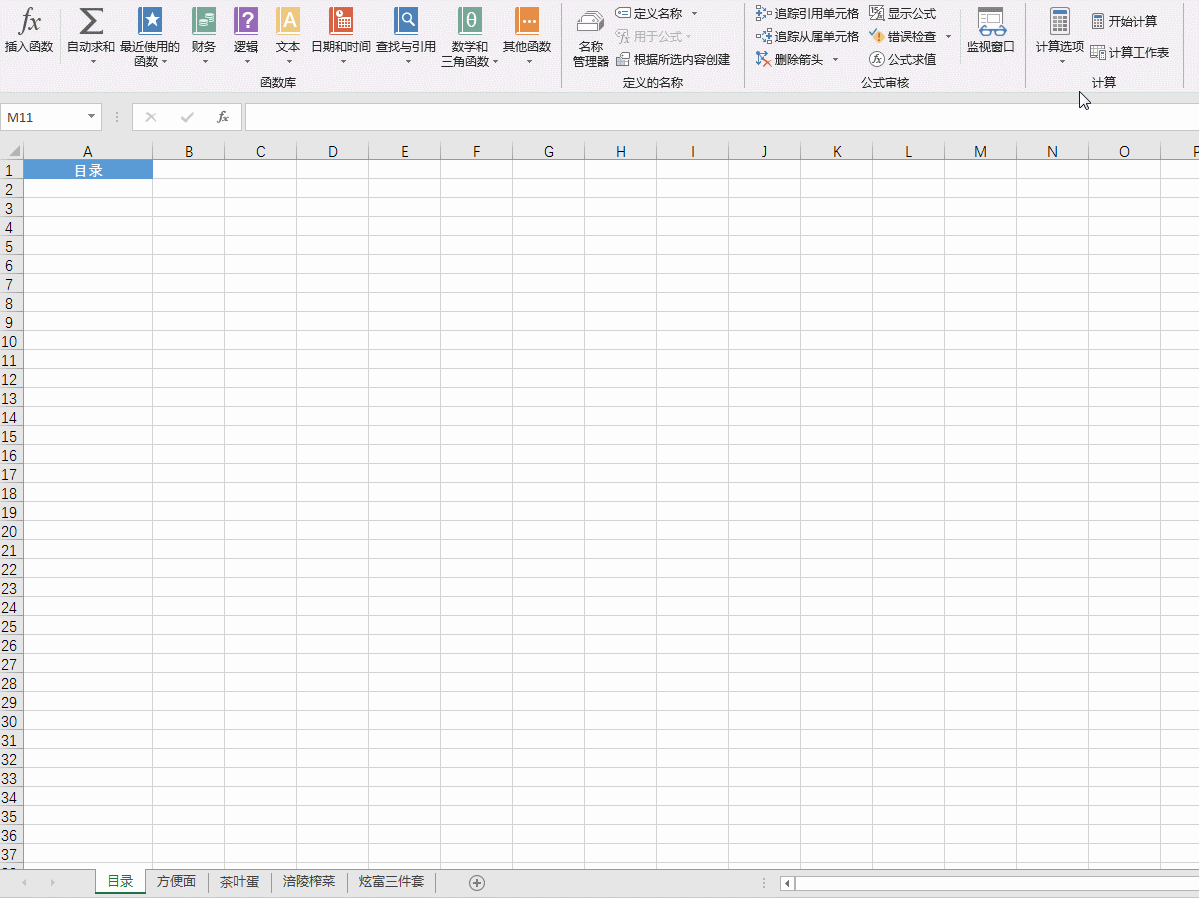
Gif9
优点:① 方便快速添加,不需要记忆公式
② 可以实现双向跳转,放置目录的位置比较灵活
缺点:目录不能随着工作表的变动而自动更新。
六、VBA生成目录
在上一篇教程中,给大家留下了一个问题:如何既能在不占用多余页面空间的基础上,实现双向跳转,又能让目录实现自动更新呢?答案就是VBA。
单击目录中的工作表名称,即可跳转到相应的工作表中,双击其他的工作表单元格,即可返回目录页面。
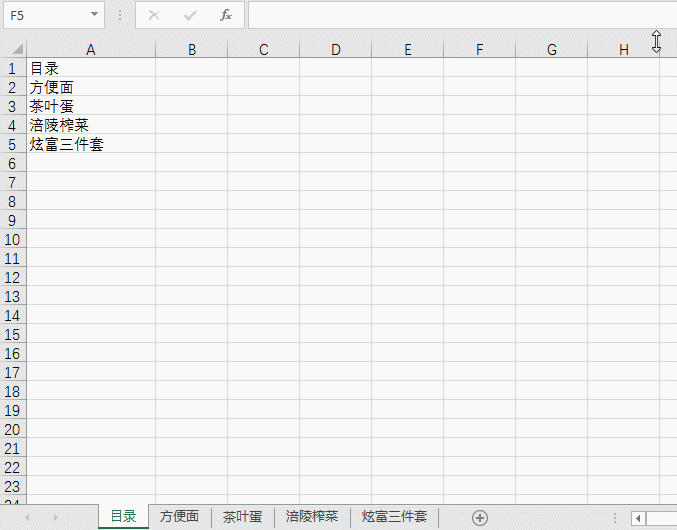
Gif10
如果工作簿中的工作表发生变动,被删除,或者增加,目录也可以实现自动更新,只需要在删除或者增加工作表后,重新运行VBA中的第一段代码即可。
比如,我们增加一个工作表,再删除“炫富三件套”工作表。接着在EXCEL对象里面的“Sheet1(目录)”中,点击第一段代码,并点击“运行”按钮。再返回工作表中,就会发现,目录已经自动更新了。
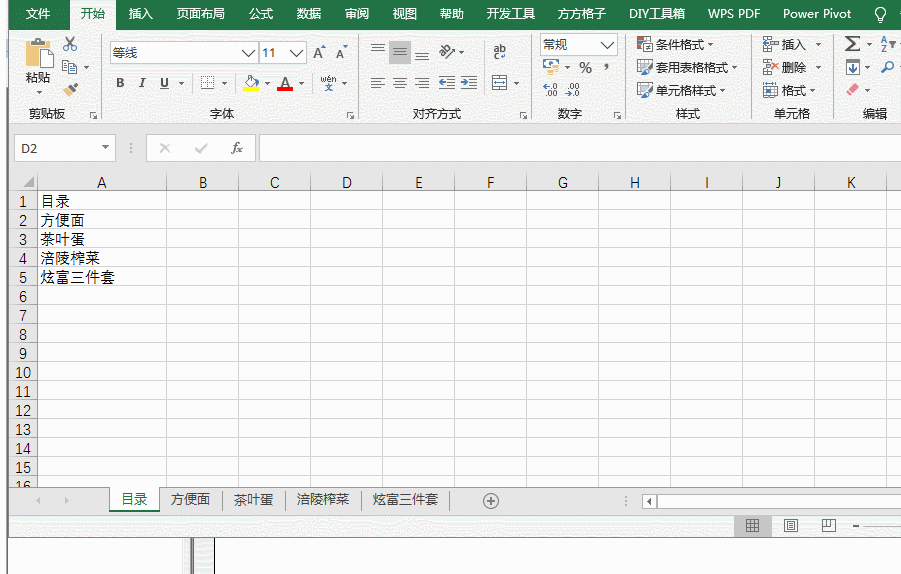
Gif11
最后,将工作簿选择保存为“excel启用宏的工作簿.xsml”,即完成操作。
详细的VBA代码和步骤,可以参考之前的文章:《最快捷的Excel目录制作:不用公式,只需3次复制粘贴》,在此就不多赘述了。
优点:① 能在不占用多余页面的基础上,实现双向跳转。
② 目录能自动更新。
缺点:对小白而言,比较难懂
今天给大家分享了6种在excel中制作目录的方法,以及它们各自的优缺点,小伙伴们可以根据不同的应用场景,选择最佳的制作目录的方案!
本文配套的练习课件请加入QQ群:747953401下载。
做Excel高手,快速提升工作效率,部落窝教育《一周Excel直通车》视频和《Excel极速贯通班》直播课全心为你!
扫下方二维码关注公众号,可随时随地学习Excel:
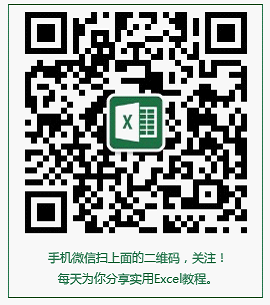
相关推荐:
制作目录(上篇)《最简单的6种用Excel制作目录的方法,让你天天不重样!(上篇)》
用VBA制作目录的方法《最快捷的Excel目录制作:不用公式,只需3次复制粘贴》
批量生成目录的方法《用GET.WORKBOOK函数实现excel批量生成带超链接目录且自动更新》
