Excel数据透视表入门教程3:透视表排序的4种方法和插入公式
作者:胡萍来源:部落窝教育发布时间:2018-08-08 17:26:43点击:17238
小编有话说:说真的,如果你不会数据透视表,你都不好意思说自己会excel,数据透视表作为excel里非常重要的工具之一,为我们节省时间可不是一星半点呀,很多时候你加班,或许就是因为不会使用它哟。今天给大家推送数据透视表教程第三篇,主要讲解了Excel透视表怎么排序以及excel透视表公式的插入方法,赶紧往下看看吧!
之前推送了两篇excel数据透视表的教程,相信大家对于数据透视表,已经有大概的认识了吧?通常我们使用透视表就是用来汇总数据啦,把字段一拖放,汇总数据的工作就已经完成了百分之八十,简直是太方便了!那今天我们就来处理剩下20%的工作吧~
一、数据透视表排序
在如图所示的表格中,需要对数据进行统计,计算出每个部门每个人领取数量和金额的占比,并且可以按月进行筛选。相信看过前两篇教程的小伙伴都会操作了吧。

我这里就不赘述了,透视表结果如下。本篇我们接着学习Excel透视表怎么排序相关问题。

1.单个关键字段排序
现在需要将领取数量按照由高到低的顺序排列。在领取数量列中任意单元格单击右键,点击“排序”-“降序”。

则可以看到每个部门的汇总数量按照降序排列了,但是每个部门内人员的领取数量并没有按照降序排列。

右键单击岗位列任意单元格,选择“排序”-“其他排序选项”。

在弹出的对话框中,点击“降序排序”-“领取数量”。点击确定。

此时可以看到,每个部门内人员的领取数量也降序排列了。

2.多个关键字段排序
前面我们的需求仅仅是对领取数量进行排序,那如果领取数量相同时,金额降序呢?
为了更直观地给大家展示,我们先取消分类汇总。点中透视表,点击浮动选项卡里的“设计”-“分类汇总”-“不显示分类汇总”。再删除“部门”和“岗位”字段。结果如下。

在领取数量列中单击右键,点击“排序”-“降序”。结果如下。

当领取数量相同,再按照金额降序排列,在金额列中单击右键,选择降序,结果如下。

大家会发现,这时金额是降序排列了,可是领取数量列又打乱了。因为透视表每一次排序都会刷新,不会保存上一次排序的结果。
在名字列中单击右键,选择“排序”-“其他排序选项”。在弹出的对话框中点击“其他选项”。
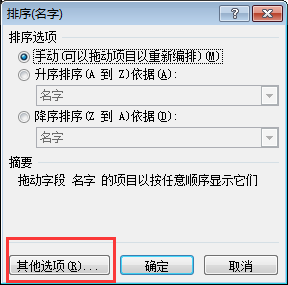
取消勾选“每次更新报表时自动排序”。点击确定。

这时再依次设置金额和领取数量为降序排列,就可以得到正确结果。如下所示,领取数量为降序排列,当领取数量相同时,按照金额降序排列。
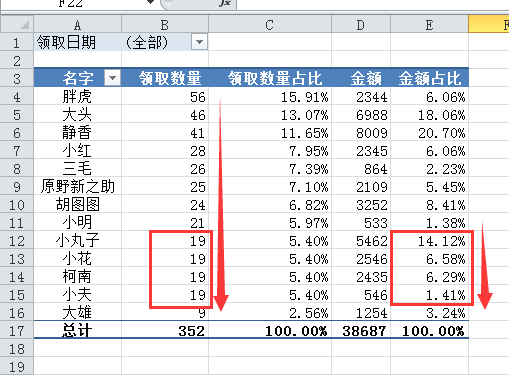
3.手动输入排序
如下所示的表格,我们先创建一个数据透视表。
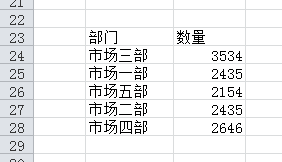
透视表如下所示,我们需要将部门列排序。

若直接右键升序排序,结果如下,中文文字的排序,是按照拼音升序排列的,并不是我们想要的结果。
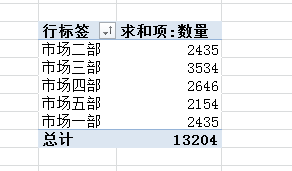
其实,我们直接点中第一个单元格,输入“市场一部”后回车,部门列就排序好了。如下所示。
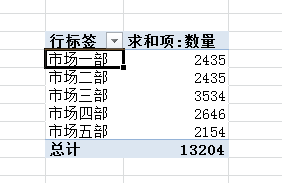
4.设置自定义排序
前面3种方式都是我们先建立数据透视表之后,再对数据进行排序,其实我们还可以提前设置好排序规则。
点击“文件”-“选项”,弹出如下所示的对话框。
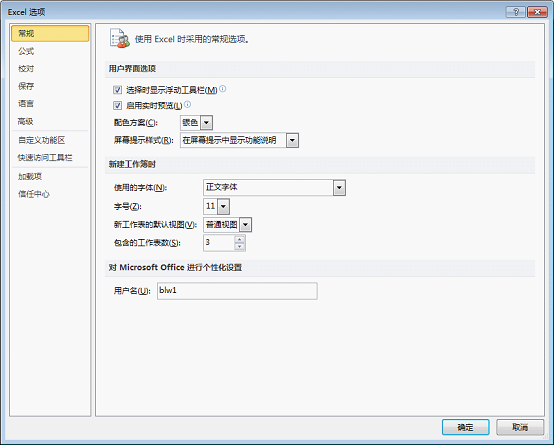
点击“高级”-“常规”-“编辑自定义列表”。
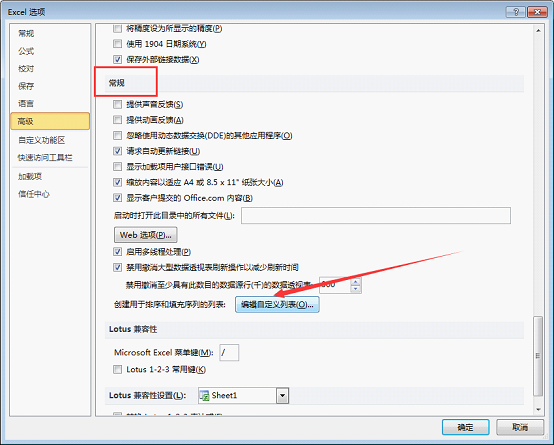
在右边输入序列,回车换行。
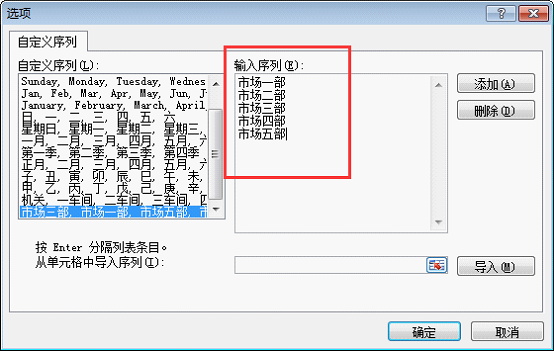
点击添加,在左边的自定义序列中就可以看到了。点击确定。
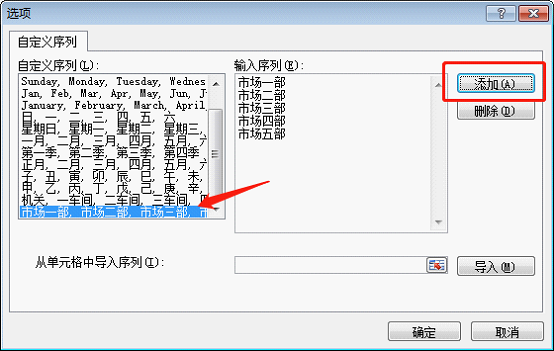
此时我们再选中上一个案例的数据区域,插入数据透视表,拖入字段,会看到透视表的第一列已经自动排序好了。

二、数据透视表插入公式
数据透视表中使用公式也是非常方便的,我们还是用第一个案例数据做示范。
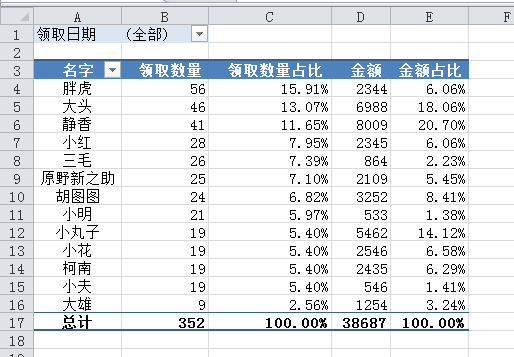
公司规定,每个人一年内领取物料的总金额中的0.3%要从每个人的工资中扣除。
点中数据透视表,在浮动选项卡中点击“选项”-“域、项目和集”-“计算字段”。

在名称后面输入“扣除金额”。

然后在公式后面输入等号,点击下方的字段“金额”,点击“插入字段”,则公式后方便出现了“金额”。
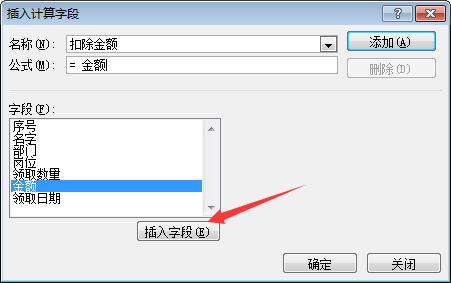
将公式输入完整后,点击确定。
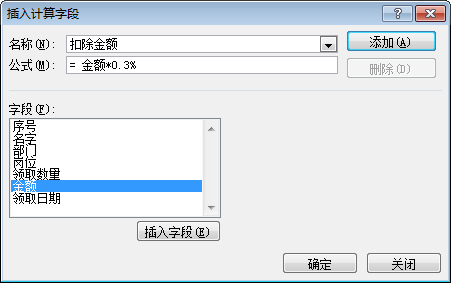
会看到透视表后方自动插入了一列,已经计算出了每个人需要扣除的金额。

大家看完今天的教程,对于数据透视表已经不像最初那么陌生了吧?熟练使用透视表,并充分发挥每一个工具的作用,可以为我们工作带来很大的便利,下来一定要照着操作一遍哟!
本文配套的练习课件请加入QQ群:806440210下载。
如果您因工作所需使用到Excel,不妨关注部落窝教育的《一周Excel直通车》视频课或《Excel极速贯通班》直播课系统学习。
如果您想要随时随地学习excel,扫下方二维码,可关注公众号,每日为您推送优质excel教程:

