PPT动画教程:小鸟扇动翅膀飞翔动画
作者:枣少爷来源:部落窝教育发布时间:2020-09-07 07:29:57点击:4228
编按:
PPT中如何制作出小鸟扇动翅膀飞翔的动画呢?方法很简单,只需要把小鸟素材放在森林背景上,调整背景透明度,然后给小鸟素材添加交替闪烁和动作路径即可。
PPT虽然比不上AE和3ds MAX,但我们还是可以利用PPT提供的动画功能来制作相对简单的动画。今天,枣少爷来给大家制作一个小鸟扇动翅膀飞翔的PPT动画。
先看看小鸟扇动翅膀飞翔的PPT成品:

大家觉得是不是挺酷,很逼真?那究竟如何制作出来的呢,学起来复不复杂呢?
其实,这个动画很简单,就是利用交替闪烁+动作路径来实现的。现在,我们一起来看看具体的制作过程吧!
第一步:
从素材中抠出两只小鸟,小鸟的翅膀一定要一上一下。大家也可以利用PPT中图形来制作两只飞翔小鸟或者蝴蝶等,如下图所示:


第二步:
导入一张森林背景的图片,操作流程:右击PPT页面——选择背景格式——图片或纹理填充,然后再根据页面的情况调一下图片的透明度,如下图所示:

第三步:
来制作交替闪烁的动画。先给第一只小鸟添加动画效果,操作流程:动画——退出效果——闪烁一次,然后在计时选项设置参数:开始——之前,持续时间——0.4秒,延迟——0秒,重复——直到幻灯片末尾,如下图所示:

然后再给第二只小鸟添加动画效果,具体操作流程和第一只小鸟的操作一样,只是在计时选项参数设置有点不同,延迟是0.2秒,而不是0秒。这是非常关键的设置,只有不同的延迟才能达到相互交替闪烁的效果,给人的感觉就是小鸟的翅膀一上一下地扇动,如下图所示:

最后我们把两只小鸟重叠在一起就可以了,如下图所示:

第四步:
来制作路径的动画了。两只小鸟的路径动画都是一样的,操作流程:动画——路径动画——直线,然后在计时选项设置参数:开始——之前,持续时间——3秒(慢),延迟——0秒,重复——直到下一次单击,如下图所示:

到此,交替闪烁+动作路径的动画就已经完成了,是不是觉得很简单,除了能做出小鸟扇动翅膀飞翔动画,还可以举一反三进行以下扩展。


看懂了不代表会操作,只有不断操作学习才能真正掌握,更多精彩的PPT教程,下期见哦~~
素材下载及学习交流请加QQ群:170790905
做PPT大神,快速提升工作效率,部落窝教育《一周PPT直通车》视频和《PPT极速贯通班》直播课全心为你!扫下方二维码关注公众号,可随时随地学习PPT:
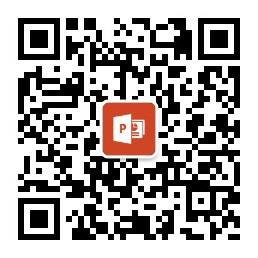
文章推荐
PPT动画攻略:3分钟学会超炫酷的文字云动画,震惊全场!
版权信息
本文为部落窝教育独家授权作品,本文作者:枣少爷。
