PPT动画:手把手教你制作超实用的遮罩动画!
遮罩+平滑切换
作者:大雄-董军来源:部落窝教育发布时间:2020-01-07 09:46:53点击:2913
编按:
哈喽,大家好!小编相信通过前面多期对平滑切换的介绍,大家都对它都比较熟悉了。今天,小编再向大家介绍一种平滑切换动画的高级效果,即是遮罩+平滑切换效果的应用。
上一期,我们分享了平滑切换与幻灯片背景填充相结合的屏幕滚动效果,其实这也是今天所讲的遮罩动画中的一种,只不过今天的动画教程更加高级。
废话不多说,我们先来看看效果图吧!
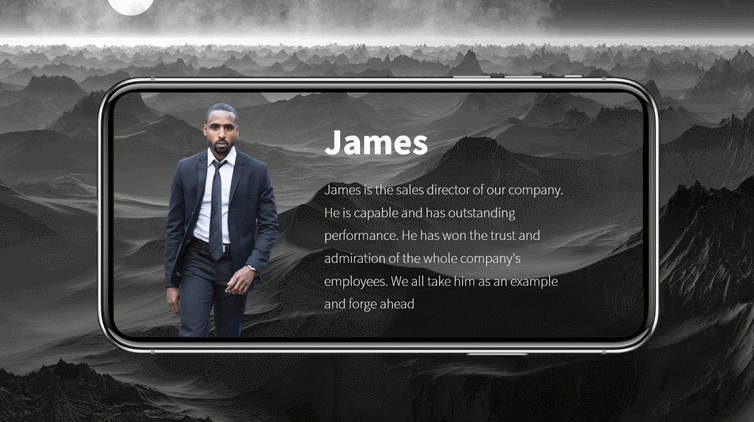
制作教程:
第一步:
首先,新建一张幻灯片,点击“插入”-“图片”,选择一张高清图片插入PPT中;然后,双击图片,点击“格式”-“颜色”,选择“饱和度为0”。这样就把这张图片更改为黑白色了(目的是弱化背景)。
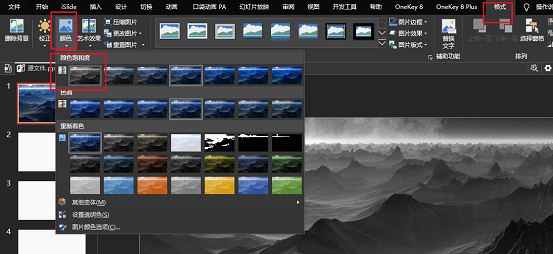
第二步:
首先,选中该图片,按Ctrl+X进行剪切;然后,在“设置背景格式”属性栏中,将“填充”设置为“图片或纹理填充”,在“图片源”里选择“剪贴板”。这样我们就把幻灯片背景填充为我们上一步中的图片了。
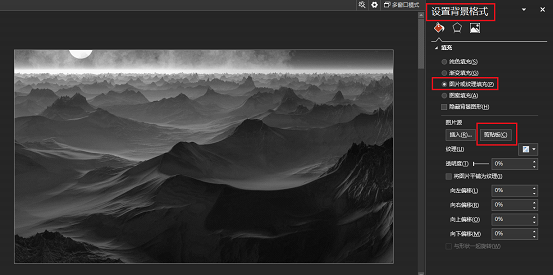
第三步:
点击“插入”-“图片”,选择一张手机样机PNG图片插入到PPT中,并将它摆放在页面中央。
在这里为大家推荐一个手机/电脑样机免费获取网站:https://dimmy.club/。
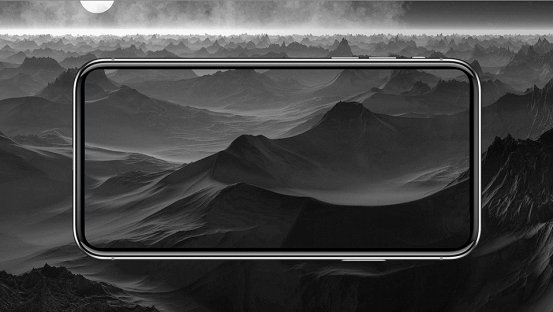
第四步:
点击“插入”-“形状”,选择插入两个矩形,摆放在手机两侧,位置如下图所示:
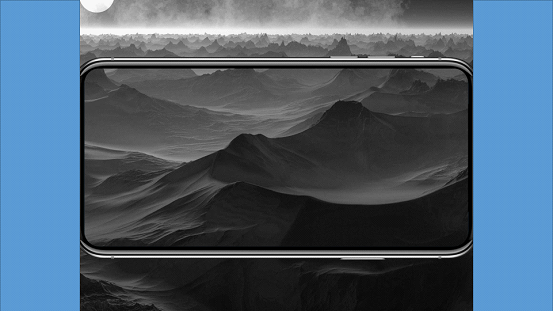
第五步:
首先,点击“插入”-“图片”,选择一张PNG人物图片插入PPT并将它按下图位置进行摆放好,然后再添加一些文字说明。
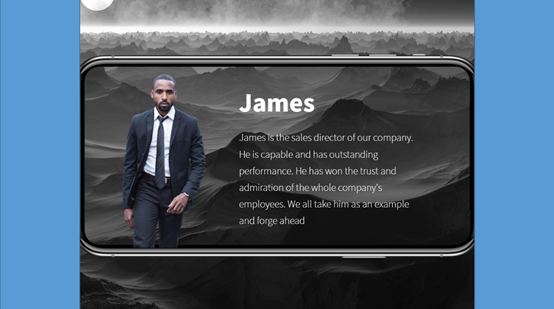
第六步:
复制粘贴当前幻灯片。点击鼠标右键,出现“粘贴选项”菜单命令。在“粘贴选项”中选择“保留源格式”,得到两张相同的幻灯片。
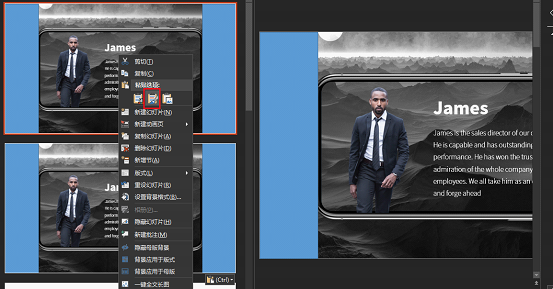
第七步:
将得到的第二页幻灯片中的人物图片进行替换,文字说明也进行替换,得到第二张人物介绍幻灯片。
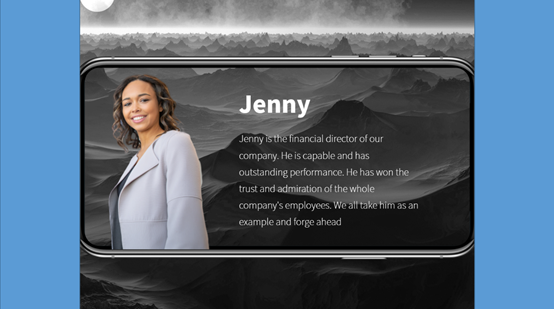
第八步:
同理操作得到第三张幻灯片。
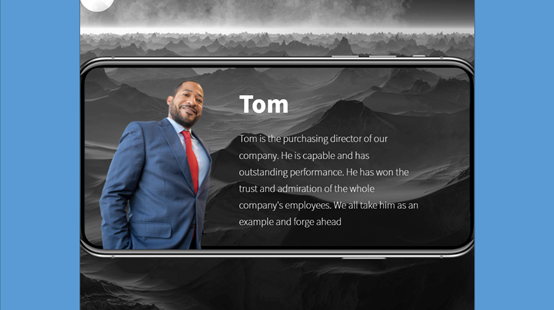
第九步:
我们将第二页幻灯片中的人物Jenny图片和文字复制,并粘贴到第一张幻灯片中的右侧,并将人物图片和文字缩小。
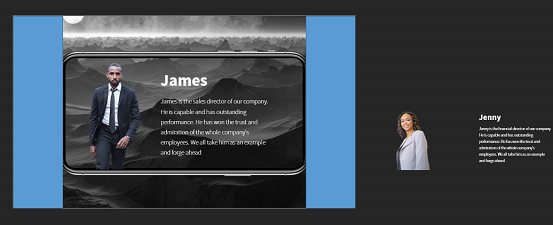
第十步:
我们将第一页幻灯片中的人物James和文字说明复制,并粘贴到第二张幻灯片的左侧,并将人物图片缩和文字缩小;同时将第三页幻灯片中的人物图片Tom和文字复制并粘贴到第二张换片的右侧,并将人物图片和文字也缩小。
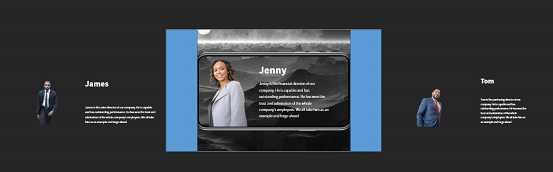
第十一步:
将第二页幻灯片中的图片Jenny和文字复制粘贴到第三张幻灯片中的左侧,图片和文字均缩小。
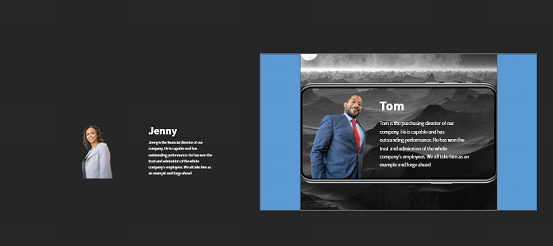
第十二步:
将所有页面的人物图片和文字信息选中,右键置于底层(注意:是所有页面)。
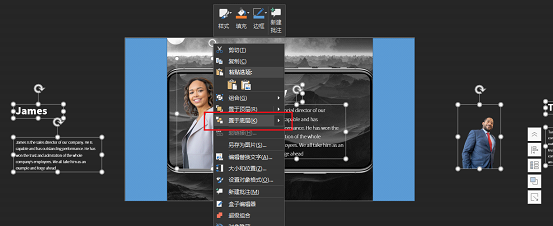
第十三步:
选择页面中的所有矩形,在“设置形状格式”属性栏中,将“填充”设置为“幻灯片背景填充”,“线条”设置为“无线条”(所有页面中的矩形都需要设置)。
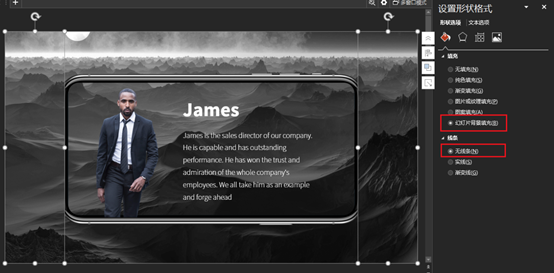
第十四步:
将所有页面的手机PNG图片右键置于顶层。
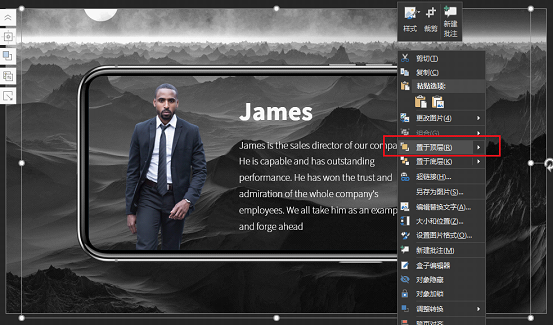
第十五步:
为第2和第3页幻灯片添加平滑切换效果,“持续时间”为2秒即可。
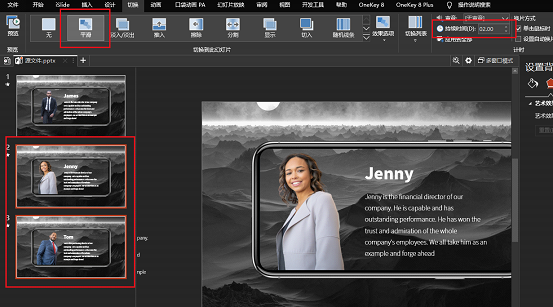
此时放映,得到最终效果图:
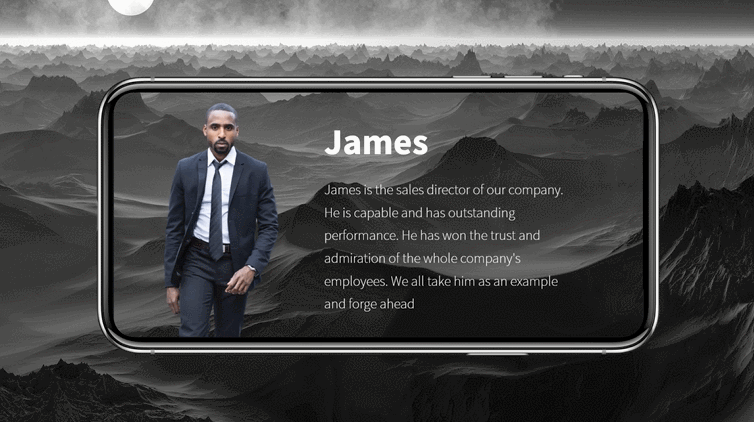
本期教程的效果同样适合人物介绍和产品介绍的切换,我们下期再见~
素材下载及学习交流请加QQ群:170790905
做PPT大神,快速提升工作效率,部落窝教育《一周PPT直通车》视频和《PPT极速贯通班》直播课全心为你!扫下方二维码关注公众号,可随时随地学习PPT:
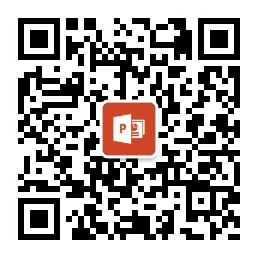
文章推荐
版权信息
本文为部落窝教育独家授权作品,本文作者:大雄-董军。
