PS摄影后期修图:没有阳光的夏天也可以拍出清新格桑花
作者:部落窝教育来源:部落窝教育发布时间:2018-04-11 11:54:56点击:2742
版权说明: 原创作品,禁止转载。
你眼中的夏天是怎样的?
有人说,夏天是炎热的,让人心浮气躁,只想喝着冷饮,吹着风。
也有人说,夏天是充满生机的,草木葱郁,绿意浓浓。
夏天整体来说是炎热的,大家都希望能够在夏日找到一丝清凉。日常的生活是如此,拍摄的照片我们也是希望它能更加
清新。
这是一张在雨后拍摄的格桑花照片,由于拍摄的时候天空灰蒙蒙的,没有阳光,所以拍摄出来的照片显得比较黯淡,缺乏生
机。

但实际上,我们希望照片拍摄出来的效果是这样的:

那么,我们要怎样才能达到这样的效果?
我们需要先分析一下照片。
这张照片具体存在的问题是:
色彩影调黯淡
层次不清
主体不突出
接下来我们来对照片进行调整:
1、将照片导入lightroom。
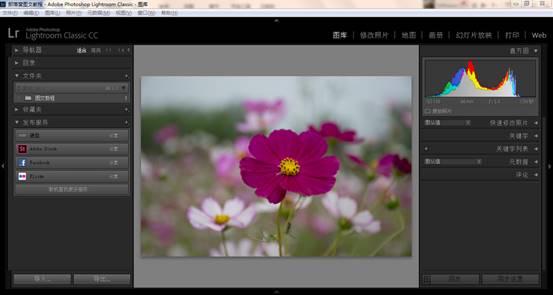
2、进入修改照片模块,初步调整照片影调。
(1)目前照片影调偏暗,先向右移动曝光度滑块至0.8,整体提亮照片影调。

(2)向右移动阴影滑块和黑色色阶滑块至20,进一步提亮照片影调。

(3)向右移动对比度滑块至30。在进行了第二步的操作以后,照片的层次感进一步削弱,所以我们需要通过调整照片对比
度以加大照片的明暗对比,以增强照片的层次。

3、调整照片色彩,为照片增加冷色调,以增强照片的清新感。
调整色温滑块到5050,色调滑块到-20,给照片整体增加一些蓝绿色彩,让照片显得更加清爽。

4、去除照片噪点
将照片的试图比例放大至1:1,以便我们能够更加清晰的对照片进行观察。
进入细节面板,选择噪点消除,向右移动明亮度滑块至65,以减少照片的亮度噪点;
再选择锐化,将数量滑块移动至25,蒙版滑块移动至39,以弥补花叶部分因降噪而带来像素损失。

调整前
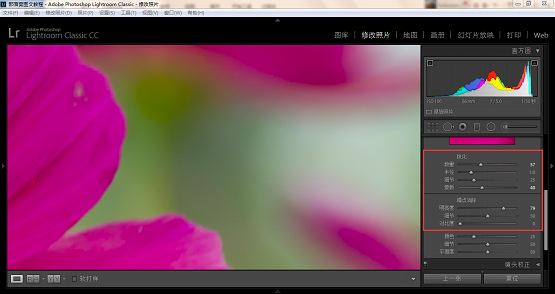
调整后


调整前后对比
5、导出照片至PS。
选择文件>导出,出现导出一个文件窗口。将照片重命名为格桑花;设置文件设置,图像格式为JPEG,色彩空间为sRGB,品质
为100;后期处理设置为导出后在Adobe Photoshop CC 2018中打开。
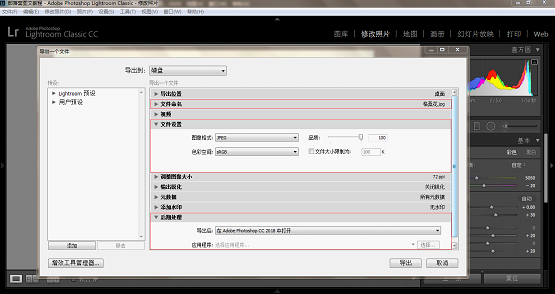
以上是对照片的整体调整,接下来我们进入PS对照片进行局部处理。
6、加强前景和背景的冷暖色调对比,增强照片层次。
(1)选择可选颜色>绿色,向右移动青色滑块至33,向左移动黄色滑块至-39,以增加背景色彩中的冷色调。
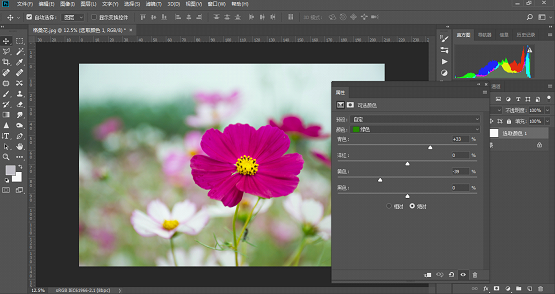
(2)选择可选颜色>洋红,向左移动黄色滑块至-25,向左移动黑色滑块至-15,提亮花朵色彩,让花朵色彩
不要过度饱和。
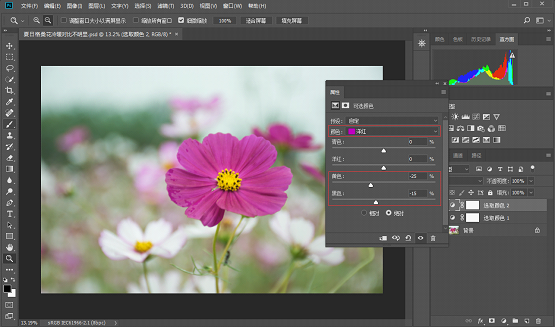
7、再次调整照片影调,提亮照片并稍微加强照片对比。
选择亮度/对比度调整图层,向右移动亮度滑块至15,向右移动对比度滑块至20,这样照片的亮度在增加的同时,也不会损失
照片的层次。
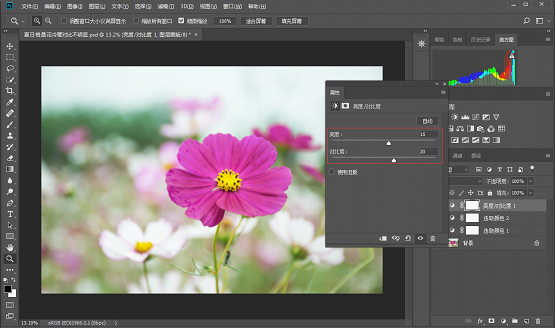
最终调整效果

以上就是我们的全部调整步骤。通过调整照片的影调,加强照片的冷暖对比,最终改善了照片影调色彩黯淡,层次不清,主
体不突出的问题。这一案例的操作并不复杂,大家行动起来,只需要几分钟,就可以调整出清新的夏日格桑花了。
教程配套的素材,请到QQ群:296988744下载。
