5分钟学透Word模板,大大减少重复性工作!
作者:宝木辰来源:部落窝教育发布时间:2019-09-25 15:13:02点击:5051
编按:
工作中,如果有一个现成的Word模板给我们直接套用,是可以为我们减少许多工作量的。因此,今天小编将给大家分享模板的使用技巧,一起来学习一下吧!
你是否有过这样的经历,每次写分析报告、活动方案、投标文件……反反复复的修改文档的格式:标题样式、字体和段落格式、复杂的页眉页脚等等。
如果对样式设置不熟练的话,每次在调整文档格式上所花的时间少说半小时,多则一两个小时。
而今天的文章将在5分钟教会你透彻理解Word模板,大大减少重复性的工作,将节省下来的时间专注在内容本身,提升工作效率。
1. 什么是Word模板?
相信许多朋友都用过PPT模板,而Word模板用的就相对少了许多。其实无论是Word还是Excel和PPT,系统都为我们内置了样式丰富的模板,简洁、专业又美观。
选择【文件】-【新建】,就可以看到系统内置的模板:
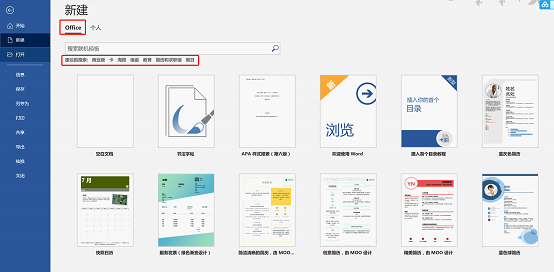
有两大分类:
(1)「Office」里面即是系统提供的模板,可以使用建议的搜索关键词对模板筛选,也可以输入关键词搜索联机模板。
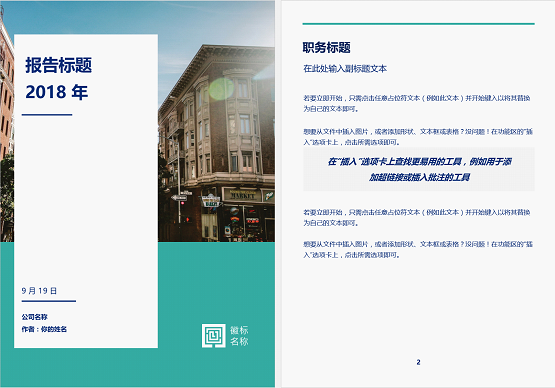
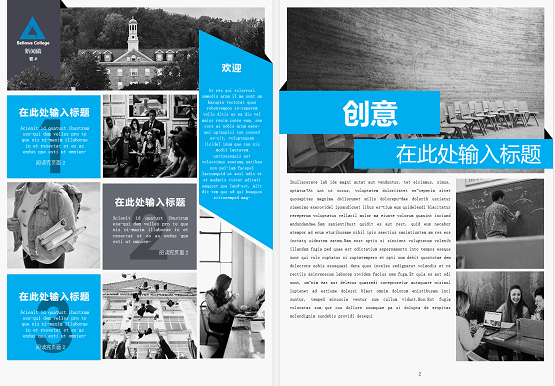
上方两个文档便是我们借助系统模板创建的“报告”和“新闻简报”模板,系统提供的模板未必刚好是我们所需要的,但完全可以借助某个模板进行修改和再次创作,这将大大提升效率。
知识扩展:什么是Normal模板。
Normal模板即是Word默认的模板,我们每次新建Word空白文档时,默认使用的便是Normal模板。修改了Normal模板,那么以后新建Word文档时,都会生效。
(2)「个人」分类里面则是用户自定义创建的模板,这是我们今天学习的重点。
2. 打造自己的专属模板
Word模板都可以设置哪些内容呢?其中包括页面布局、字体、段落、样式、等各种格式设置,而且还可以包含文字等信息,接下来我们一起来看看操作方法。
第一步:对文档进行所需要的格式化设置
首先,可对你想要的模板格式进行设置,如下图所示设置了页面布局、段落样式等格式。
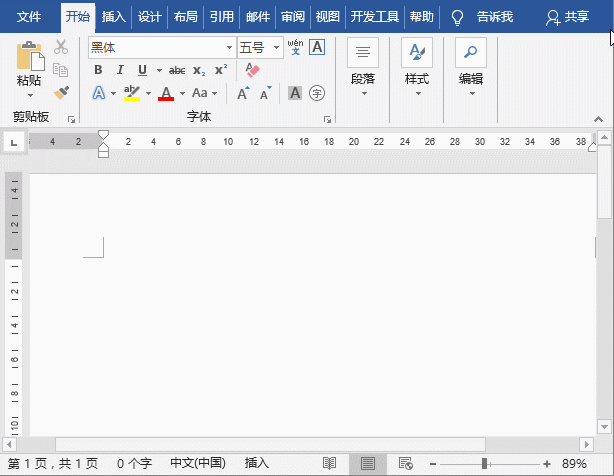
同理,继续修改其他样式,一般只需要修改标题1、标题2、正文、强调等样式,设置成你喜欢的字体格式、段落样式即可。
第二步:将格式化后的文档另存为Word模板
对文档的所有格式设置完成之后,我们就可以将它保存为模板啦!
选择【文件】-【另存为】或按【F12】键,保存类型选择【Word模板】,如果模板中设置了宏,则保存类型选择【启用宏的Word模板】。
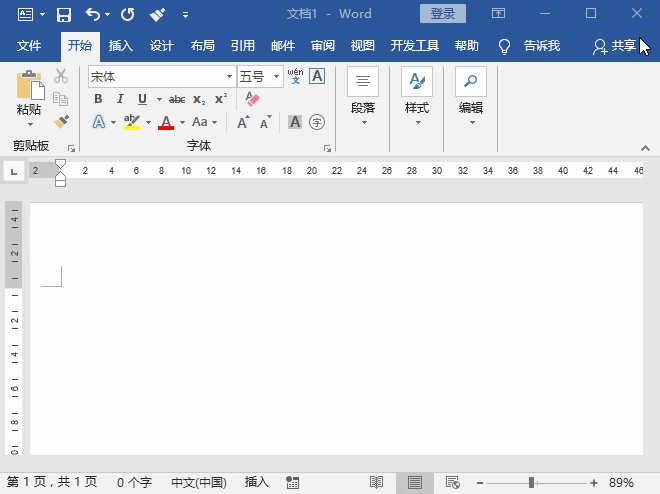
模板文件会默认保存到自定义Office模板文件夹中。
第三步:使用自定义模板创建新文件
在【文件】-【新建】,选择「个人」,即可看到刚才自定义的模板,双击它就可以基于该模板创建新的Word文档。
新建文档的文件命名规则是“文档1、文档2……”,在该文档的基础上直接使用格式就可以了。比如,在文档中输入
“第一章 公司发展概况”,并应用「标题1」样式,文字内容瞬间更改为已设置好的模板「标题1」样式,就不用再设置格式了。
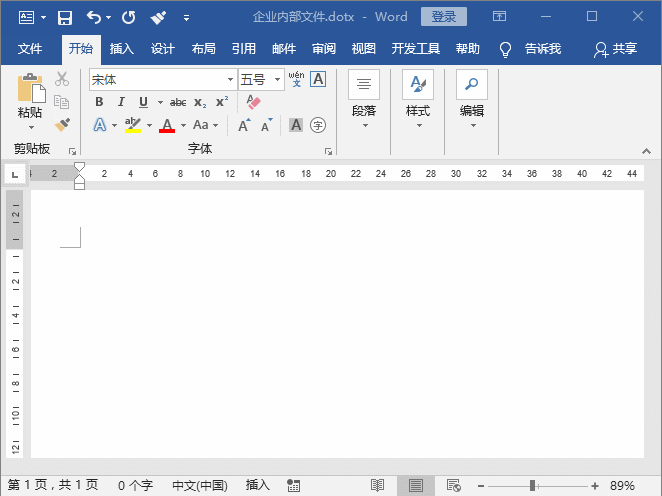
3. 如何查找和修改模板
Word中可以通过两种途径来修改模板:
第一种方法:基于该模板新建新的文档,对其格式进行修改,然后将其另存为新的模板并覆盖掉原有模板。
第二种方法:打开模板文件,对其进行格式修改。
首先,我们需要先找到模板的位置,点击【文件】-【选项】-【保存】,在“默认个人模板位置”处可以查看模板存放的位置。
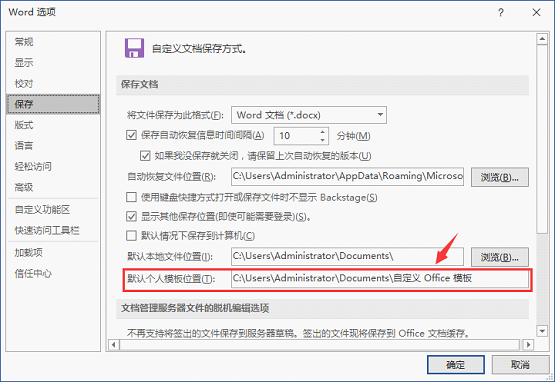
如果需要更改模板,可复制上面的地址,在文件资源管理器中粘贴,找到模板文件。单击右键选择“打开”(而非双击左键),就打开了该模板文件,对其进行格式修改即可。如果直接双击模板文件,则是基于它创建新的文档。
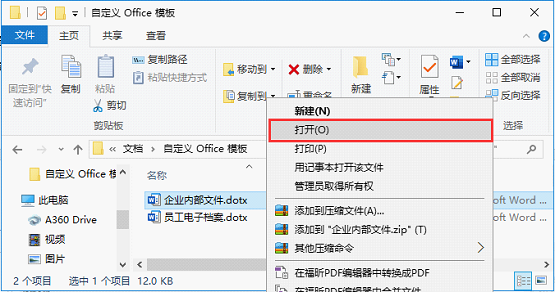
在使用模板创建了新的文档之后,若发现某个标题样式需要修改,并且希望原有的模板格式也进行相应的更改,该如何设置呢?
在样式上单击右键,选择“修改”:
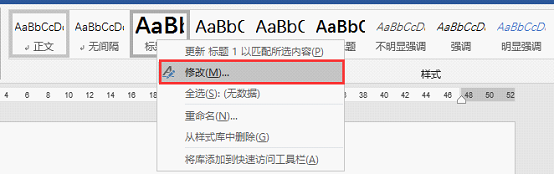
在弹出的“修改样式”对话框中选择“基于该模板的新文档”,那么,对样式所做的更改就会同步更新至该文档所使用的文档中。
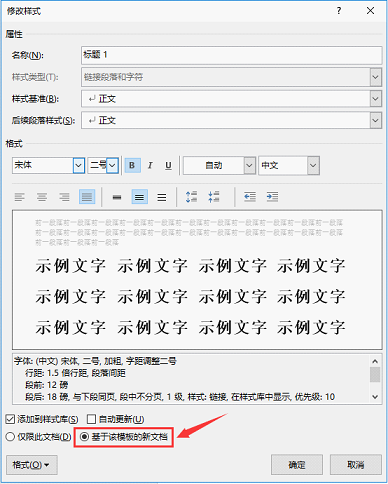
4. 将多个自定义模板分类存放
如果创建了很多自定义模板,且为不同的类别,应该如何分类存放呢?
只需要在默认的自定义Office模板文件夹下创建不同类别命名的文件夹,并将模板分别保存在对应的文件夹中即可。
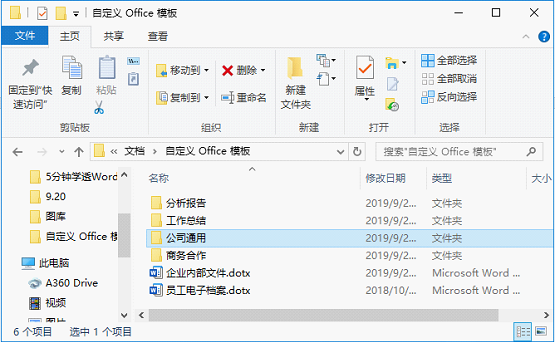
提示:如果要删除模板,可直接在自定义Office模板下将模板文档删除即可。
这样在新建文档时,可以看到不同的模板分类:
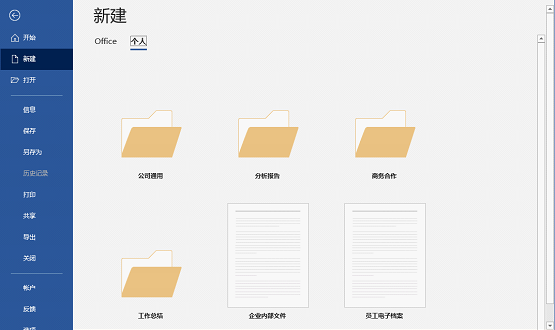
由于自定义的「企业内部文件」模板没有放在分类文件夹中,因此它与分类文件夹平级显示。
好了,这次的分享就到这里,你学会了吗?打开Word自己练习一下吧!
相关推荐:
Word技巧教程:word表格对齐方式和排版讲解Word自定义编号的另类用法,值得学习!
Word分栏排版教程:Word文档分栏四个技巧分享
微信扫二维码关注部落窝教育Word教程微信公众号,每天和小编一起学Word。

