Tab键在Word里的 7大妙用,第 2 个实在太好用了!
作者:部落窝教育来源:部落窝教育发布时间:2020-08-13 13:56:18点击:8904
编按:
电脑键盘上的按键有很多,但你真的了解它们的用法吗?比如,Tab键。今天小编整理的几个Tab键实用技巧,相信大家在日常工作中一定会用到!
Tab键一直是键盘上“不起眼”的一个按键,平时很多人可能不会去碰触这个键。实际上,它有很多实用的功能,如果用好了,可以大大提高我们的操作效率。
1. 段首空两格
写文章时,通常段首需要空两格,许多人会直接敲空格,这种操作是很Low的。
其实,你只需按下【Tab】键就可以自动缩进2个字符(空两格)了,然后输入文本即可。
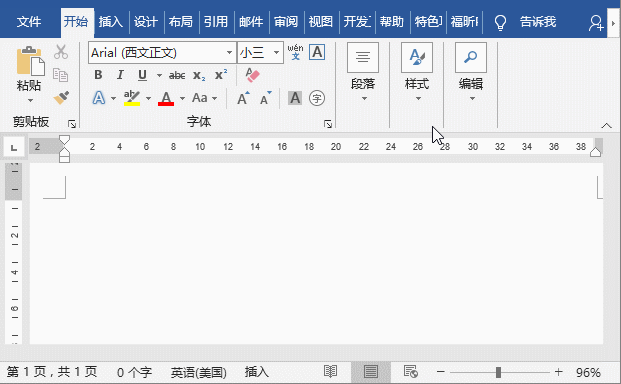
2. 文本快速对齐
文档排版时,经常需要对齐多行文本,不断敲击空格既费时又费力,其实只需要利用Tab键和标尺就能搞定。
首先选中需要对齐的文本,使用鼠标在标尺上点击确定文本对齐的位置,然后将鼠标光标置于你想对齐的文字前方,依次按下【Tab】键,这样文本就能轻松对齐了!
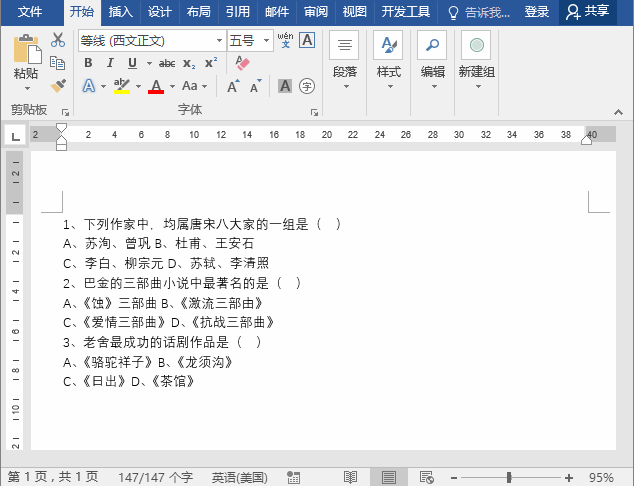
此外,在手动制作目录时,对齐页码也是让许多人头痛的一件事。此时,我们可以用制表符和【Tab】键来快速对齐页码。
选择需要对齐的文本,选择【开始】-【段落】-【制表位】。打开“制表位”对话框,在“制表位位置”文本框中输入相应的位置数值(即需要将页码调整到页面最右端的位置),如38,然后设置“对齐方式”和“前导符”格式,点击“确定”按钮。
最后,将光标移至页码前,按【Tab】键,页码便自动右移,实现对齐啦!
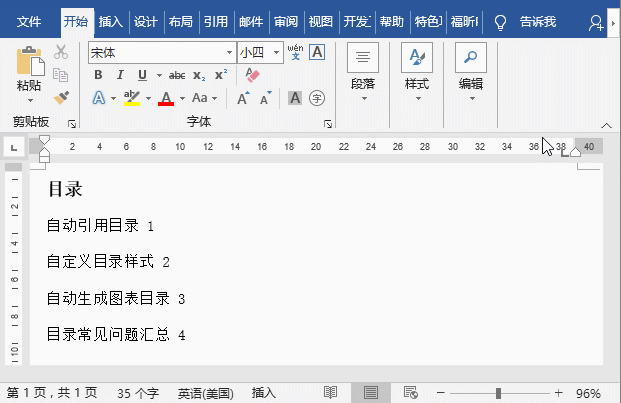
技巧提示:如果界面中未显示标尺,可点击【视图】-【标尺】,将标尺显示出来。
3. 快速调整文字位置
当需要调整多行文本的位置时,如果你用空格键每行逐一调整,无疑非常低效。比如,要调整下图中的落款,我们只需选择落款文本,按【Tab】键(注:反向为【Shift+Tab】键)就自动调整位置了。
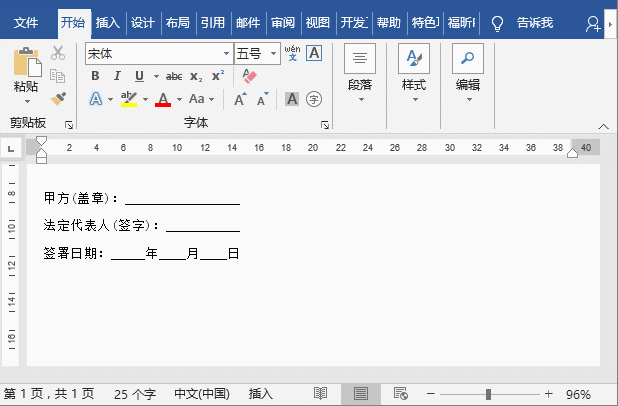
4. 自动移到下一个单元格
在Word表格中,我们录入数据时可直接按【Tab】键切换到下一个单元格。在一行的最后一个单元格再按【Tab】键就会自动切换至下一行第一个单元格,依次类推。
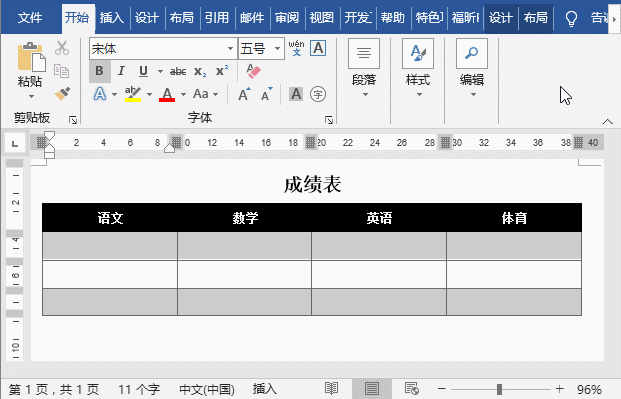
5. 新增一行
在Word表格的最后一个单元格按Tab键,可自动新增一行,不用再手动去插入行了。
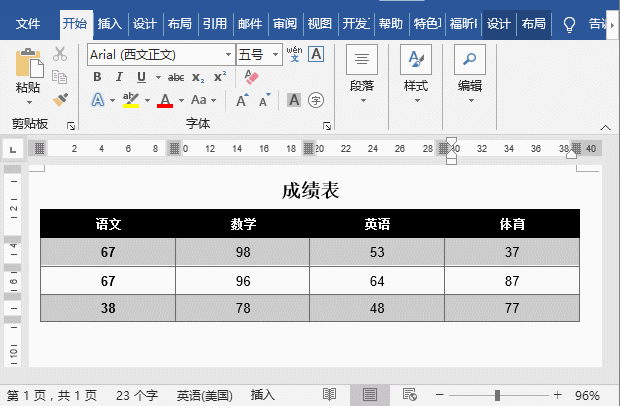
6. 在图片或图形之间快速切换
在Word中,当多个图形层叠不利于选择时,我们可以用【Tab】键快速在图形图像之间进行切换,以便快速地选择对象。
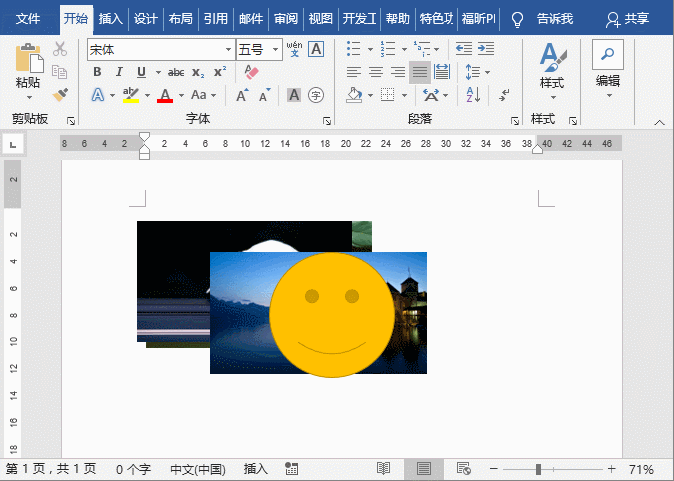
7. 在多个文档之间快速切换
当打开多个Word文档时,按【Ctrl+Tab】组合键,可在打开的多个文档之间进行切换。
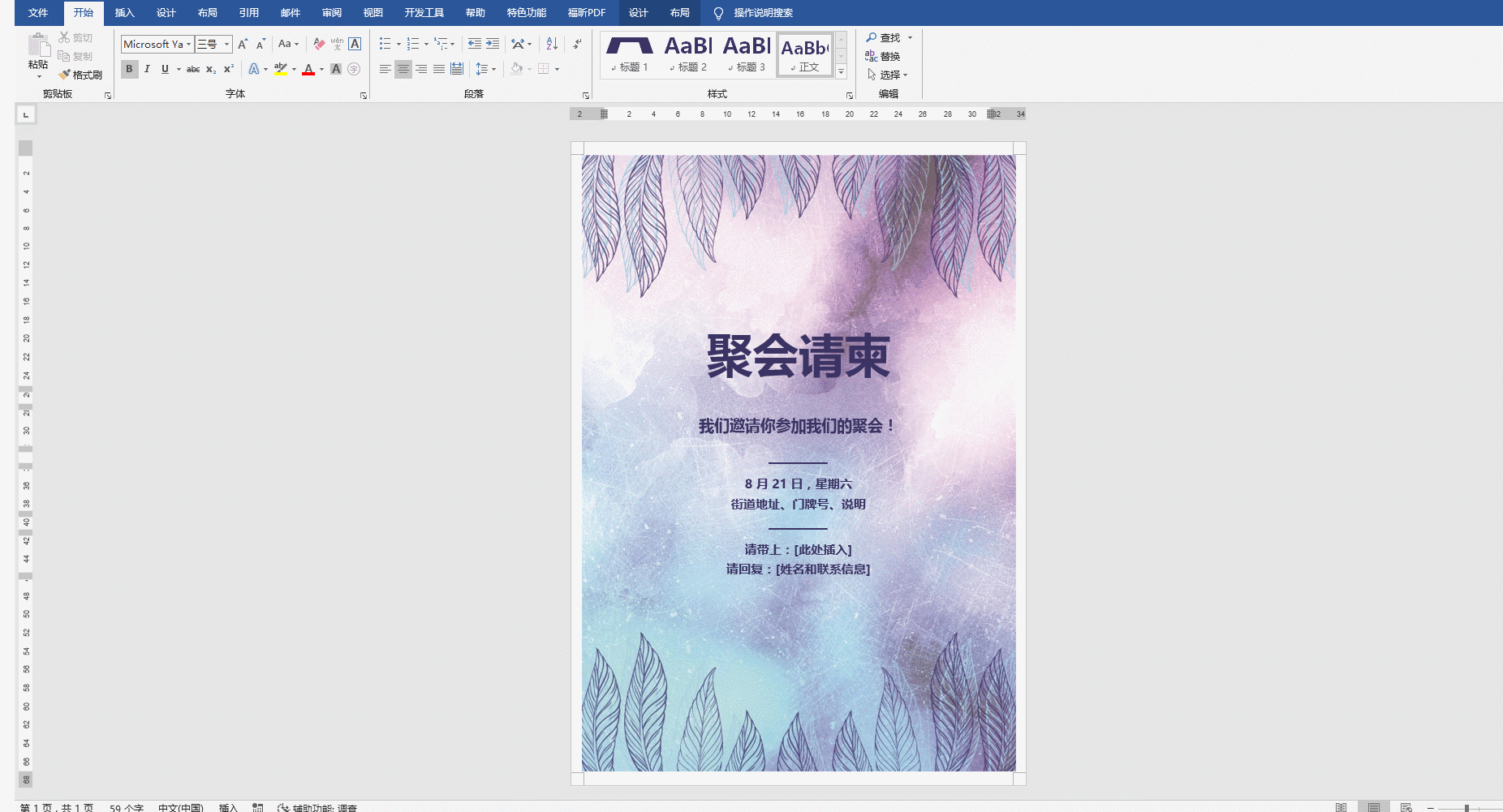
也可按【Alt+Tab】组合键,在已打开的所有程序或软件窗口之间快速切换。
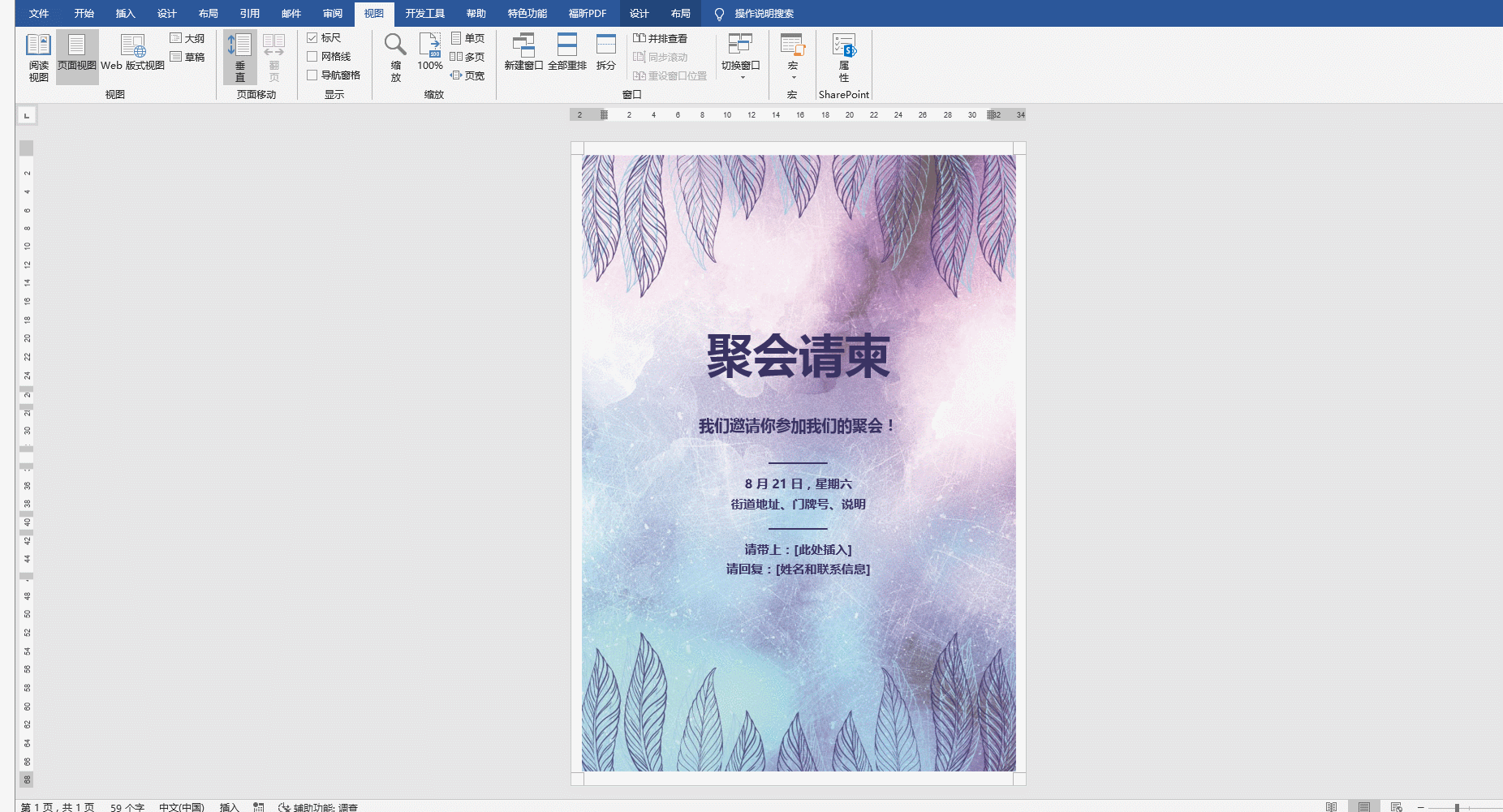
以上就是今天的全部内容啦!这7个【Tab】键小技巧,简单实用,赶快收藏起来吧!
Word学习交流请加QQ群:816626786
做Word大神,快速提升工作效率,部落窝教育《Word极速贯通班》直播课全心为你!
扫下方二维码关注公众号,可随时随地学习Word:

相关推荐:
Word如何制作带有公司标志的防伪水印,第二种方法真是绝了!
