制作PPT必学的4个图片处理技巧,堪比PS!
作者:杨钦国来源:部落窝教育发布时间:2020-03-20 17:01:13点击:2977
编按:
我们在制作PPT的时候常常需要用到图片,图片能更好的辅助我们传达信息,也能让PPT更加赏心悦目。但我们常常只是把图片放到PPT里就完事儿了,忽略了对图片的细节处理。殊不知,未加处理的图片可能会让你精心制作的PPT大大减分。今天,我们就来讲讲如何处理PPT中的图片!
PPT设计的好坏,很大的一个原因在于排版是否漂亮。
在日常设计中,我们往往会将图片直接拖到PPT里面不加修饰就使用,这种操作虽然简单,但是对观看者来说,无疑是非常煎熬的。
其实PPT中的图片处理工具并不差,掌握好PPT的图片处理,我们甚至可以做到不用PS就能完成图片的重新润色修改!
今天这篇文章我们将重点教大家如何处理日常工作中会用到的那些PPT图片,让其更具美感。
色彩明暗处理
首先我们来看一个案例:

这是一个旅行PPT的其中一页,利用主题并搭配应景图片,提升受众的感受,这一点非常不错,但是整体图片的对比度偏低,亮度偏暗,并且图片与文字之间的过渡比较生硬,美感不足。
处理方法:
图片的色彩明暗可以通过图片格式中的校正选项调节,选中图片,点击【格式】—【校正】—【亮度/对比度】,选择适合的参数就可以了。
对这一页PPT的文字效果进行调节,选中文本框,将文字放大到合适程度,右键选择【文本拆分】—【拆分单字】,将每一个文字拆分成单独的文本框。

选中文字,拖动到合适位置,然后依次选择【格式】—【文本填充】—【渐变】。

将填充方式设置为线性向上。

调整每个文字渐变的透明度到合适的位置,并进行微调。

这样就完成了整个PPT的设计。

虚化处理
再比如我们下面这张图片,如果直接拿来使用,会出现下面的效果:

整体效果并没有因为图片选取正确而加分,反而让人眼花缭乱。
我们可以使用PPT中的模糊工具来对其进行处理。
处理方法:
选中图片,选择【格式】—【艺术效果】—【虚化】,对图片进行虚化处理。

如果感觉虚化效果不够,我们还有进阶操作。
在【艺术效果】中选择【艺术效果选项】,然后就可以调整虚化半径到合适的范围。

给文字添加个边框,整页PPT就修改好了。

当然我们也可以对文字部分再进行优化:

黑白处理
为了重点突出主体,我们还可以大胆采用黑白对比的方法进行设计。
比如下面这张彩色图,要如何突出贫民窟孩子们的渴望呢?

我们可以尝试采用黑白对比来突出重点。
首先选中图片,点击【格式】—【颜色】—【饱和度0%】,并在【校正】选项中调低对比度。

再添加相应的文字:

类似的案例:


去除背景处理
在图片格式菜单中,还有一个功能,名字叫做“删除背景”,这个功能可以用来抠图。
处理方法:
比如我们要把这一页PPT中的图片背景去掉。

点击【格式】—【删除背景】,选择要删除的区域和要保留的区域,然后保存即可。

除了“删除背景”功能外,在图片工具组下的【颜色】功能中还有一个【设置透明色】选项,同样可以去掉图片的背景,不过这个功能仅适用于颜色单一的背景。
举个“栗子”:

上图中,部落窝教育的logo的底色与PPT的背景色不统一,我们需要将logo的背景色去掉。
处理方法:
点击logo图片,选择【格式】—【颜色】—【设置透明色】,然后将鼠标放到logo背景色上,单击一下,整个抠图工作就完成了!

最终效果如下:

本期的教程主要带大家学习了PPT中修改图片的几个功能和技巧,其实在PPT中类似的功能还有很多,你还知道哪些图片处理的好办法吗?不妨在留言区与我们进行互动,共同进步哦~
注:本篇文章图片来源于https://pixabay.com
素材下载及学习交流请加QQ群:170790905
做PPT大神,快速提升工作效率,部落窝教育《一周PPT直通车》视频和《PPT极速贯通班》直播课全心为你!扫下方二维码关注公众号,可随时随地学习PPT:
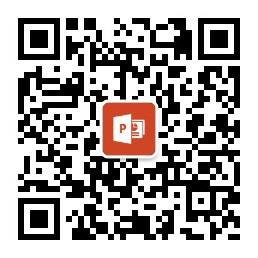
文章推荐
连这2种文字效果都不会,还敢拍着胸脯说自己是PPT大“赢”家!
版权信息
本文为部落窝教育独家授权作品,本文作者:杨钦国。
