超实用的设计技巧之ai中快速用图形做图案设计
作者:程丽艳来源:部落窝教育发布时间:2021-11-30 20:13:45点击:4830
编按:
如何快速地利用图形制作图案设计?只需要你会ai,就能事半功倍!下面一起来看看吧!
日常工作中,需要绘制图形时,我们除了PS更多的会选择AI软件!
AI——Adobe illustrator,是设计师最常使用的图形设计软件!它专业的矢量图形处理能力让它备受欢迎。即便不需要任何素材,也可以完成图案设计,只需要你这样做……
制作步骤:
1. AI软件中建立一张A4纸张大小的画布。选择多边形工具,按住【Shift】键绘制,在确定“智能参考线”打开状态下,用“选择工具”选中图形,按住【Alt】键出现双箭头,用鼠标移动到右侧,即可复制到右侧。再重复一次上述的复制操作,即可完成一排三个图案的图案;再全选一排上的三个图形,按住【Alt】键出现双箭头,继续向下复制两次。
最后的效果如下图:整体组成为正方形。
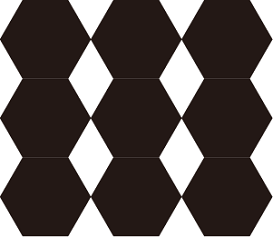
2. 框选所有图形后,设置参数:描边6pt,填充描边和图形颜色,如下图。选择“形状生成器工具”,在两个图形拖拽形成一个图形。
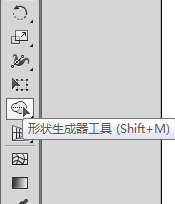
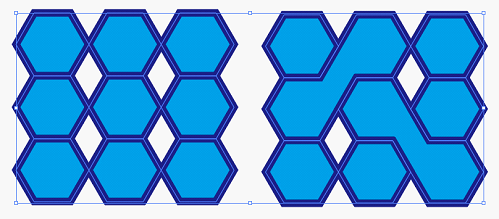
3. 在“对象”菜单中选择“扩展”,扩展后的描边还是有路径线,不属于面。所以选择“路径查找器”,点击修边,变成面。
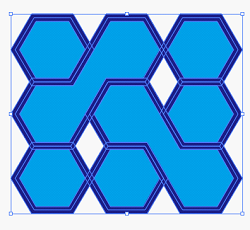

4. 选择图形取消编组,用“选择工具”把其中两个图形移动出来,作为我们图案的一部分图形应用。
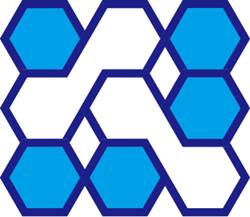

5. 图形我们绘制好了,那么现在就需要完成图案内容了。窗口菜单中找到“色板”面板,把图形中的一个改为描边,把我们图形拖拽到色板中。绘制矩形,点击色板中的图案即可。

6. 如何编辑色板图案呢?选择色板中的图案双击。进入编辑状态,在弹出的对话框中设置宽度和高度,增加图案间的距离,选择画面中间图形,按住【Shift+Alt】键等比缩小。
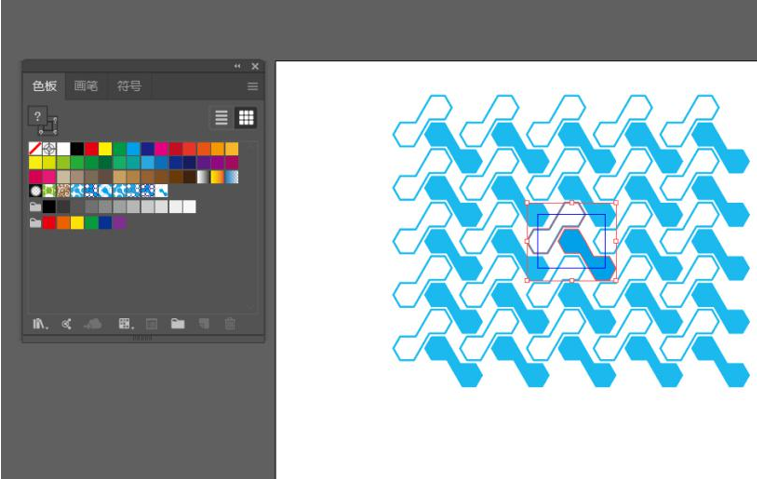
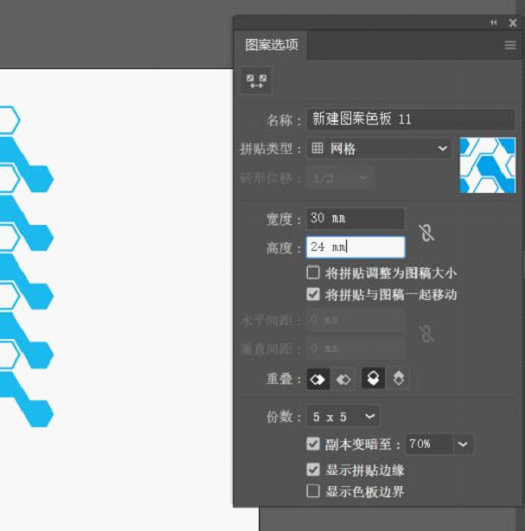
点击完成按钮,图案形成。
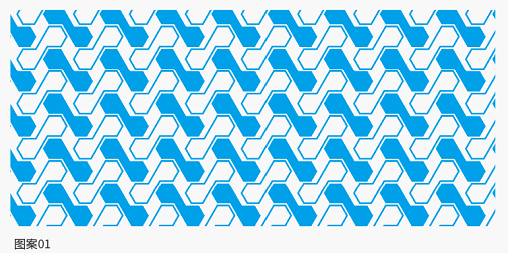
7.
1. 再选择一个我们之前制作的图形作为标准模板图案,重复下刚才的操作,就会得到另一个图案,是不是很简单呢?下面,我们来操作一下。图案调整好后,拖拽到色板中,绘制矩形点击填充。
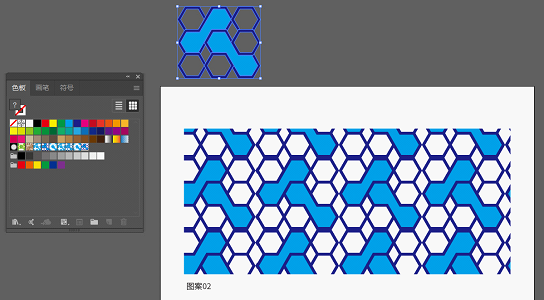
8. 注意:这个图案可以通过双击图案进行再次编辑哦!调节宽度和高度后,即可看到最后的效果。

最终效果就是更加精致和紧密一些。
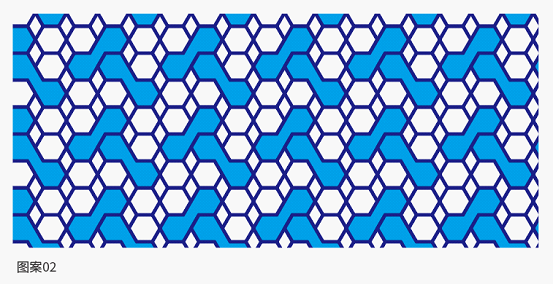
大家学会了么,以上的操作大家可以利用任何的图形元素,都可以得到意想不到的效果哦!一个小小的图形组合在一起就能够集合成大的能量,视觉感完全不同!一起制作起来吧!
本文配套的练习素材请加QQ群:465481414下载
做PS高手,快速提升工作效率,部落窝教育《Photoshop全面精通班》视频和《AI平面与电商设计从零到精通》直播课全心为你!
扫下方二维码关注公众号,随时随地学习PS:

相关推荐:
版权申明:
本文作者程丽艳;同时部落窝教育享有专有使用权。若需转载请联系部落窝教育。
