一直被你忽视的PPT动画神技:自动翻转
作者:大雄董军来源:部落窝教育发布时间:2020-05-06 11:29:18点击:6476
编按:
相信经常关注我们文章的小伙伴已经能熟练制作PPT了,不过PPT仍然有很多小技巧和隐藏的秘密还没被大家发掘并掌握,今天为大家介绍的是PPT动画效果的“自动翻转”功能,简单来说就是翻转动画,实现动作的自动来回往复。
PPT动画设计的添加,其根本目的是为了突出、强调信息,今天为大家分享的动画设计,可能是一直以来大家都没有注意到的一个操作:自动翻转。
自动翻转是什么?
顾名思义,自动翻转其实就是某动画完成特定效果后,再次按原来的效果返回或恢复原始的状态或位置。
给大家举两个我设计的案例:
案例1:
放大缩小中的自动翻转效果。

案例2:
直线路径动画中的自动翻转效果。

接下来我们详细了解下PPT动画中的【自动翻转】要如何使用。
适用范围:
目前支持“自动翻转”的动画有:
强调动画中的:陀螺旋、放大缩小、填充颜色、字体颜色。

动作路径中的:所有动画

自动翻转的位置:
当我们为某个元素设置了上述任意一种动画效果后,点击【动画】-【动画窗格】按钮,右侧会弹出动画窗格窗口,之后双击动画。

此时会弹出以下效果窗口,我们在效果窗口中就可以看到“自动翻转”选项,勾选上自动翻转即可完成设置。

以上就是关于PPT动画中的自动翻转的基础介绍。
下面我们通过文章开头的两个案例,来跟大家分享下详细的使用方法:
案例1:放大缩小动画中自动翻转的应用
第一步:
首先我们需要设计好静态页面的排版,之后为需要添加动态效果的元素添加动画。

第二步:
选中主体图片“鹦鹉”,点击【动画】选项卡,找到强调动画中的【放大缩小】,设置“开始”为与上一动画同时,持续时间1.5秒,无延迟。

第三步:
双击动画窗格中的动画,弹出效果窗口,勾选上“自动翻转”,这里的放大尺寸可以适当修改下,以110%-120%为佳。

第四步:
此时已经完成放大缩小的自动翻转,如果需要放大-缩小-放大-缩小持续进行,我们需要在上一步骤中的窗格中,切换到【计时】,然后把【重复】修改为“直到幻灯片末尾”。

此时放映PPT,即可得到文章开头的动画效果了。
案例2:动作路径动画中自动翻转的应用
动作路径动画其实就是让某元素沿着指定的路径进行单向运动,而添加“自动翻转”之后,该元素在沿着指定路径单向运动之后,会再沿着该路径返回原始位置,最常见的比如“物体浮动效果”也就是我们文章开头的第二张动态图的效果。
具体制作方法跟案例1是同样的道理,只是在设置动作路径的时候,我们需要调整好路径的起点和终点。
要做出物体浮动效果,起点和终点的距离不要太大,否则动画效果过分夸张就不自然了。

拓展应用案例:
拉幕式遮罩图片切换效果:

这个效果大家可以根据今天学习的“自动翻转”动画设置自己动手操作下。
设计提示:
1. 全屏蓝色矩形置于顶层,并添加路径(向右)动画,设置自动翻转,开始为与上一动画同时,持续0.5秒,无延迟。

2. 图片设置“擦除”动画,方向从右侧,开始为与上一动画同时,持续0.5秒,延迟0.5秒。

需要注意的一点是:蓝色矩形需要放在幻灯片外部左侧,并且与边缘贴合,而路径动画的终点,需要放在幻灯片中心位置。

好了,本期的自动翻转动画技巧就讲到这里,大家在设计过程中有什么问题欢迎加群交流讨论~
素材下载及学习交流请加QQ群:170790905
做PPT大神,快速提升工作效率,部落窝教育《一周PPT直通车》视频和《PPT极速贯通班》直播课全心为你!扫下方二维码关注公众号,可随时随地学习PPT:
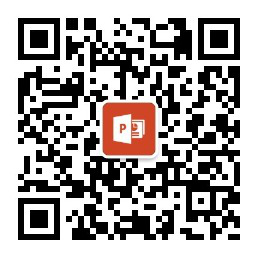
文章推荐
版权信息
本文为部落窝教育独家授权作品,本文作者:大雄董军。
