盘点用分页符解决的那些常见Excel打印问题
作者:小可来源:部落窝教育发布时间:2021-05-21 11:33:22点击:3129
编按:
日常办公中,打印成为我们必然遇到的办公事务,可是即便是Excel大神,也会在这件看似小事的办公中翻船!如何打印多个工作表中的特定几个文件?如何自定义打印顺序和打印页数?如何用分页符实现分页预览?如何分类打印?分和打印行号列标?下面,将会为大家一一作答!
大家好鸭!打印的学习咱们平台前期有分享过相关教程,相信聪明的大家一定学到了许多,例如打印网格线、打印标题行、单色打印等你们一定早已熟练掌握,那么现在小编来分享一些更多关于打印的小技巧吧,小伙伴们跟我一起看下去吧!
1. 多个工作表同时打印
一个工作簿里面有多个工作表,你只想打印其中某两个工作表该怎么做呢?其实很简单呢!如下图,我想打印“sheet1”和“sheet2”两个工作表。鼠标先选中“sheet1”工作表,然后按住ctrl
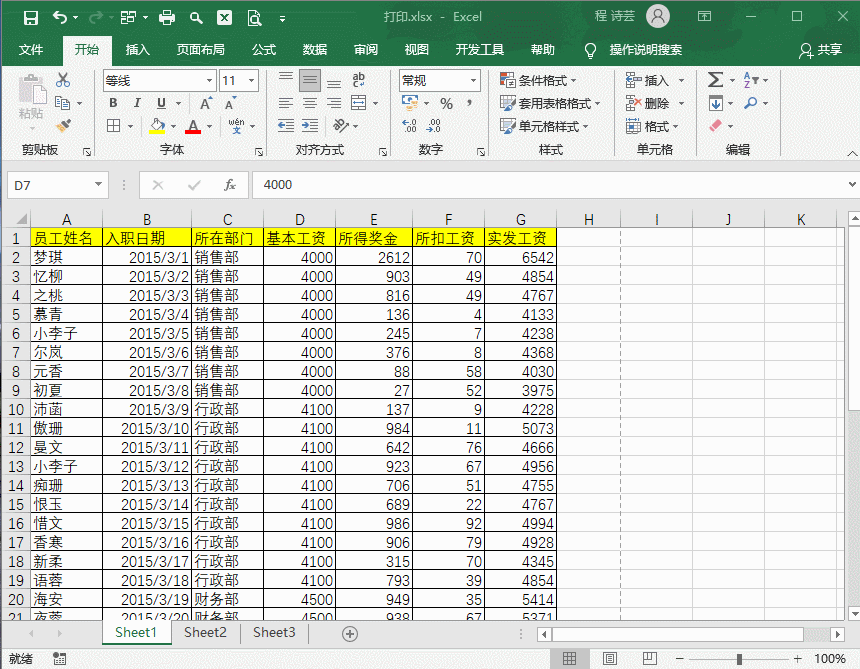
Tips:选择【文件】——【打印】——【设置】——【打印活动工作表】,用鼠标点击【打印活动工作表】的下拉小三角,有【打印活动工作表】和【打印整个工作簿】等选项,大家可以根据自己的需求来选择嗷!
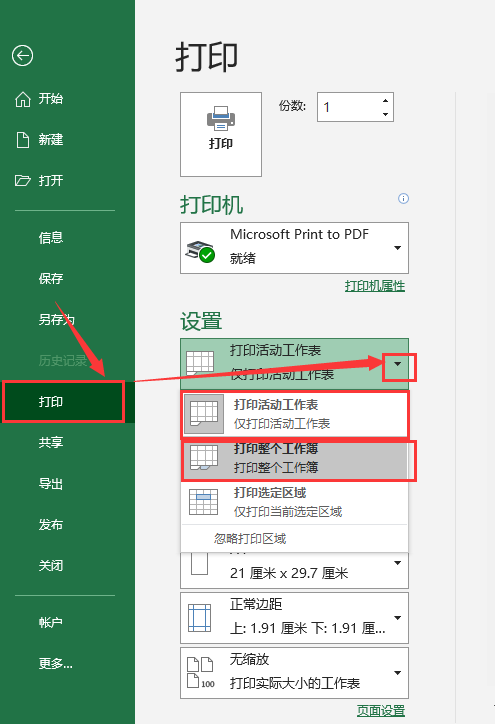
2.纸张打印顺序选择
若一份表打印有123三页,老板让你打印三份,但是要求打印的时候第一页打印三份后,再来打印第二页三份,第三页以此类推。这时候就需要设置打印方法,选择【文件】,用鼠标点击【打印】——【对照】——【非对照】,选择“非对照(111,222,333)”就搞定啦!

3.打印某指定页数
工作表共两页,但是只需要打印第一页内容而不需要打印第二页内容。这时候还是选择【文件】,选择【打印】——【设置】——【页数】,设置相关打印的页数。如果只打印第一页,可以设置为“1至1”,实际打印出来就是需要的打印页数。
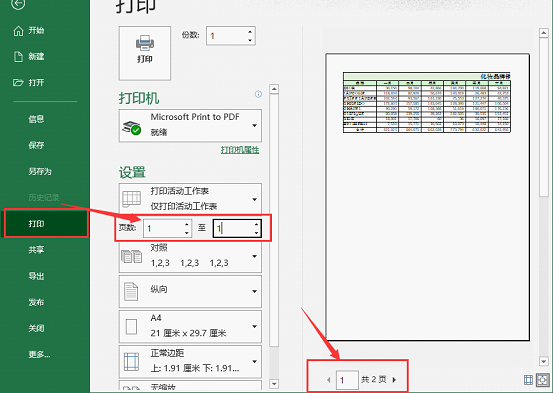
4.好用的分页预览
在打印预览看打印效果需要一页一页的翻阅,观看打印效果不太直观。其实有个很好用的功能ð分页预览。它是谁,它在哪里,它有什么厉害之处呢?
分页预览是Excel 2000新增功能,可以让大家更方便地完成打印前的准备工作。
分页预览可以通过选择【视图】——【分页预览】找到;还有个快捷方法,在excel的右下角点击![]() ,也可快速来到分页预览。
,也可快速来到分页预览。
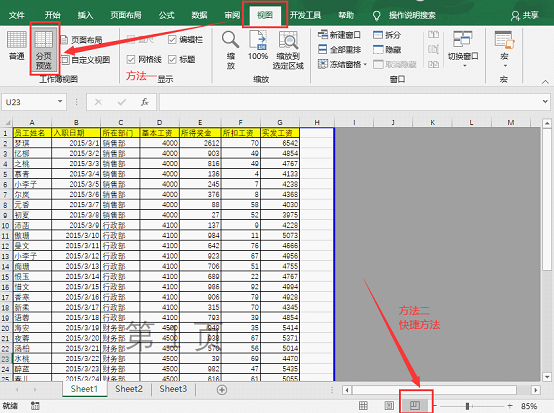
分页预览的功能
①指定打印区域
要想打印指定区域的内容,除了【页面布局】——【打印区域】——【设置打印区域(s)】以外,还可以来到分页预览,拖动蓝色实线,高亮的区域就是你要打印的区域。
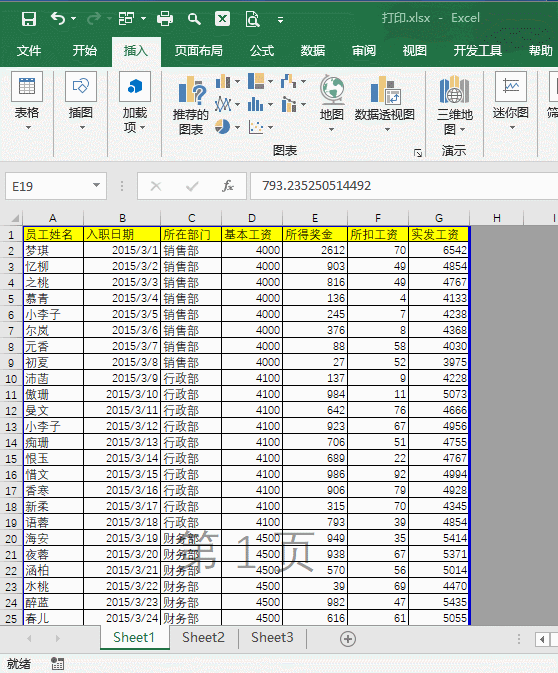
② 控制分页
插入水平分页符,选中你要插入水平分页符所在的行号,点击【页面布局】——【分隔符】——【插入分页符】。
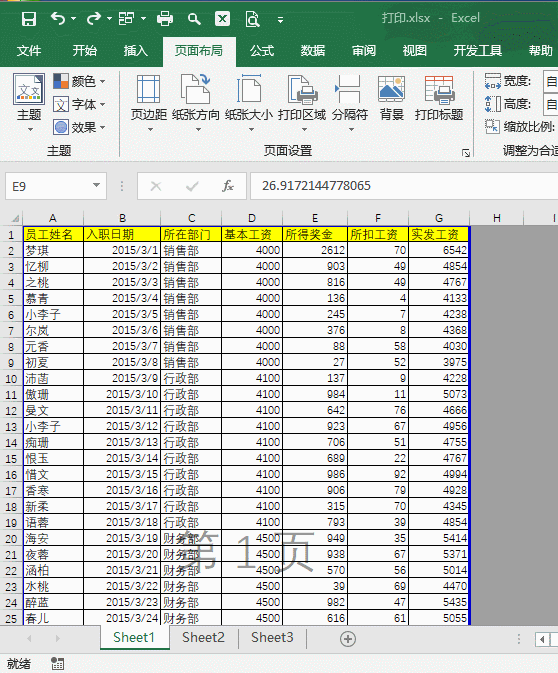
插入竖直分页符,选中要插入竖直分页符所在的列号,用鼠标点击【页面布局】——【分隔符】——【插入分页符】。
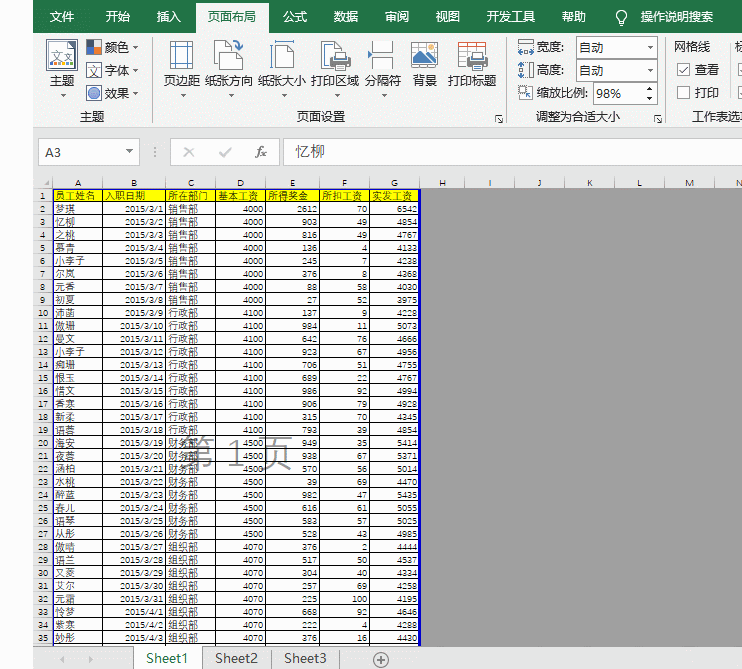
插入垂直分页符,选中要插入垂直分页符所在的单元格,用鼠标点击【页面布局】——【分隔符】——【插入分页符】。
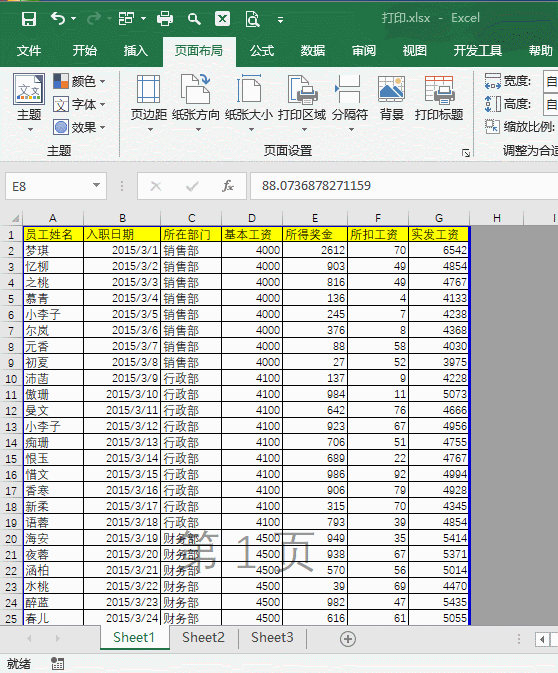
③ 移动分页符
选中蓝色实线(即分页符),按住鼠标左键进行拖动,移动到需要分页的位置。
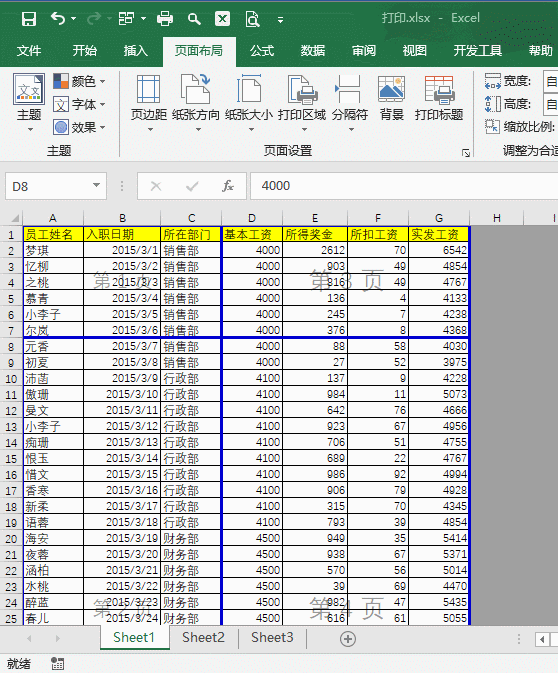
分页预览是不是太给力了,打印再也不是难题啦,赶紧动手试试吧!
5.分类打印
当需要把每个部门的数据各自打印在一张纸上,同样用分页符在每个部门下插入设置就可以;但是,如果部门太多,需要操作很多次,岂不是要很麻烦?
其实分类汇总可以完美的解决这个问题,用鼠标点击【数据】——【分类汇总】,弹出分类汇总对话框后,【分类字段】选择所在部门,【汇总方式】选择求和,【选定汇总项】选择实发工资,勾选下面的【每组数据分页】和【汇总结果显示在数据下方】,来到分页预览就可以看见每个部门的数据都各自在一页纸上啦!
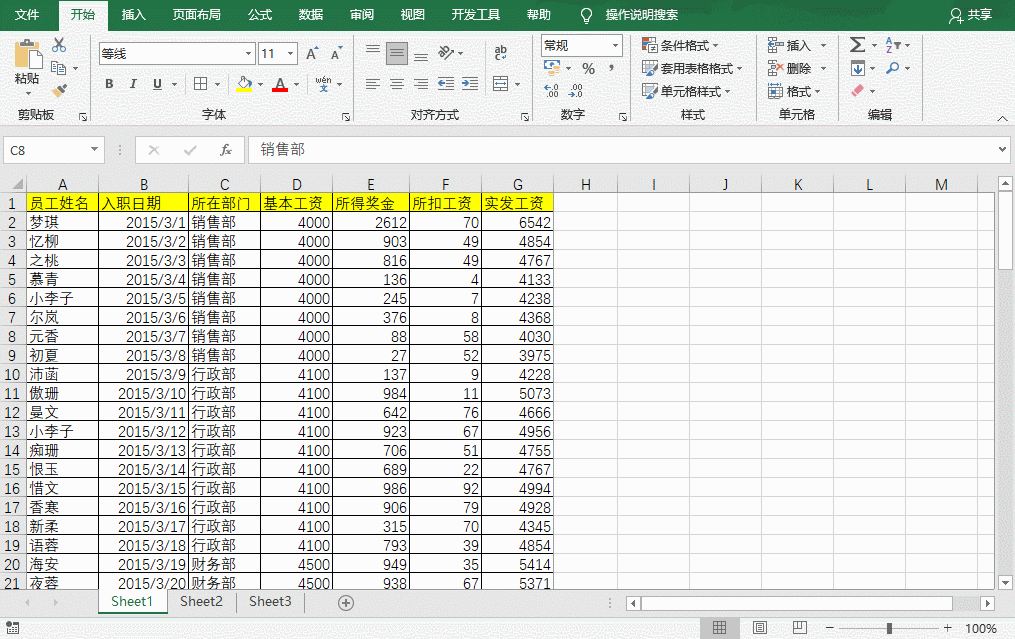
6.打印行号列标
一个公司的员工有好几个叫“小李子”的同事,当你拿着打印出来表跟别人核对数据时,只说要核对的人的姓名,对方就无法知道你说的到底是哪个“小李子”。所以当大家需要精准定位一个数据时,可以选择打印出表的行号和列标,这样更方便查找和核对数据哦~
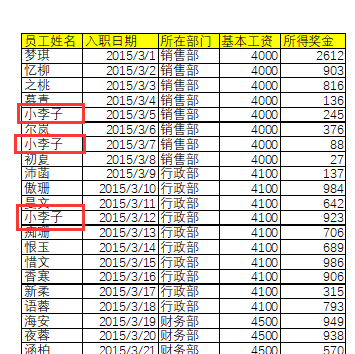
选择【文件】,选择【打印】——【页面设置】,弹出【页面设置】对话框,选择【工作表】,勾选复选框中的【行和列标题】。
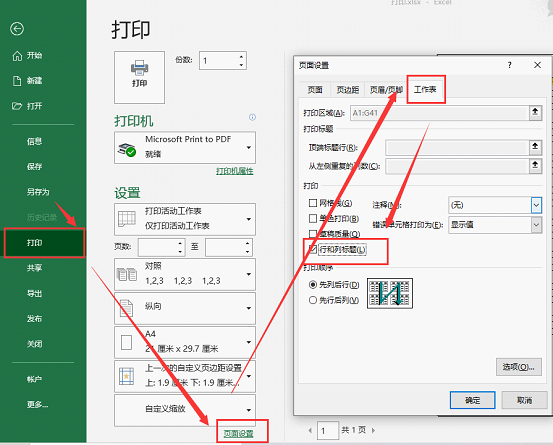
当当当~这样打印出来就有行号和列标啦^0^!
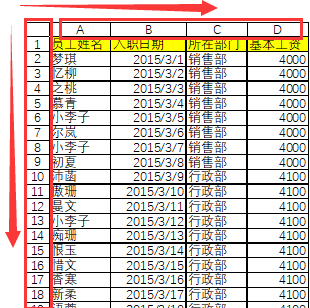
看到这儿,咱们今天关于打印的分享就暂时结束啦~希望能对大家以后的工作有所帮助哦!
本文配套的练习课件请加入QQ群:902294808下载。
做Excel高手,快速提升工作效率,部落窝教育《一周Excel直通车》视频和《Excel极速贯通班》直播课全心为你!
扫下方二维码关注公众号,可随时随地学习Excel:
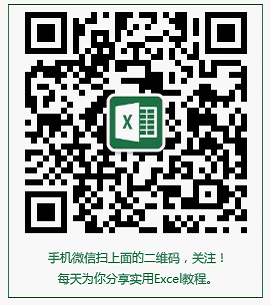
相关推荐:
做表、打印表有被表头为难过?这8招,搞定excel所有表头问题
版权申明:
本文作者小可;同时部落窝教育享有专有使用权。若需转载请联系部落窝教育。
