PPT中图片如何处理更到位?用10个技巧告诉你
作者:K哥来源:部落窝教育发布时间:2019-08-14 17:18:42点击:3497
编按:
大家好,今天主要分享10种处理PPT中图片的技巧,分别是裁剪、填充、修改颜色、抠图、修改透明度、增加图片样式、修改效果、使用蒙版、拼接、组合。
关于图片的使用方法,有很多技巧,下面具体分享一下
1.裁剪
裁剪可以调整图形大小,也可以改变图片类型。
比如将方形改为等比的圆形。

2.填充
被图片填充之后的效果,会让页面变得更加有场景和设计感。
比如这页过渡页,看一下填充前后的对比效果。


填充图片之后,有种科技感的风格。
填充图片也比较容易,先复制或者剪切图片,选择【元素】—【右击鼠标】—【设置形状格式】—【填充图片或纹理】,如图所示。
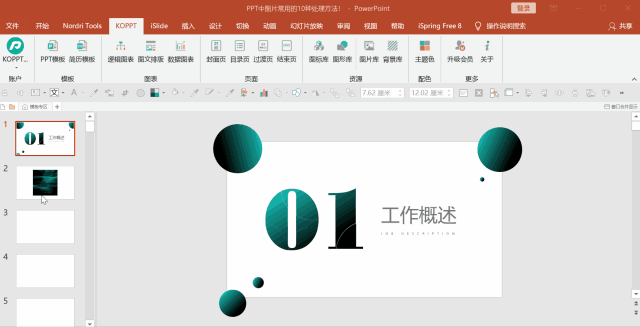
3.修改颜色
使用图片时,有时图片颜色有很大的差别,导致页面风格不统一。
比如,下面这种多种主题的图片。

修改颜色之后,图片统一了很多。
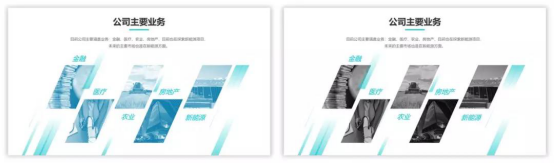
此时选择【图片】—【格式】—【颜色】,选择跟主题一致的颜色即可修改。
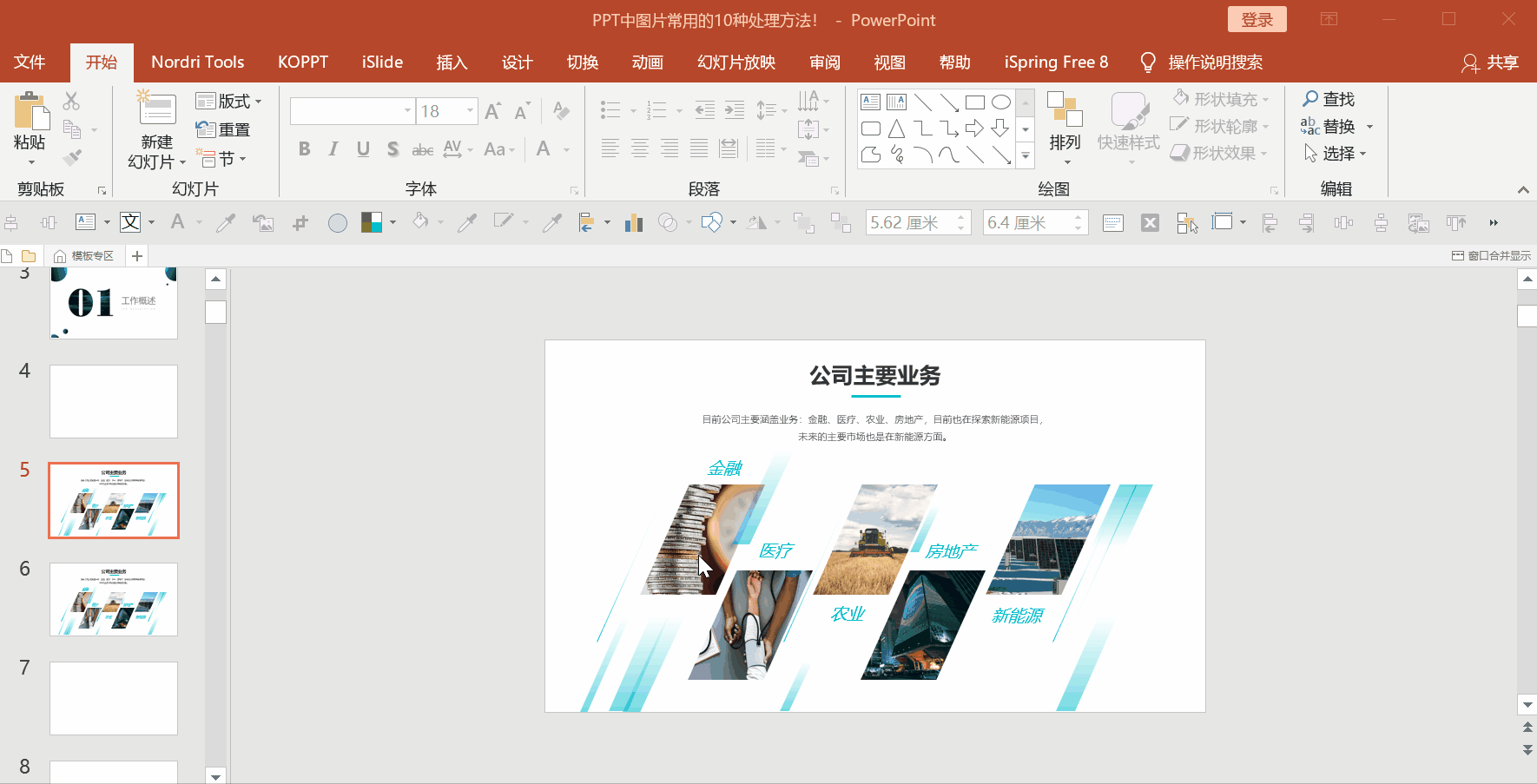
4.抠图
在PPT中有一个比较复杂的抠图方法,可以通过使用标记的方法抠图。
举个例子,选择【图片】—【背景】,先调整抠图的最小区域。
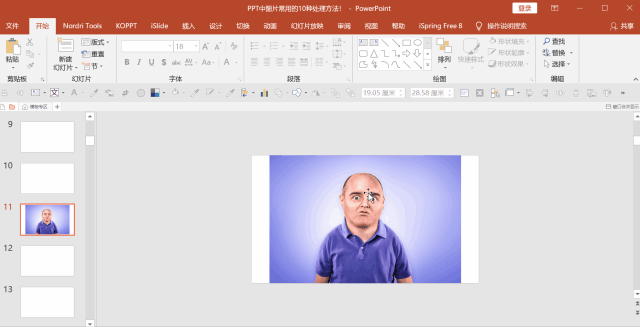
调整之后,通过两个【保留区域】和【删除区域】标记图片,最后即可扣完。
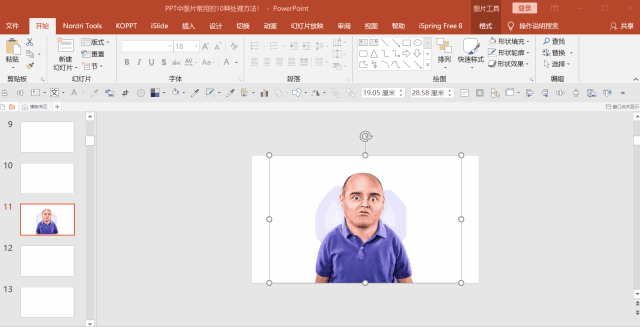
5.修改透明度
在PPT中要想修改图片的透明度,无法直接实现。
比如,下面这页介绍PPT页面,就是通过修改透明度实现。
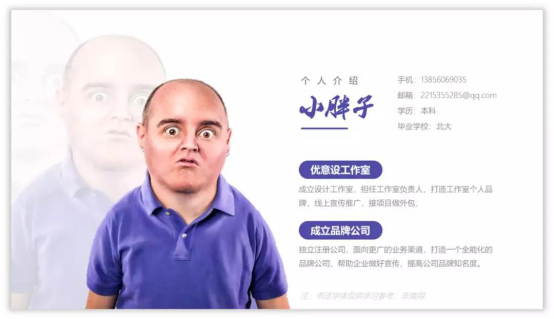
要想修改人物的透明度,先将图片填充到形状中,最后修改数值即可改变透明度。

6.增加图片样式
在PPT中有【图片样式】功能,里面有28种效果可以使用。
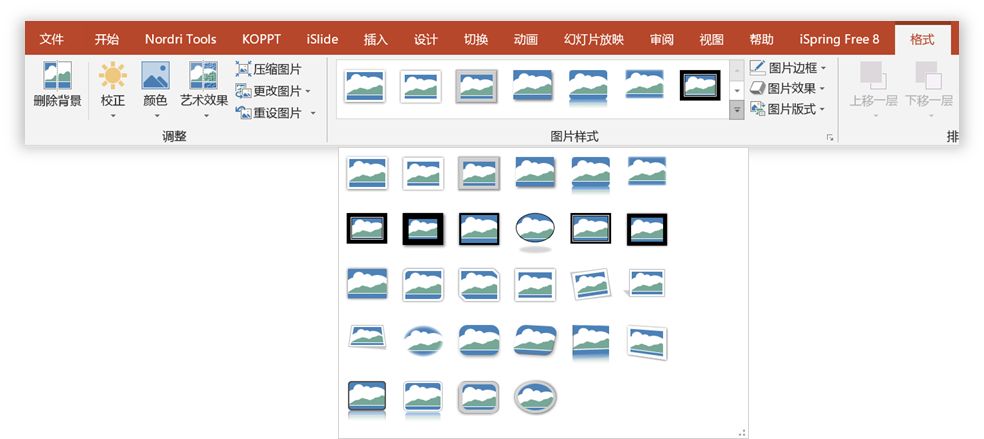
如果这些【图片样式】用的得当,能提升页面的视觉效果,看一下添加前后的效果。


添加也比较简单,按【Ctrl+鼠标左键】逐一选择图片,点击【格式】—【图片样式】,即可添加。
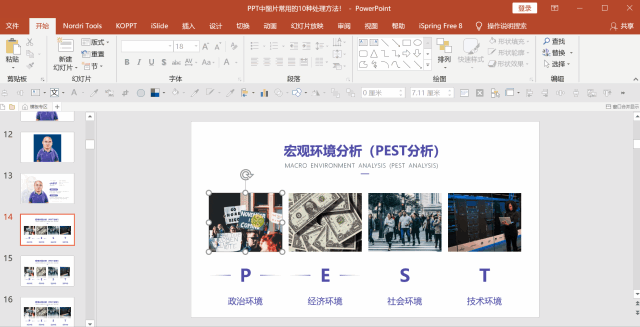
7.修改效果
对于图片还有一种效果,在【形状选项】中,有7大效果,看一下。
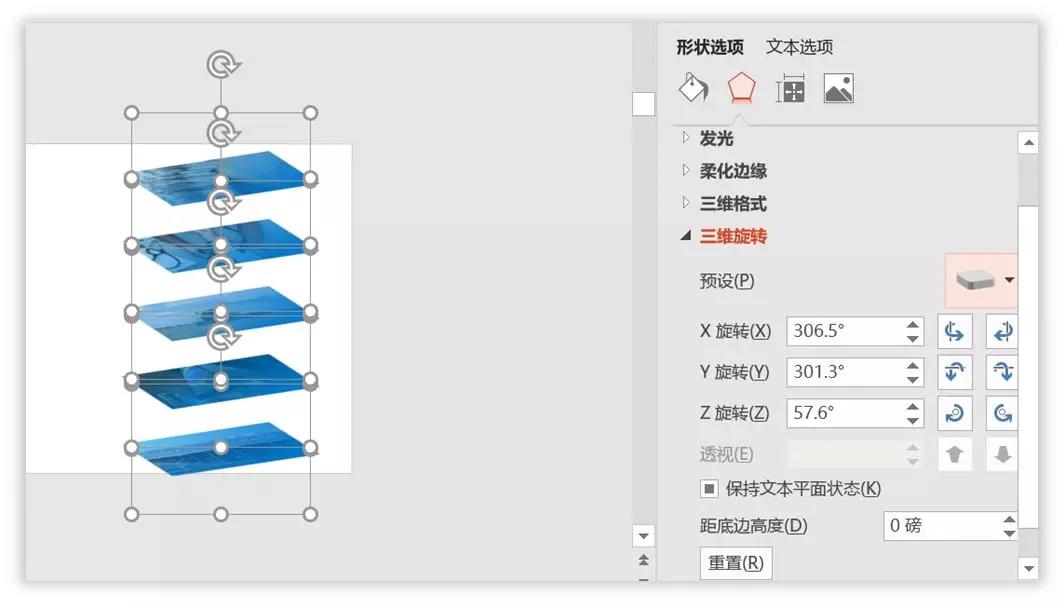
下面演示一下【三维旋转】效果,用这个可以提升页面的视觉效果。

选择带有蒙版的图片,然后再选择【三维旋转】—【平行】—【离轴1:上】。
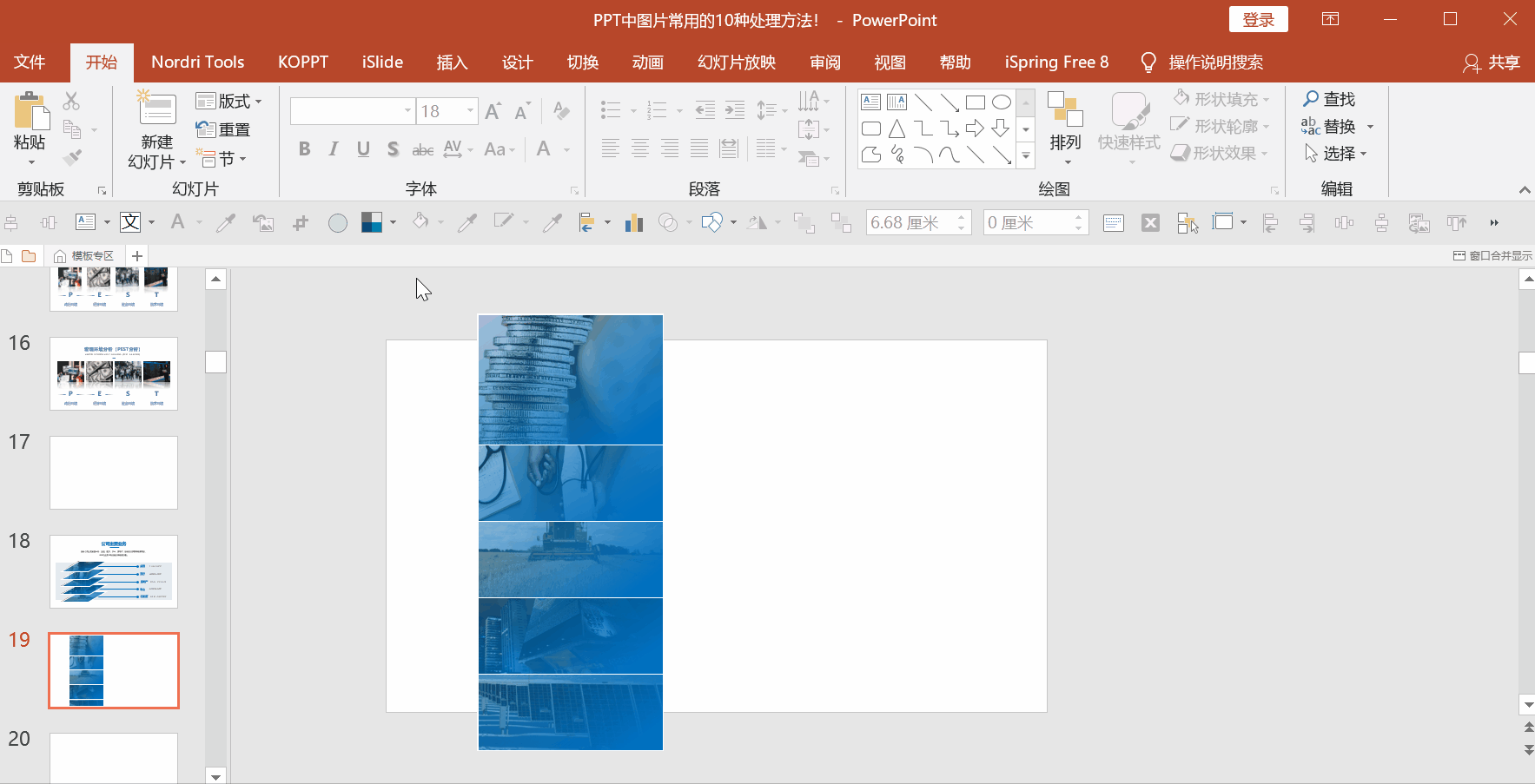
8.使用蒙版
蒙版在PPT中的使用比较常见,一般用在图片上的效果也是非常合适。
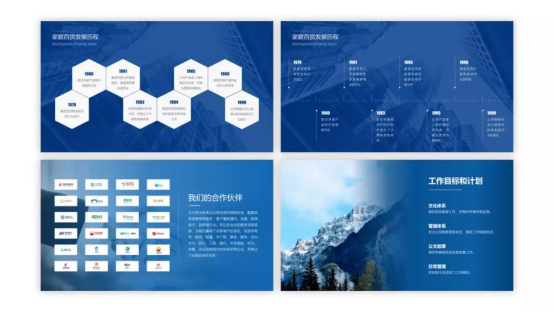
这里分享一个渐变蒙版的方法,通过设置光圈和透明度达到效果。

9.拼接
图片拼接可以将图片处理成全图效果。
这个方法要先复制2张,然后再通过裁剪和旋转工具完成,看一下。
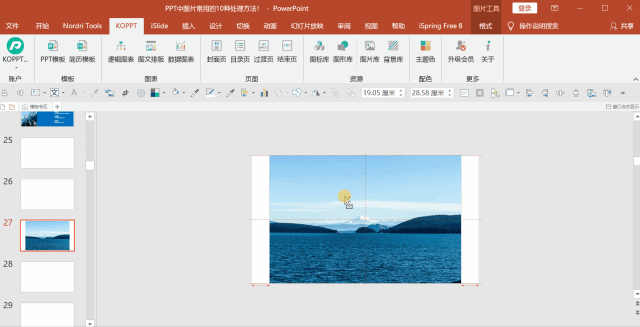
10.组合
组合工具在PPT找中处理图片也是非常不错的方法,比如下面这页PPT。

要想实现这种效果,先复制多个形状,然后再组合在一起。
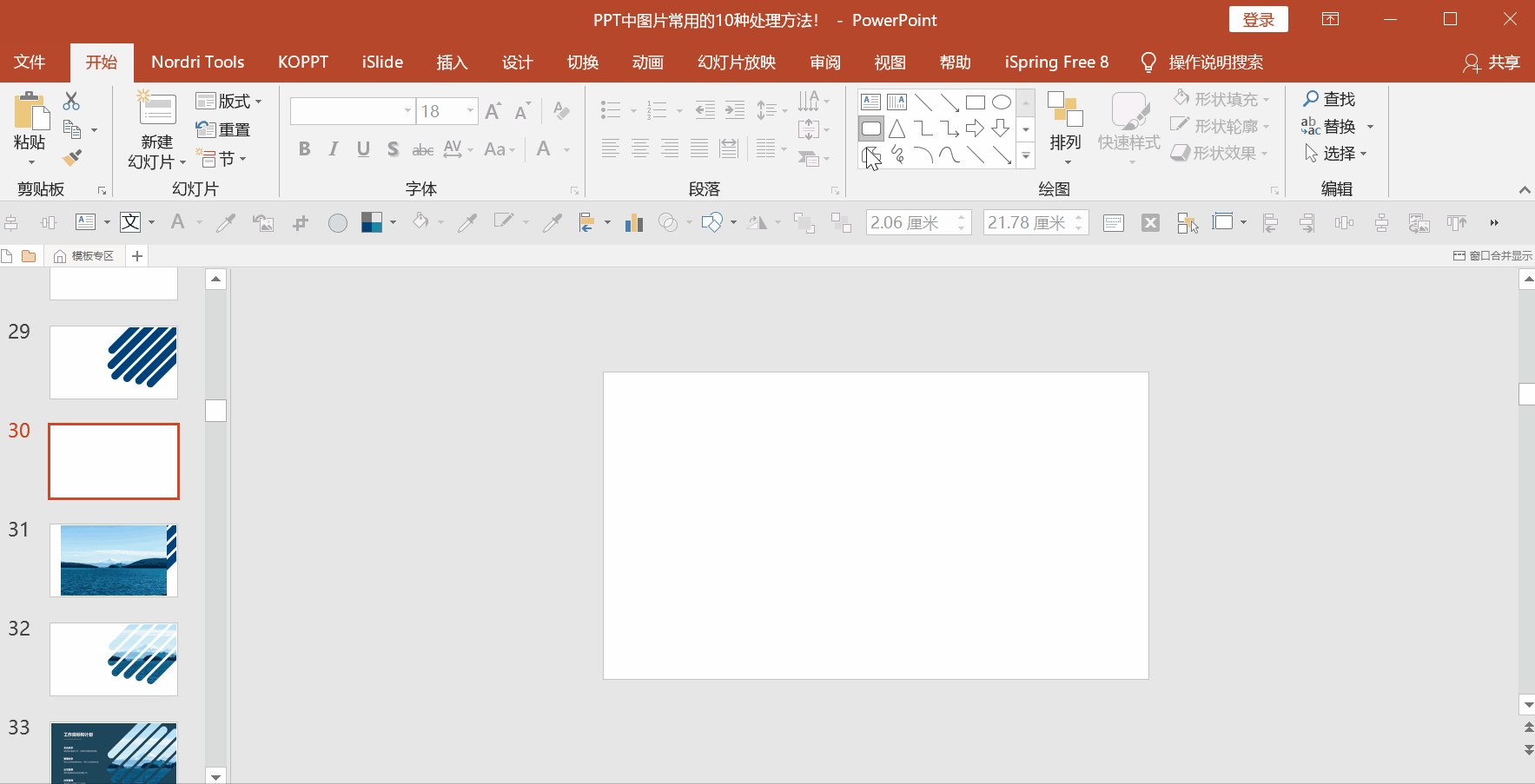
最后再将图片和形状组合在一起,即可完成这种效果,如图所示。

关于图片使用的方法就分享这么多。
下期见!
素材下载及学习交流请加QQ群:170790905
做PPT大神,快速提升工作效率,部落窝教育《一周PPT直通车》视频和《PPT极速贯通班》直播课全心为你!扫下方二维码关注公众号,可随时随地学习PPT:
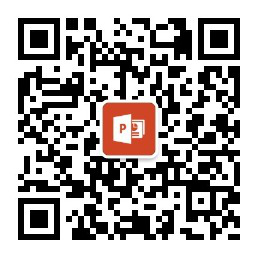
文章推荐
PPT封面丑爆了!如何拯救?用封面设计的万能公式就OK了
救命!PPT只有一组数字,如何设计出震撼的效果?
给跪了,原来PPT中“合并形状”功能竟如此强大!
我不是药神,我只是替PPT“整容”的线条
版权信息
本文作者:K哥
文章原标题:PPT中图片常用的10种处理方法!
本文来源:PPT达人秀(ID :koppt888)
转载说明:转载请联系作者本人
