Word保存图片,还在一张张另存吗?两招教你批量搞定!
作者:曲衡观来源:部落窝教育发布时间:2020-07-06 14:00:31点击:3976
编按:
日常工作中,你是否遇到过这样的场景,领导发来一份Word文档,要求你将文档中的图片存储到一个文件夹内,你会怎么办?你是不是一边内心崩溃,一边开始一张张的“另存为”。今天,小编教你两招省时省力的方法,不管文档中有几张甚到几百张图片,你都可以在一分钟之内保存下来,一起来看一下吧!
图片在文档的应用已经是十分普遍的现象了,在Word文档中插入合适的图片无疑会让我们的文档变得更美观。
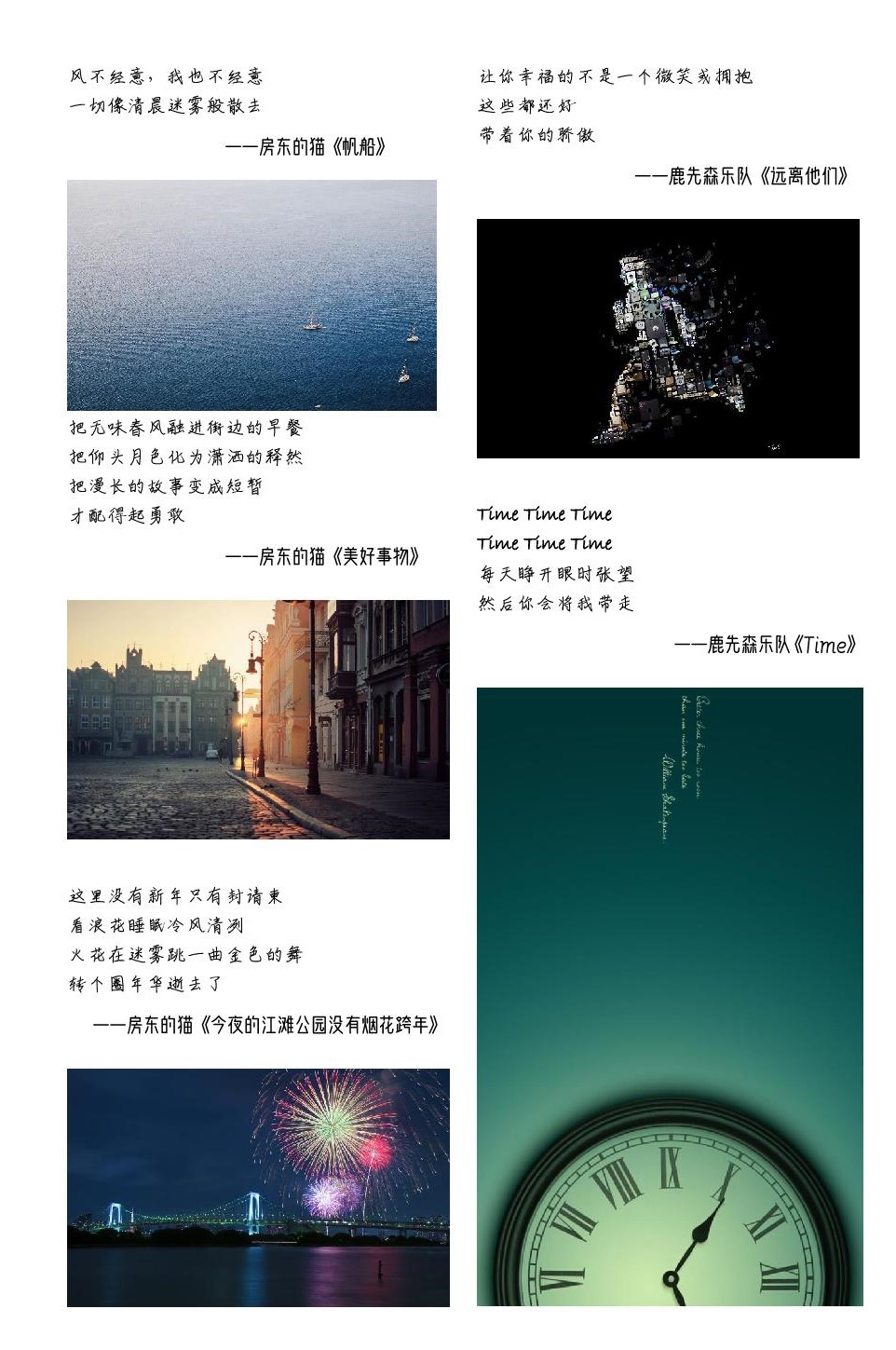
先来回想一下,我们平常是如何在Word中插入图片的?
一种方法是,在本地电脑中事先存储好需要的图片素材,然后插入到Word中;
另一种方法是,使用复制、截图等方法将图片粘贴到Word中。
其实,第二种方法有一个弊端在于图片只存在Word中,如果我们需要将它们保存到本地电脑中以供日后使用,最常用的方法是单击鼠标右键,选择“另存为图片”,然后选择路径进行保存。
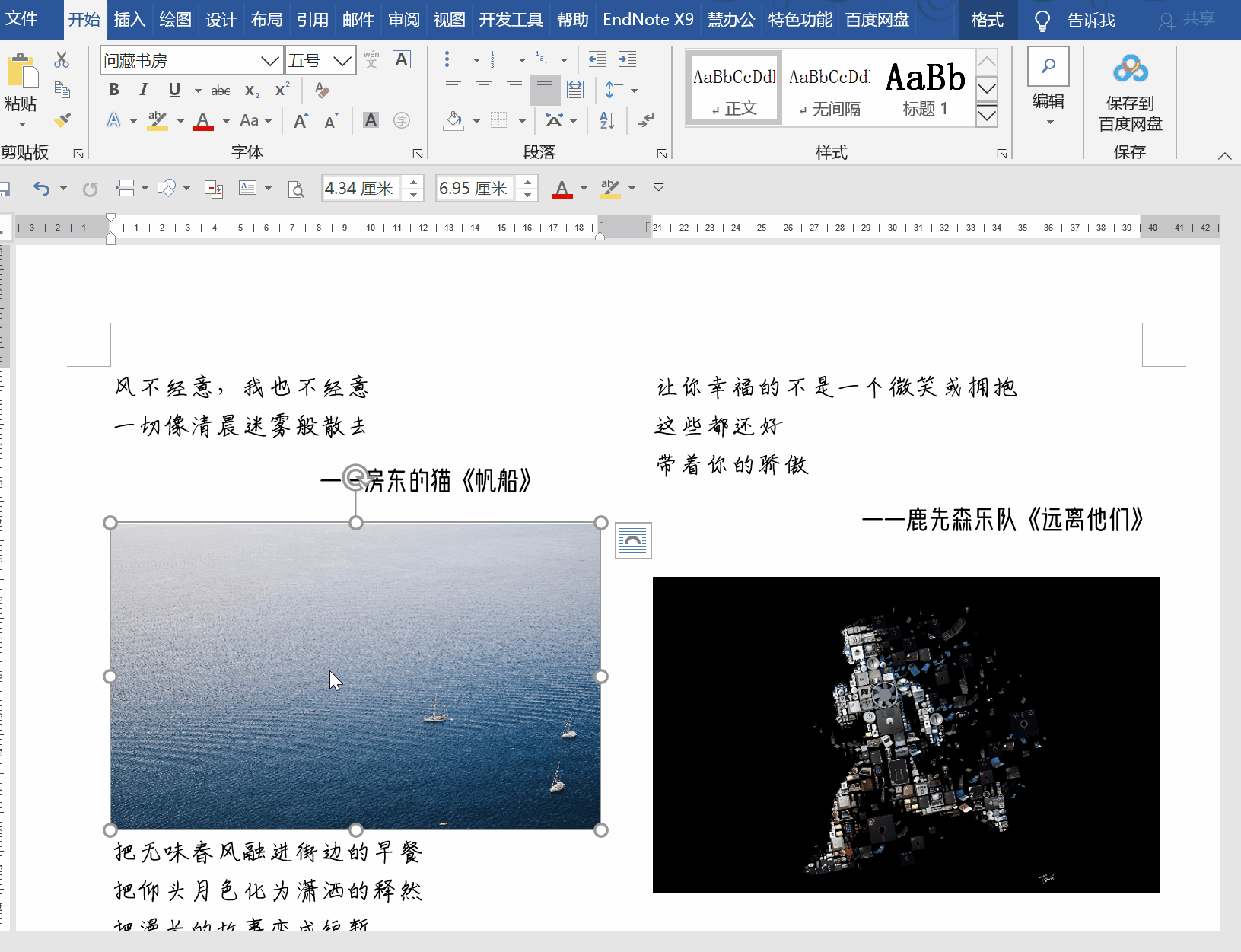
这种方法在只需要处理少数几张图片时还算适用,一旦图片数量增多,处理工作就会变得繁琐且容易出错。
那么,我们怎样可以将这些图片批量保存呢?
方法一
直接将你的文档【另存为】-【筛选过的网页(*.htm; *.html)】。
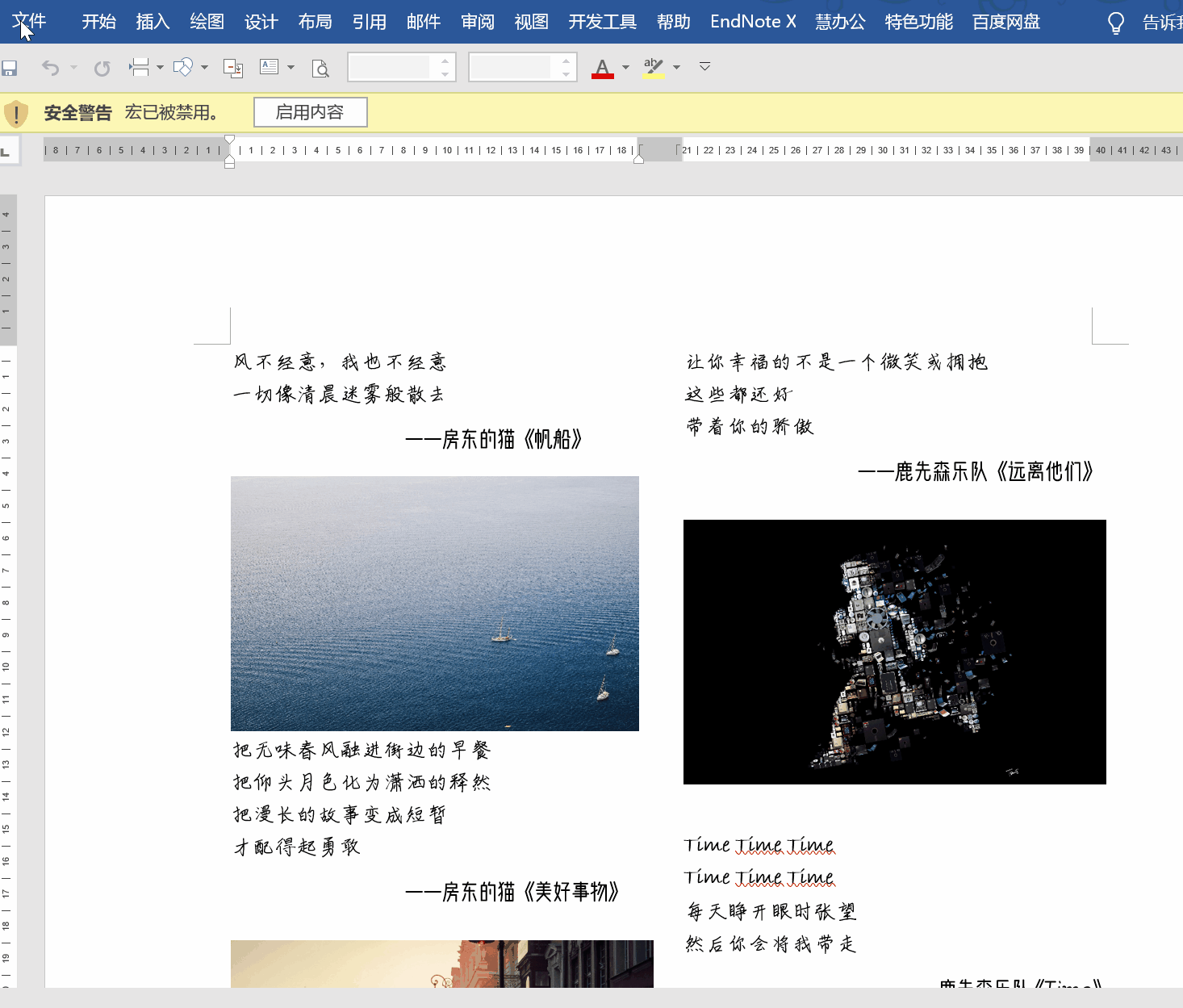
保存后,打开保存路径,即可看见刚刚保存的文件生成了一个网页以及文件夹,打开该文件夹,就可以看见文档中所有图片了。
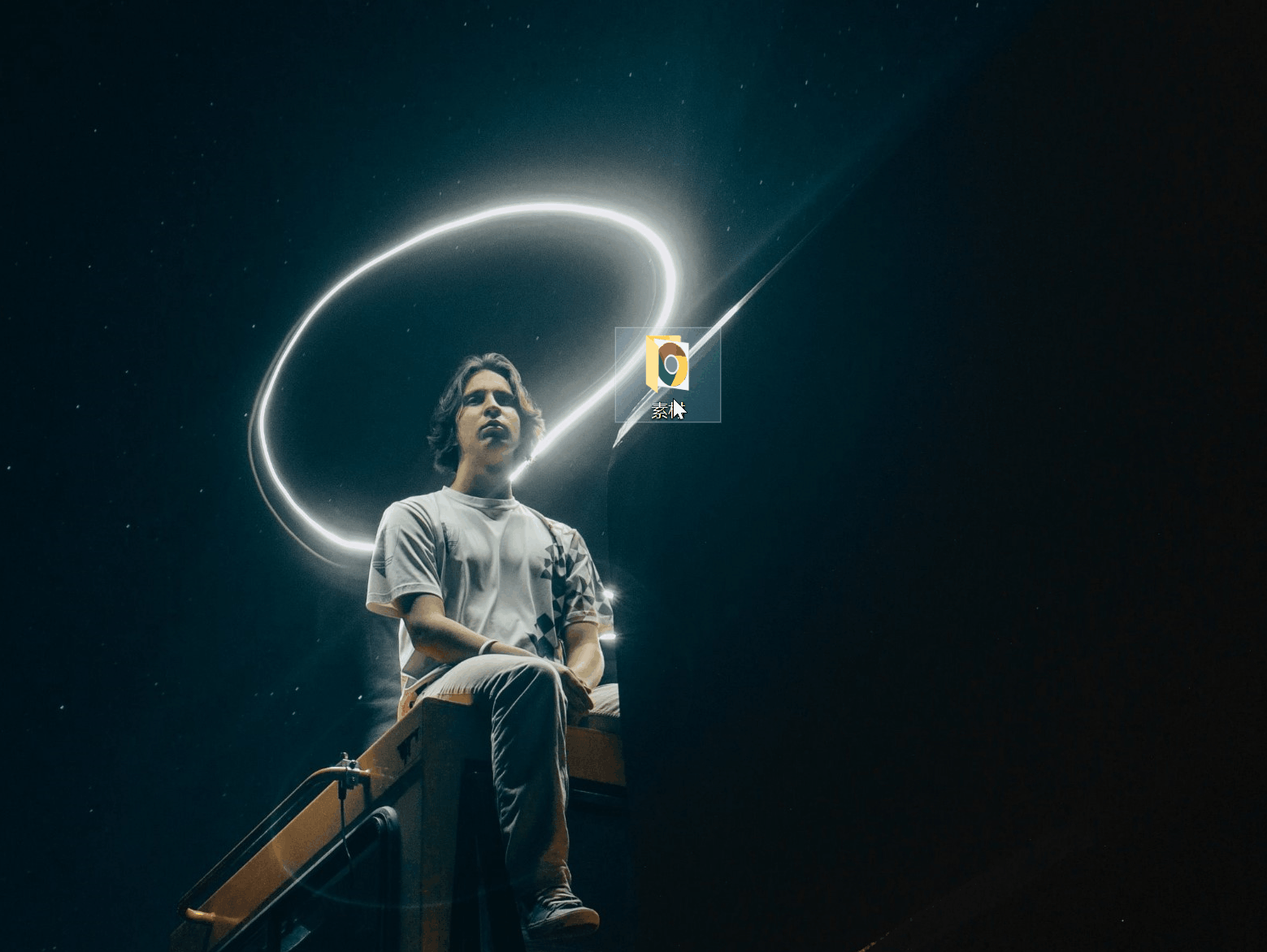
技巧提示:大家应该注意到了,其实在【文档另存为】的时候,有三种网页格式:单个文件网页、网页和筛选过的网页。这三种格式在图片保存时的区别是:“单个文件网页”不生成包含图片的文件夹;“网页”生成的文件夹中同一个图片会重复出现(如下图);而“筛选过的网页”生成的文件夹只含图片,并且无重复图片。这也是上面推荐大家使用“筛选过的网页”的原因。
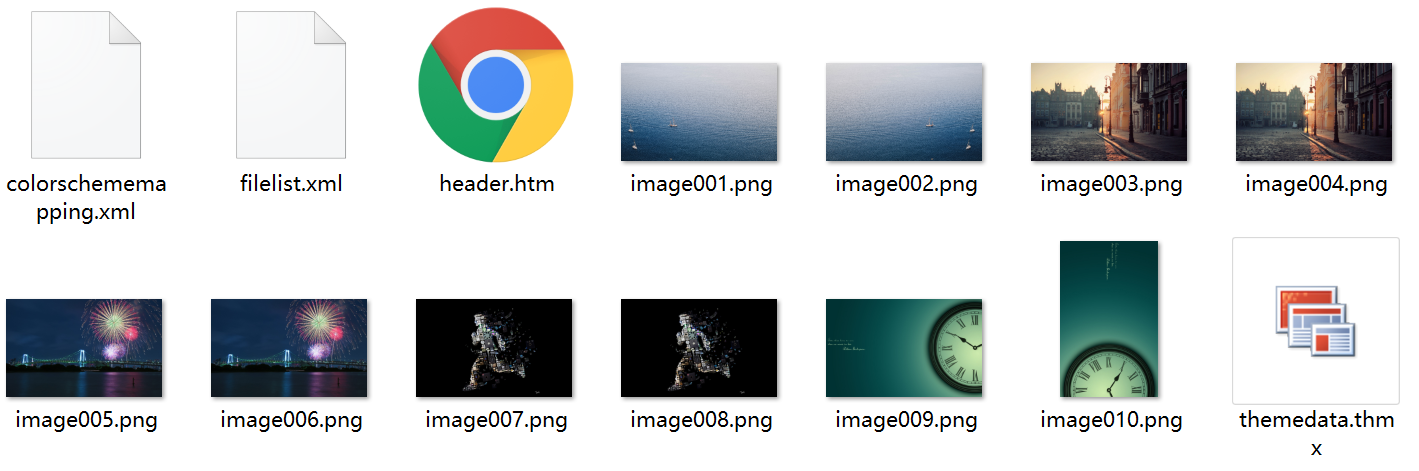
此外,还有没有其他方法呢?当然有了。
方法二
更改文件格式。直接将文档的后缀名改成“.rar”(“.zip”也是可以的)的压缩格式。打开压缩文件,点击【word】-【media】,文档中使用的图片就出现在这里,只需要选中解压即可。

对比上述两种方法,可以发现,以上两种方法的相同点在于,生成图片的文件夹中均不包含重复图片;不同点则是根据生成的结果,使用压缩方法的图片大小会更大。
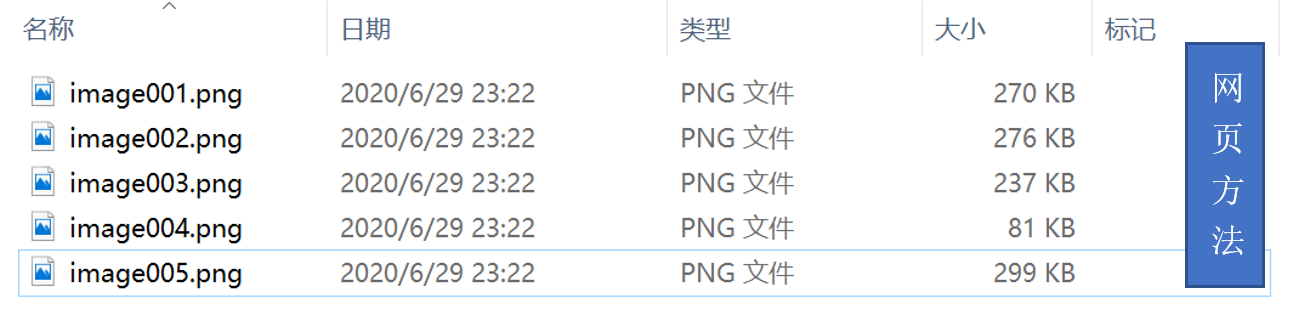
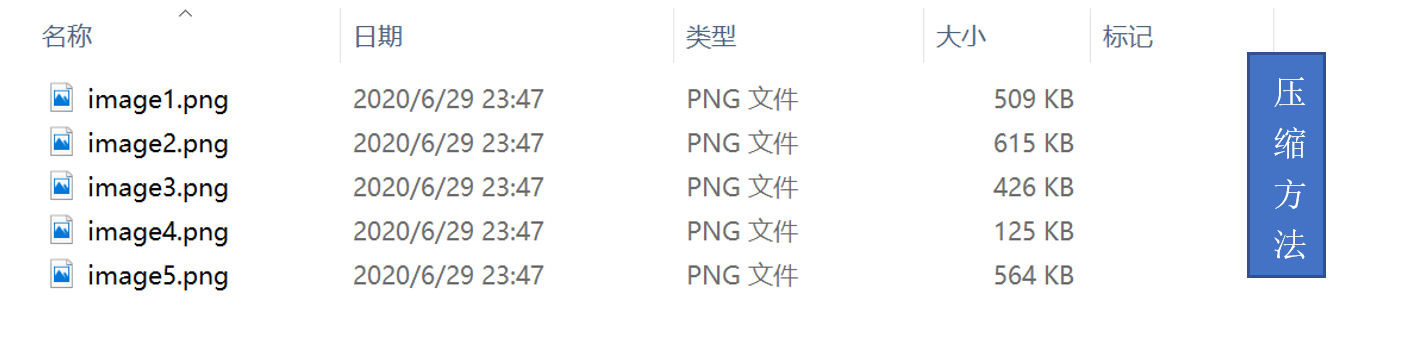
对两者的图片属性进行对比,通过压缩方法得到的图片明显像素更高,所以,如果大家对图片清晰度有更高质量要求的话,不妨使用压缩方法吧!
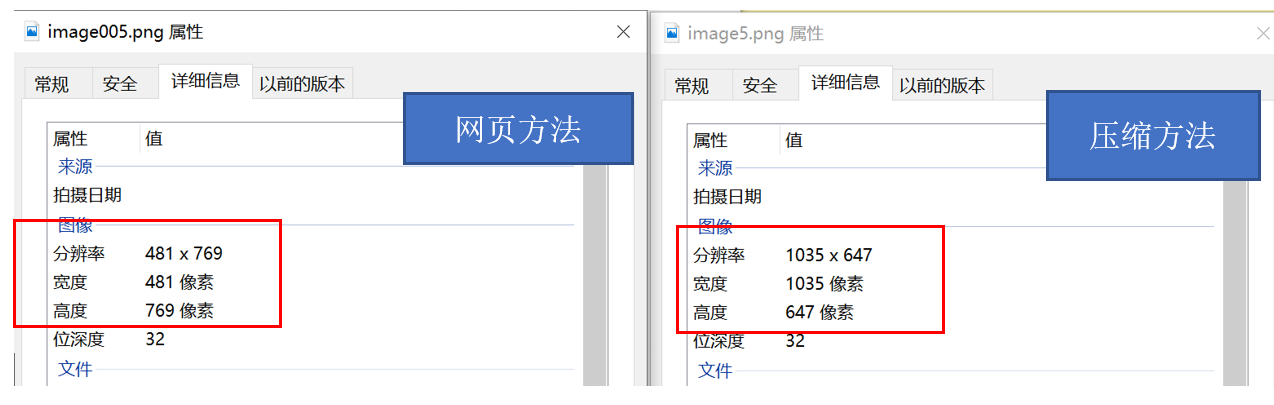
总结一下,我们可以使用【另存为“筛选过的网页”】和【更改文档后缀名为压缩格式】的方法批量导出Word文档中所有的图片。如果你对图片质量有更高要求,建议选择【压缩方法】更为合适,你都学会了吗?
Word学习交流请加QQ群:816626786
做Word大神,快速提升工作效率,部落窝教育《Word极速贯通班》直播课全心为你!
扫下方二维码关注公众号,可随时随地学习Word:

相关推荐:
Word自定义公司专用的页眉和页脚,帮你提高90% 的工作效率!
