PPT排版设计的小技巧
PPT排版设计难?PPT高手5分钟就能搞定
作者:杨钦国来源:部落窝教育发布时间:2019-07-17 17:10:35点击:2831
编按:
PPT排版是PPT设计中比较伤神费脑的一个部分,每一个页面都需要我们进行精心设计。本文介绍了快速搞定PPT封面页、内容页和结尾页排版设计的技巧和相应的操作步骤。
PPT应用越来越广泛,而工作汇报型PPT是应用比较广泛的一种PPT。一份排版设计美观的PPT,不仅让PPT变得鲜活,更有利于理清自己的思路、强化PPT的说服力,赢得观众的肯定。
那如何对一份工作汇报PPT进行排版设计呢?
我们首先看一下一份普通工作汇报PPT的封面页、内容页、结尾页是什么样子的。
如下图:
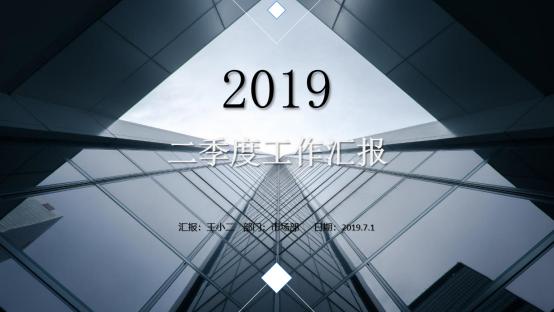

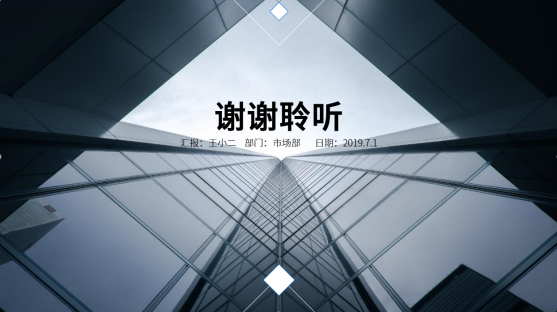
根据上面对封面页、内容页、结尾页的展示,可以看出这份工作汇报PPT显得十分的简单,表现力和视觉冲击力都不强。
我们对上面的几页PPT进行简单美化和排版设计后,我们再来看一下所呈现的效果:



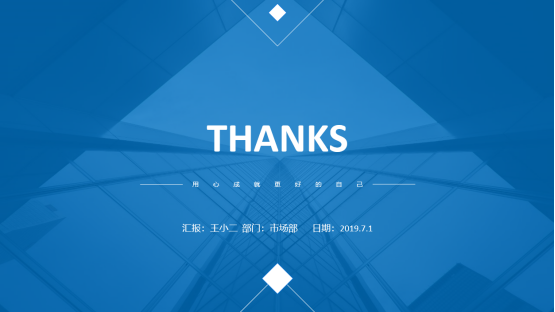
是不是看上去,和之前的工作汇报相比,立即上升了一个档次,PPT页面的表现力和视觉冲击力也增强了很多。
那该如何修改工作汇报PPT的封面页、内容页和结束页呢?下面就为大家讲解方法与相关步骤。
一、 封面页
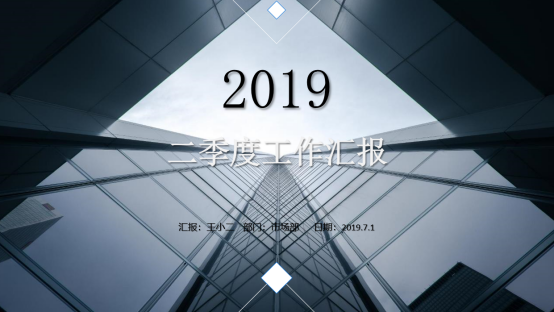
这张封面PPT,初看还不错,但仔细一看,会发现使用的颜色过于沉闷,文字和背景会有颜色上的重合,针对这种情况,只需要增加一个半透明蒙版,调整文字板式便可以将效果进行提升。
简要操作:
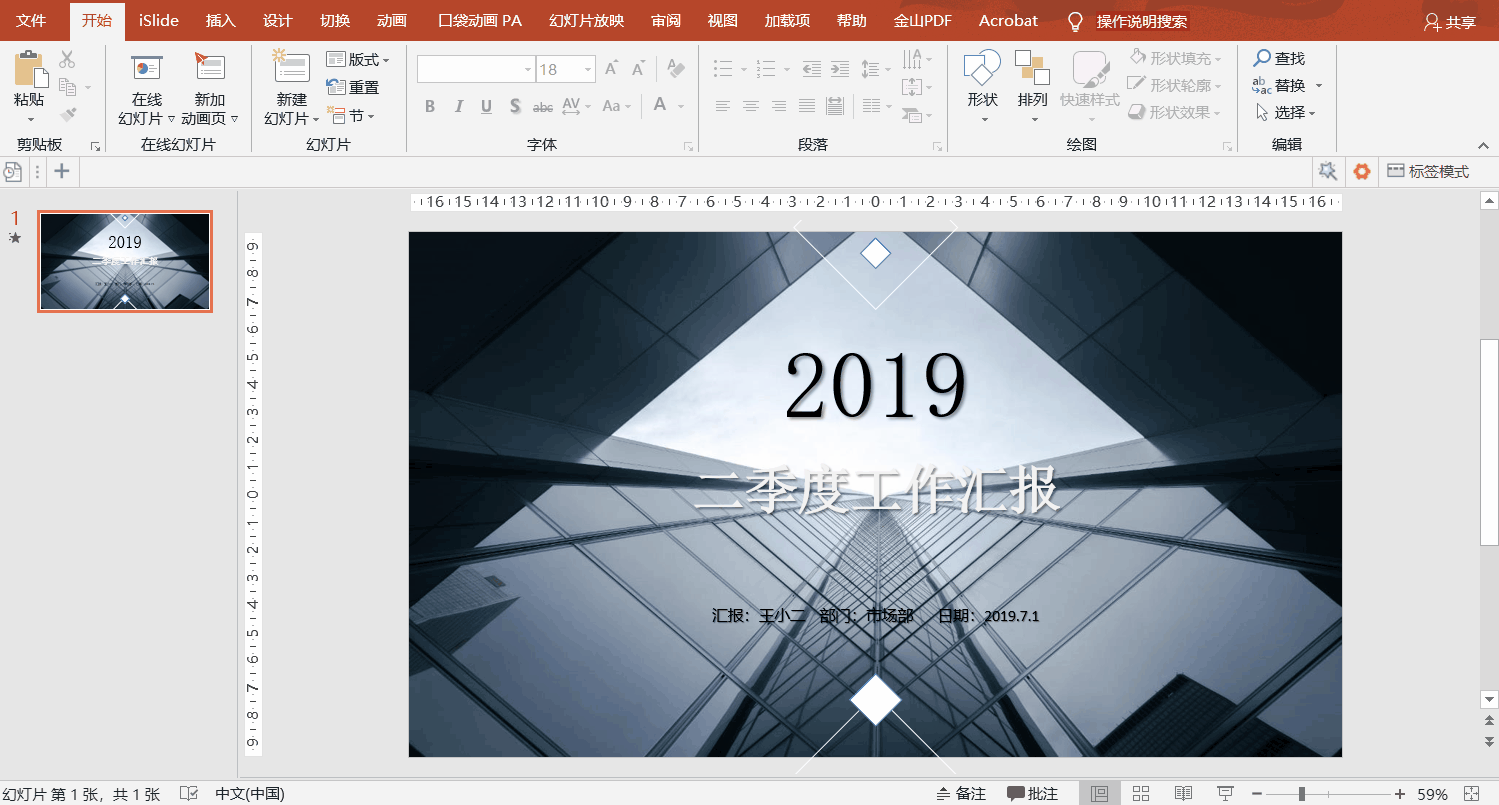
①添加一个矩形形状;
②将轮廓设置为无轮廓。
③将透明度设置为30%,调整形状层级结构,使其处于背景图片的上一层。
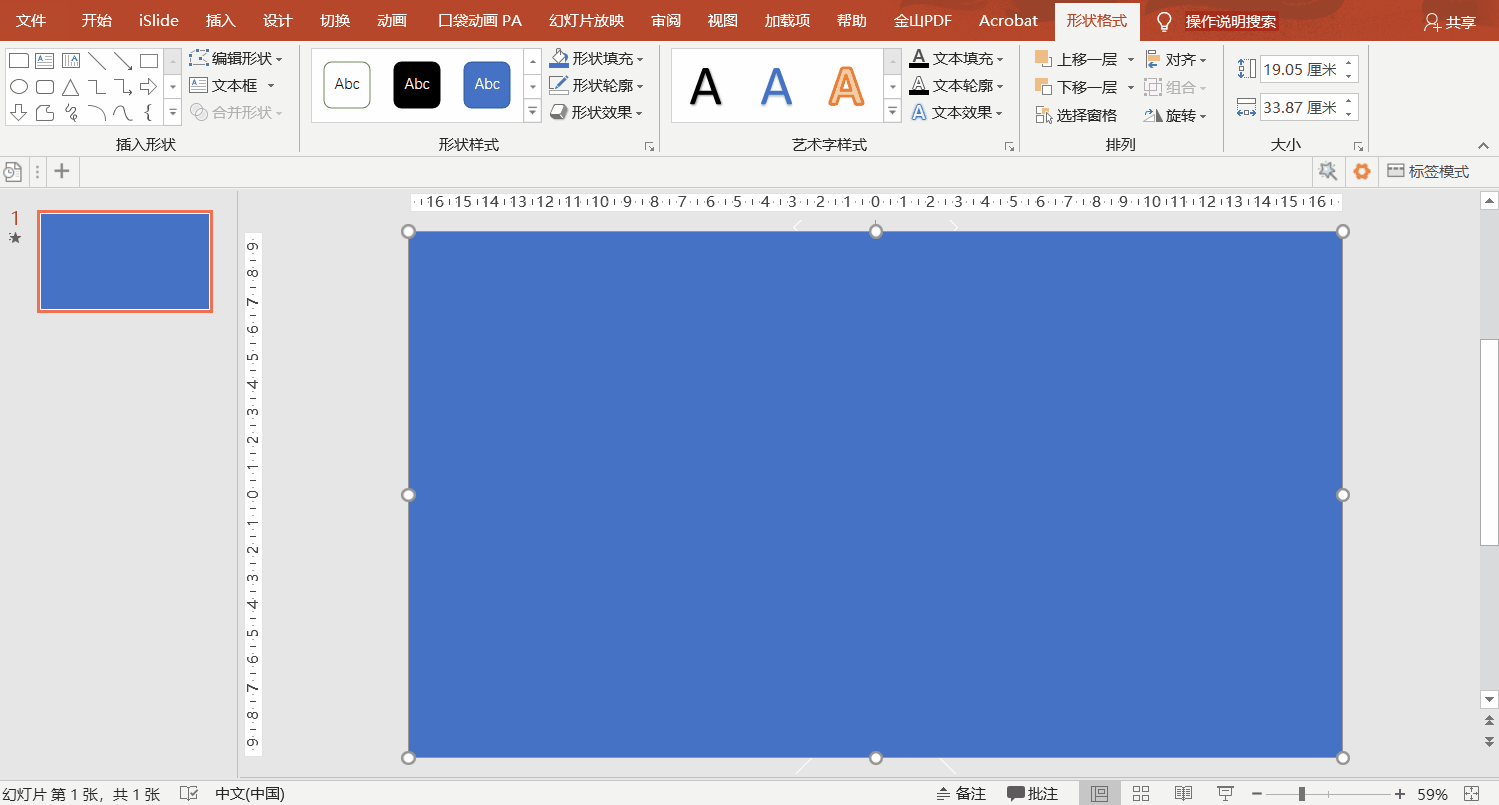
④对文字部分进行调整,将字体改为思源黑体,加粗,并进行适当排版即可。
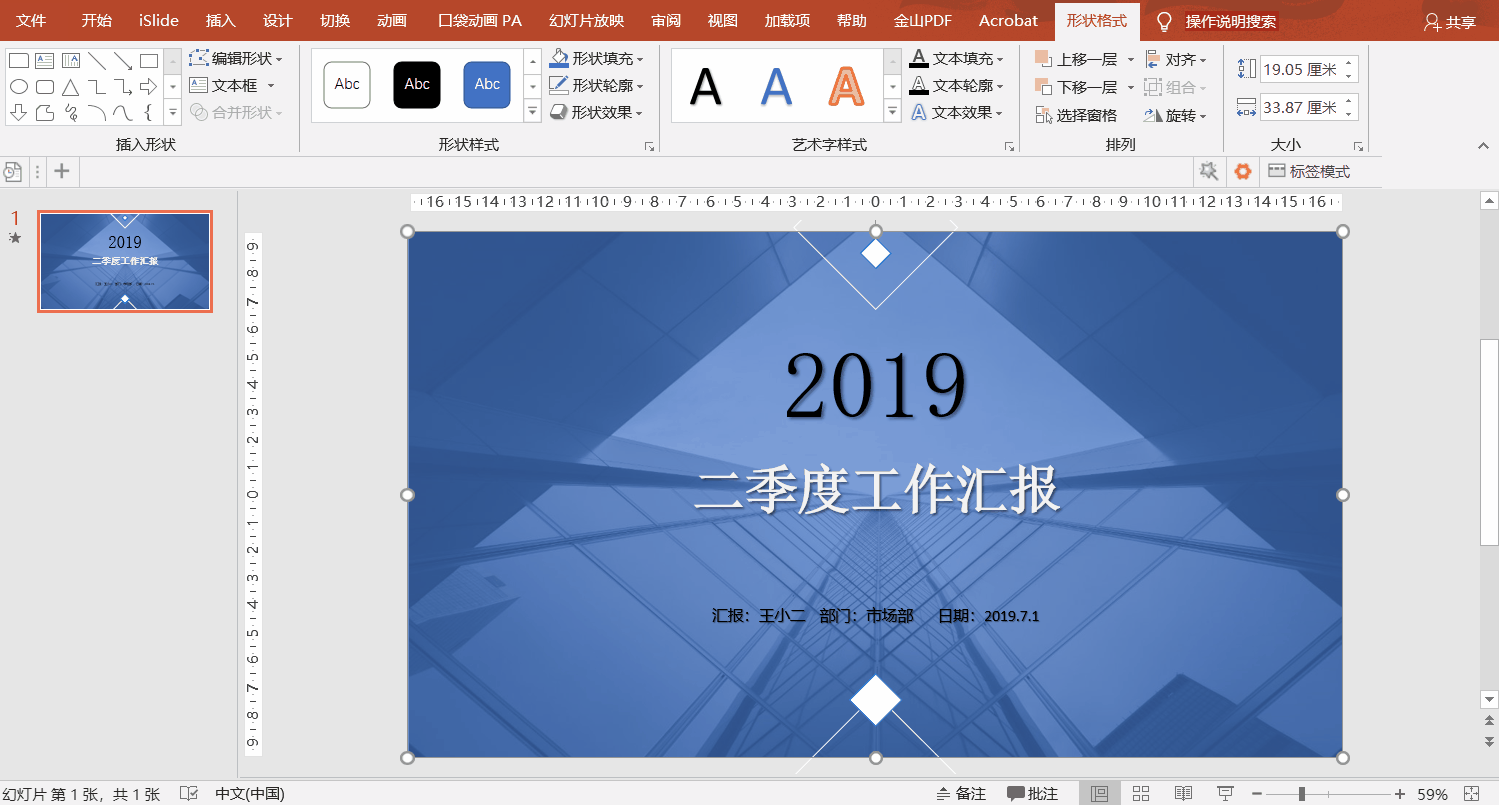
这样,一个简约大气的商务风工作汇报封面就做好了。

二、内容页
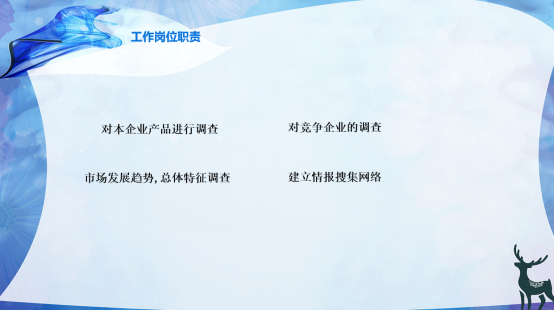
这张内容页PPT整个页面设计总体还算可以,但版式过于简单,颜色搭配方面不太协调,体现不出高端的风格。
下面我们用两种方法对内容进行修改。
1. 修改背景图片,添加装饰性元素
简要操作:

①把原背景去掉,进行重新设计,选用商务办公类型的图片作为内容的辅助;
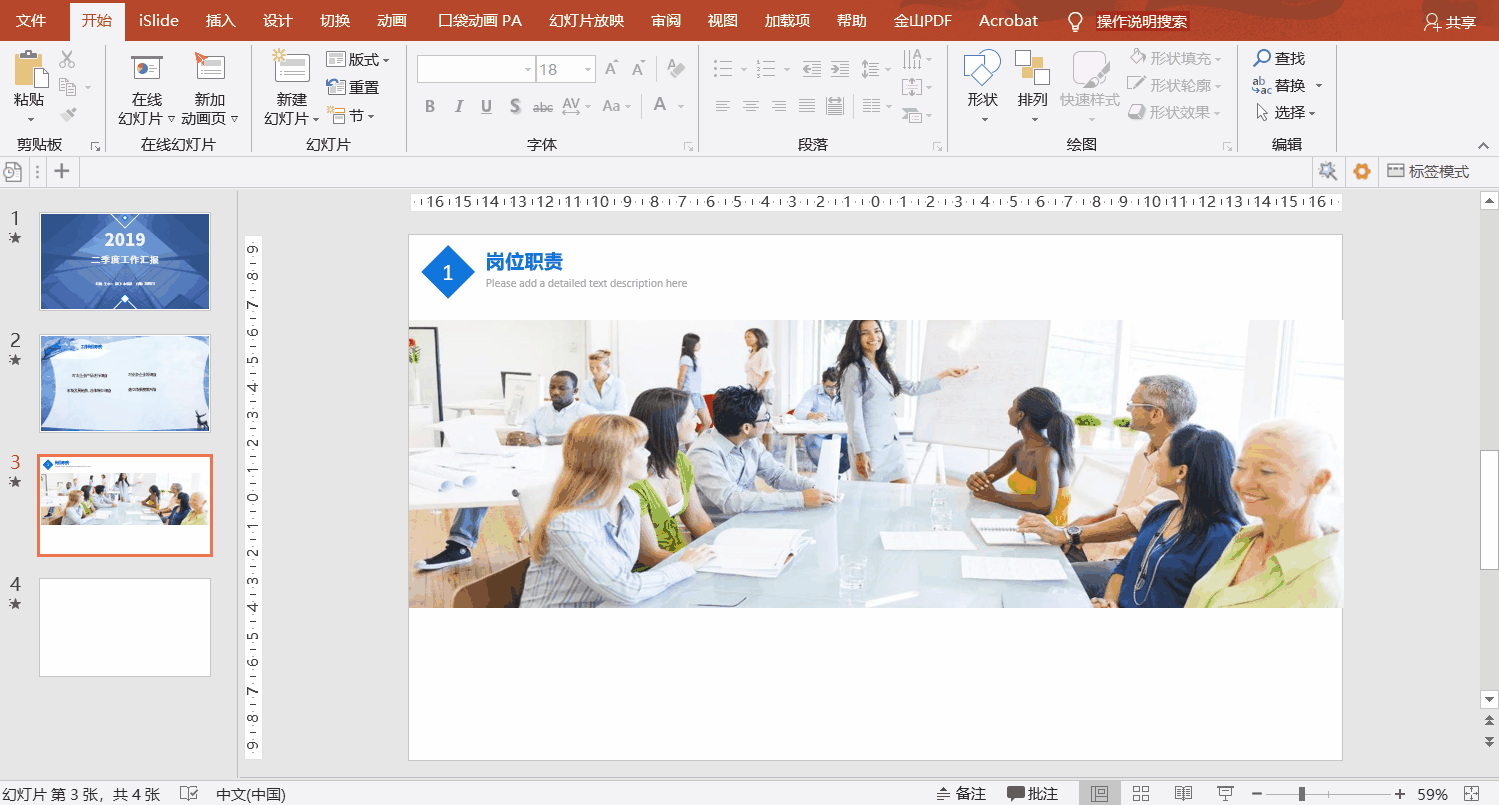
②在图片中间插入一个六边形,调整好形状的大小和颜色,让六边形的上下部分与图片的上下部分重合;
③将透明度设置40%,轮廓选择无轮廓;

④在六边形上输入我们这一页的主题——岗位职责,并将字体设置为思源黑体,字号适当增大和加粗。

⑤将原来页面的内容进行复制粘贴,排列好顺序和位置,使其水平方向、垂直方向都互相平行。

⑥添加一些装饰性的图标让整个页面丰富起来,这样一个岗位职责的介绍页面就完成了。
我们再来看一下修改前后的对比情况:

修改前

修改后
通过修改前后的对比能明显看出,修改后的页面更贴合商务办公的要求,适当的图片和图标点缀,也增加了整个页面的美观性。
2.修改背景图片,添加蒙版
相对第一种方法,这种方法更进阶一些,把整张图片作为背景,通过添加蒙版等方式让这一页的内容更加高端大气。
简要操作:
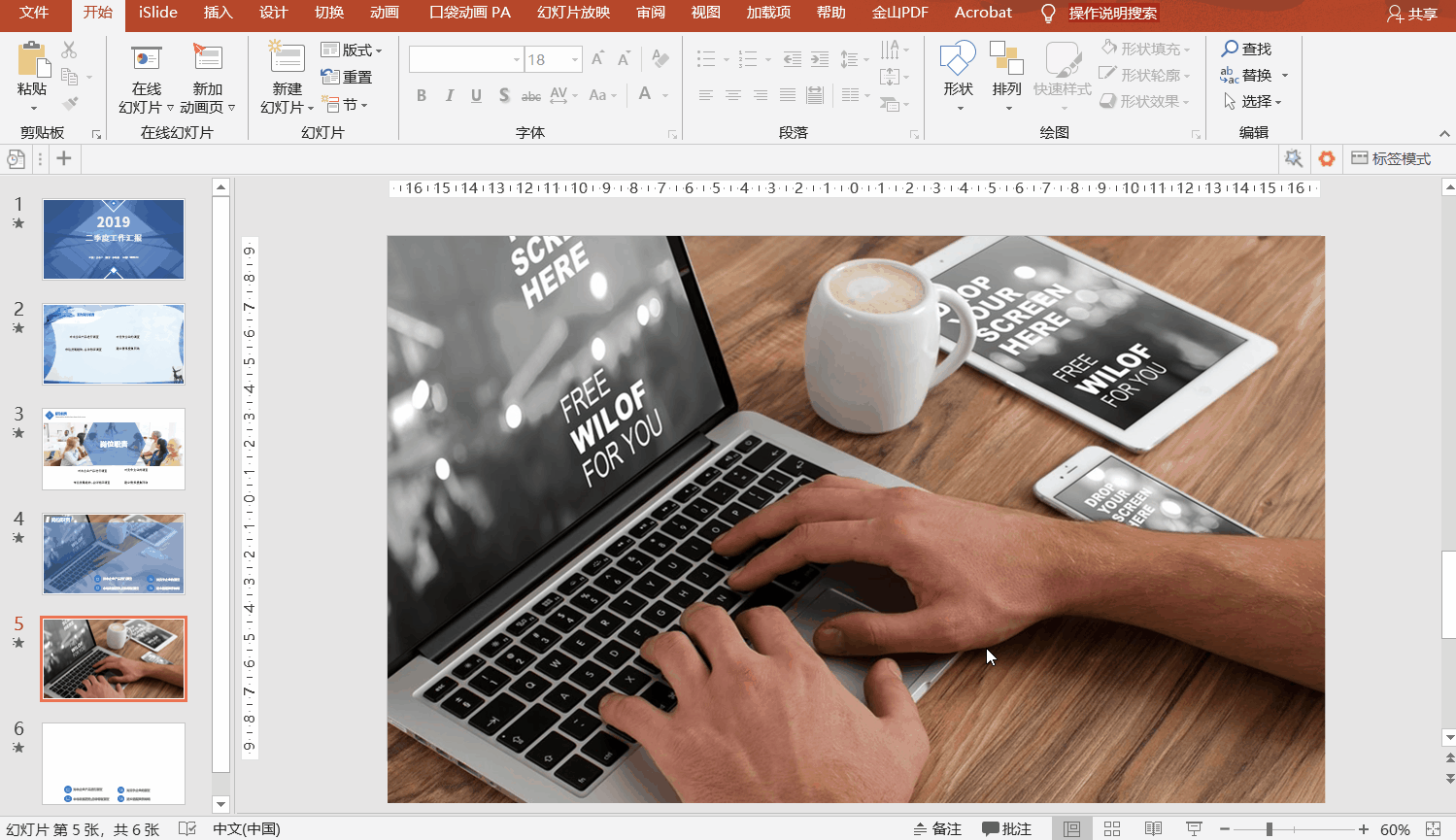
①选择一张清晰度较高的图片作为背景;
②插入矩形,将颜色选择为蓝色,透明度调整为30%,位置放置在页面的右边;
③将需要的文字内容放进蓝色矩形内,进行对齐、调整;

这样,一页全屏的PPT就做好了。
三、结尾页

这套PPT的结尾页面和首页封面是一样的风格,背景图片与文字穿插在一起,影响整体的美观性,我们可以采用封面的设计方法对结尾页进行同样的操作进行修改。
修改后的结尾页效果如下图:

这样的结尾页是不是更具有表现力和视觉冲击力?
特别提醒:如果是向领导汇报工作,禁用“聆听”。
个人建议:使用“THANKS”等不含有感情色彩的词语,必要时可使用 “奋斗不止,砥砺前行”“携手向前,共创辉煌”等慷慨激昂的词语。
最后推荐大家一个神奇的网站,阿里巴巴的矢量图标库(https://www.iconfont.cn/)。
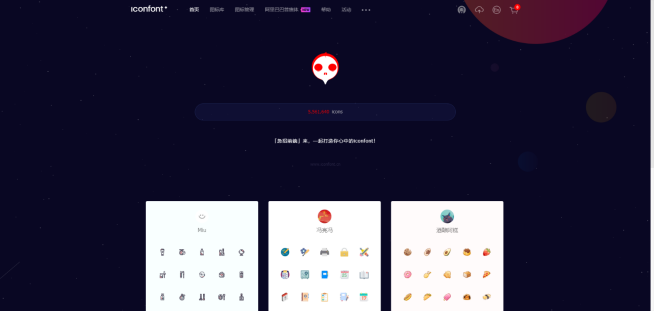
在这里,可以获取非常多的矢量图标,而且是免费的。
好了,今天的内容就到这里啦!
素材下载及学习交流请加QQ群:170790905
做PPT大神,快速提升工作效率,部落窝教育《一周PPT直通车》视频和《PPT极速贯通班》直播课全心为你!扫下方二维码关注公众号,可随时随地学习PPT:
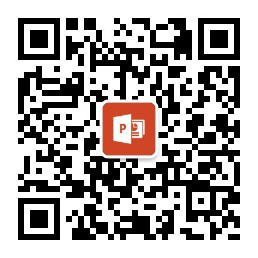
文章推荐
掌握这些配色技巧,高大上PPT对你来说都不叫“事”!
简单4步,就能设计出领导都喜欢的PPT封面
添上这个元素,PPT页面就变得大不一样了!
版权信息
本文为部落窝教育独家授权作品,作者杨钦国。
