函数小白的福利来了,不会函数也能汇总数据
作者:小螃蟹来源:部落窝教育发布时间:2018-05-28 15:21:06点击:4560
小编有话说:听说很多小伙伴对合并计算这个功能还不了解,今天小编专门给你分享一篇合并计算的教程,特别是函数小白,一定要看这篇教程,学会了这几个简单的技巧,不用函数也可以轻松完成数据的统计工作。
合并计算这个功能在excel各个版本都有,能够帮助用户将单元格区域中的数据,按照项目的匹配,对同类数据进行汇总,汇总的方式包括求和、计数、平均值、最大值、最小值等等。不会函数的同学也能够轻松实现数据汇总,下面分享5个常用技巧。
1.单条件求和
如下图,目的:求冰箱的总销量。首先在空单元格输入要求和的标题E1和条件E2,以及求和区域的标题F1,告诉excel 我们要求和的数据是什么(这里必须手动输入标题和条件,否则所有产品都会出现)。
在E1单元格输入条件的标题“产品”,E2单元格输入条件“冰箱”,F1单元格输入求和区域的标题“销量”
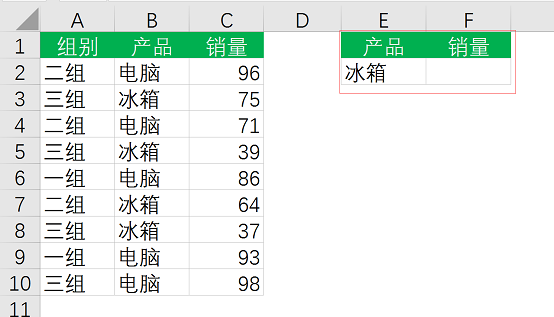
然后选择E1:F2单元格区域点击【数据】选项卡-【合并计算】,函数默认【求和】,在引用位置中选择B1:C10区域,添加到所有引用位置,标签位置勾选【首行】和【最左列】点击确定即可。
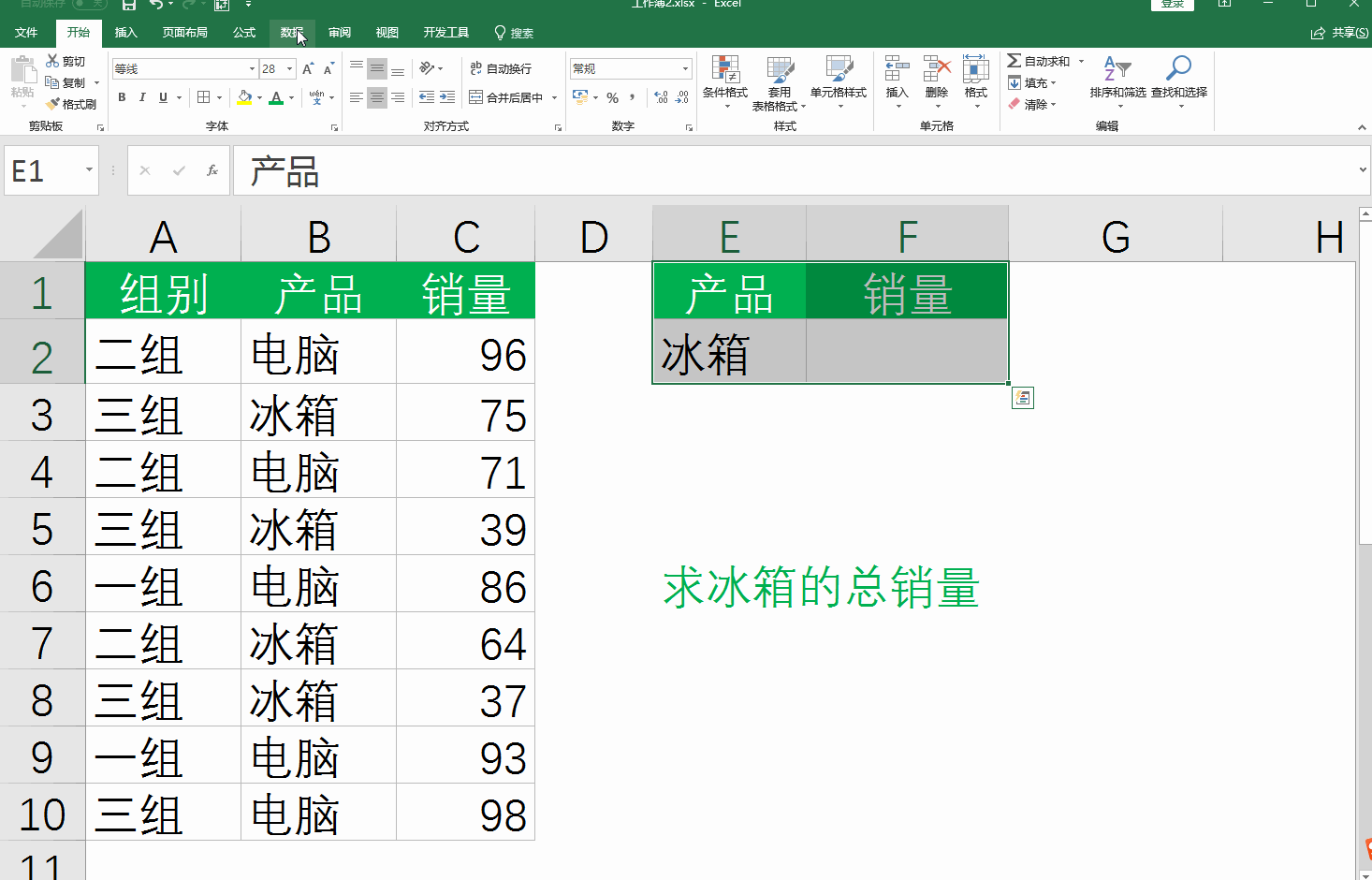
说明:合并计算中引用位置区域是根据区域中的最左列进行分类计算的,案例中是根据产品类别进行计算,所以需要选择B1:C10,标签位置中勾选【首行】和【最左列】是为了让结果显示首行标题和引用位置中区域的最左列产品类别数据。
如下图,如不勾选【首行】和【最左列】
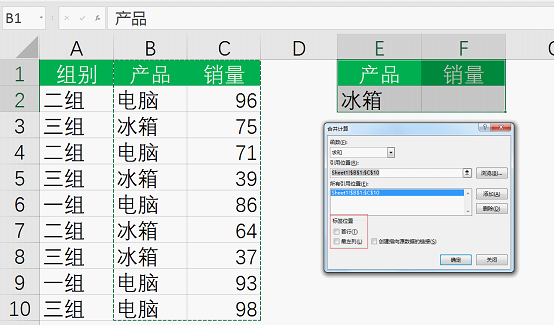
那么首行标题和冰箱就不会显示,且结果只显示C2的销量。
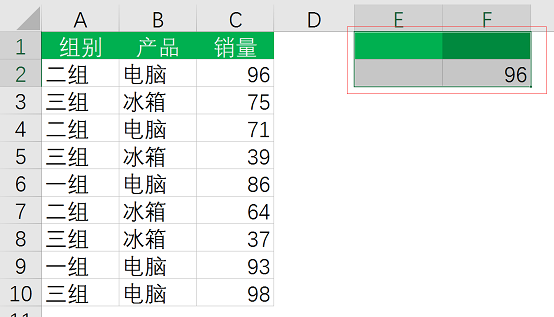
2.条件计数
如下图,需统计B列中分数为10的人数。
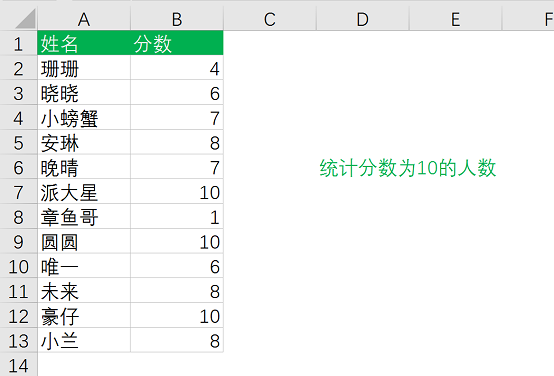
在C列插入辅助列(辅助列是数字即可),因为合并计算计算的数据仅限数值,B列作为条件区域,则需要在C列插入一列作为计算区域。C1单元格输入标题“人数”,选择C2:C13区域,输入数字1按Ctrl+Enter键批量填充。
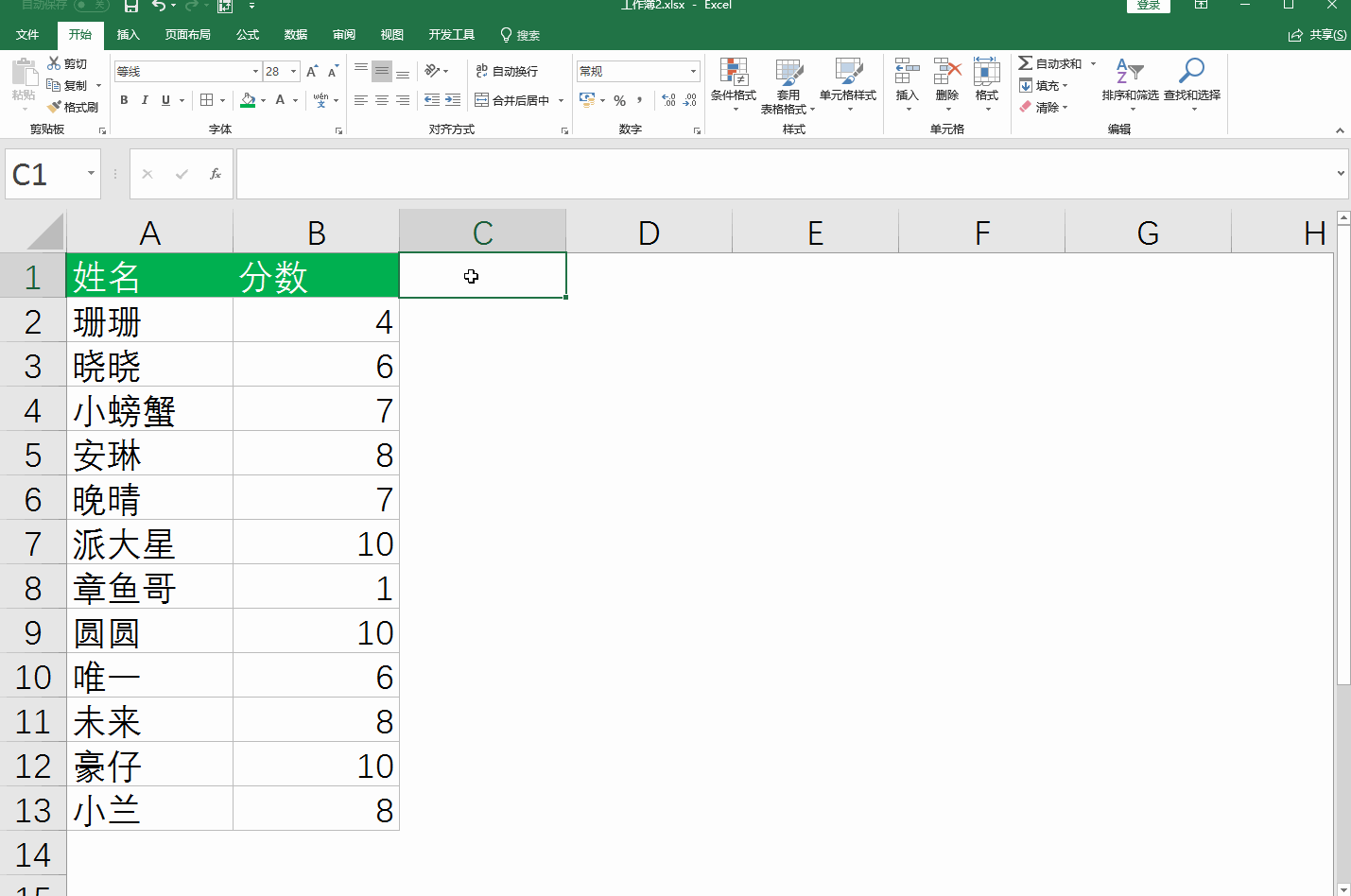
在单元格输入计数条件,E1输入“分数”,E2输入“10”,F1输入“人数”
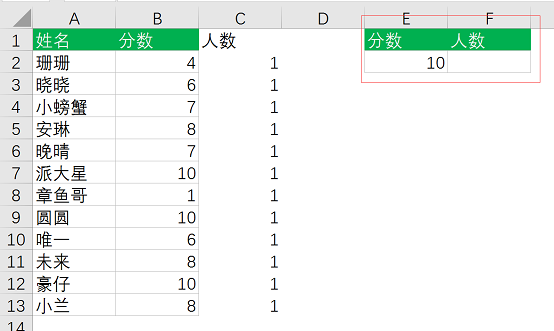
选择E1:F2单元格点击【合并计算】,函数选择【计数】,引用位置选择B1:C10 添加到所有引用位置,勾选【首行】和【最左列】
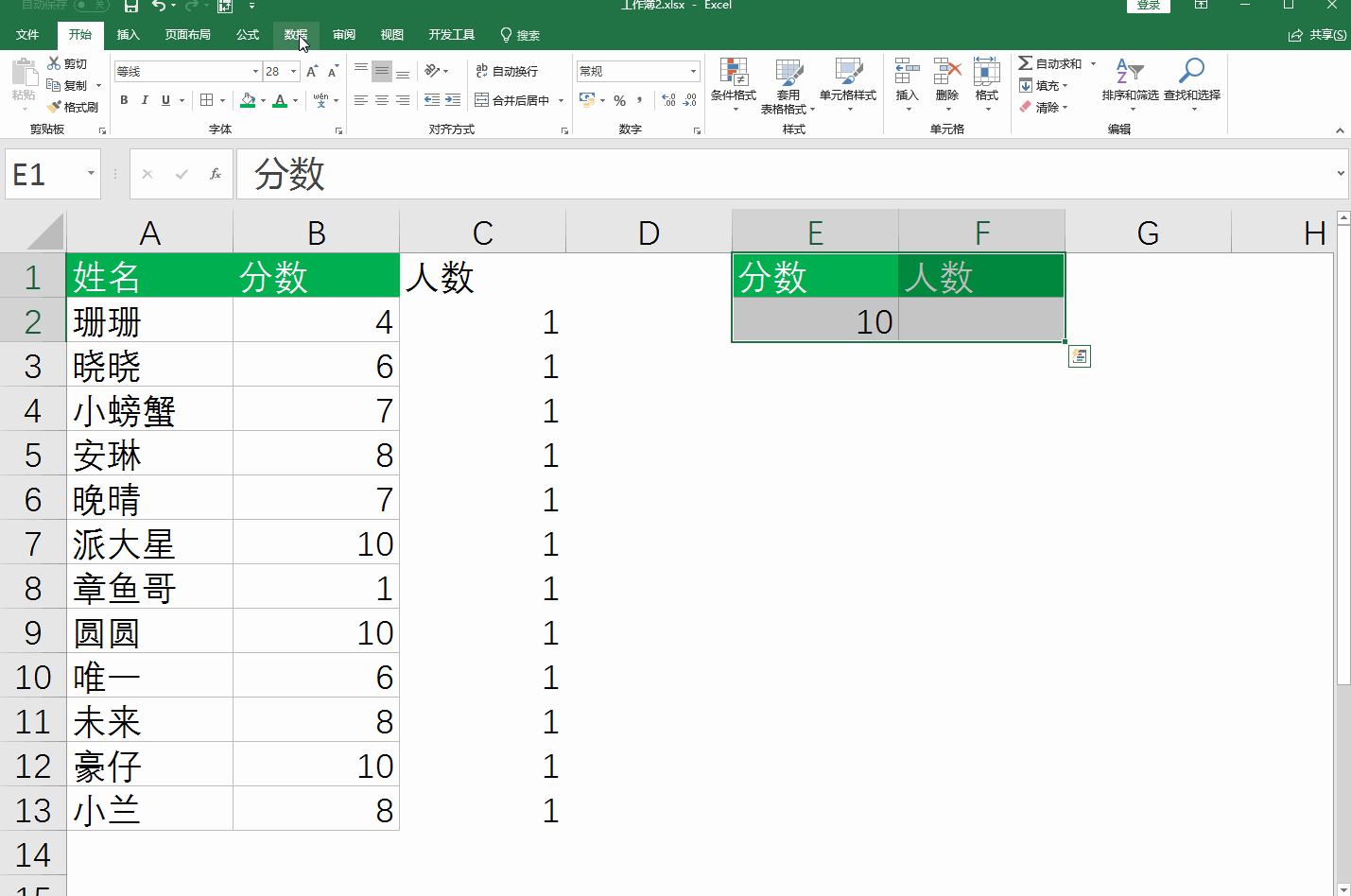
3.条件求平均
如下图,需要对三组求平均销量,E1输入“组别”,E2输入“三组”,F1输入“销量”
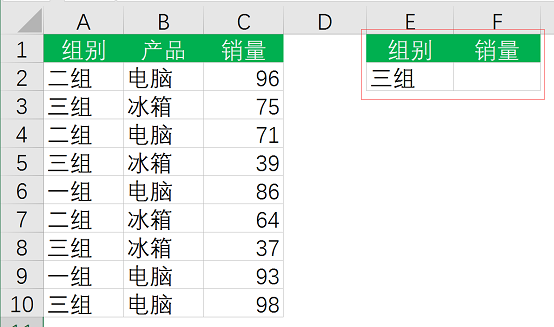
选择E1:F2单元格区域,点击【合并计算】,函数选择【平均值】,引用位置选择A1:C10, 点击添加到所有引用位置,勾选【首行】和【最左列】点击确定。
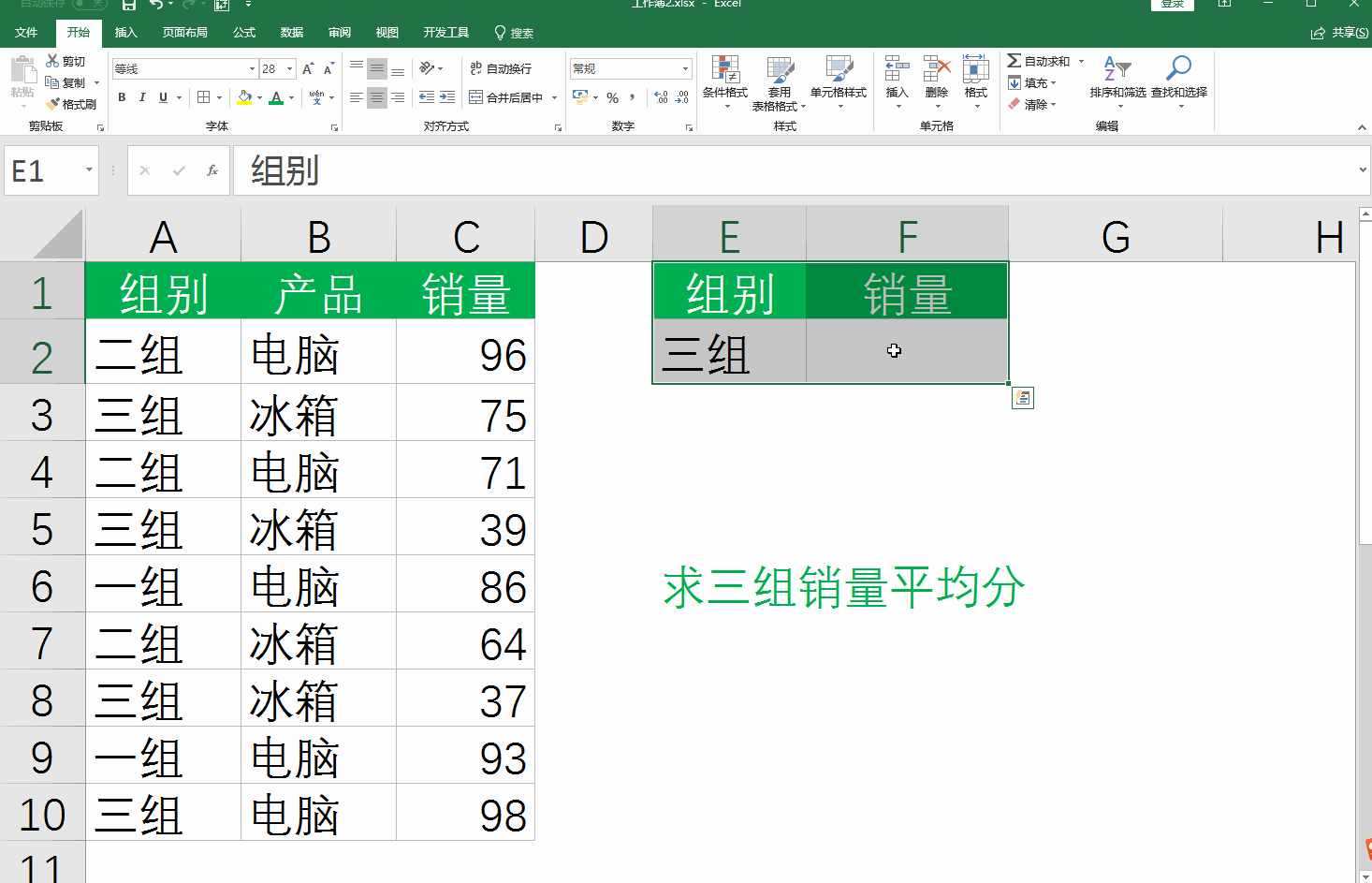
4.条件求最大值
如下图,分别求出每个组别的最大销量,在E1:F4中输入好条件。
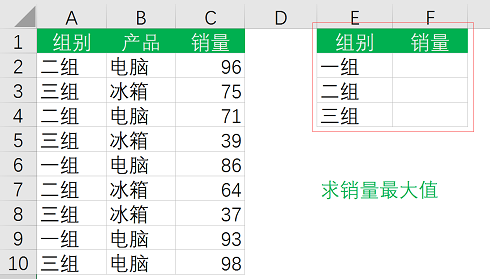
选择E1:F4单元格区域,点击【合并计算】,函数选择【最大值】,引用位置选择A1:C10 点击添加到所有引用位置,勾选【首行】和【最左列】点击确定。

5.多表汇总
如下图,需要对表1、表2、表3,三个数据结构相同的表格进行汇总,结果显示在“汇总”表。
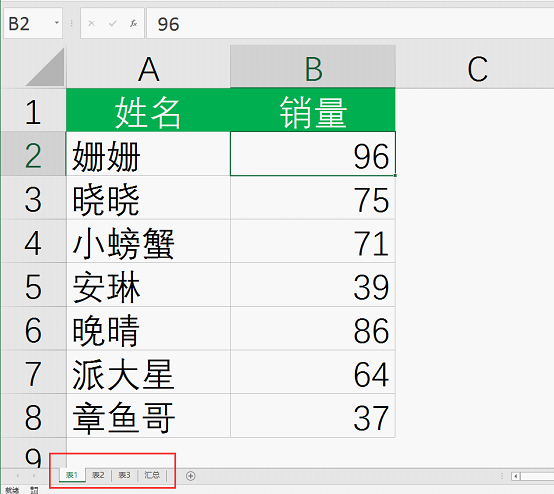
在汇总表格中选择A1单元格点击【合并计算】,函数默认【求和】。引用位置分别选择表1、表2、表3的数据区域,并分别点击“添加”按钮添加到所有引用位置中,勾选【首行】和【最左列】点击确定。
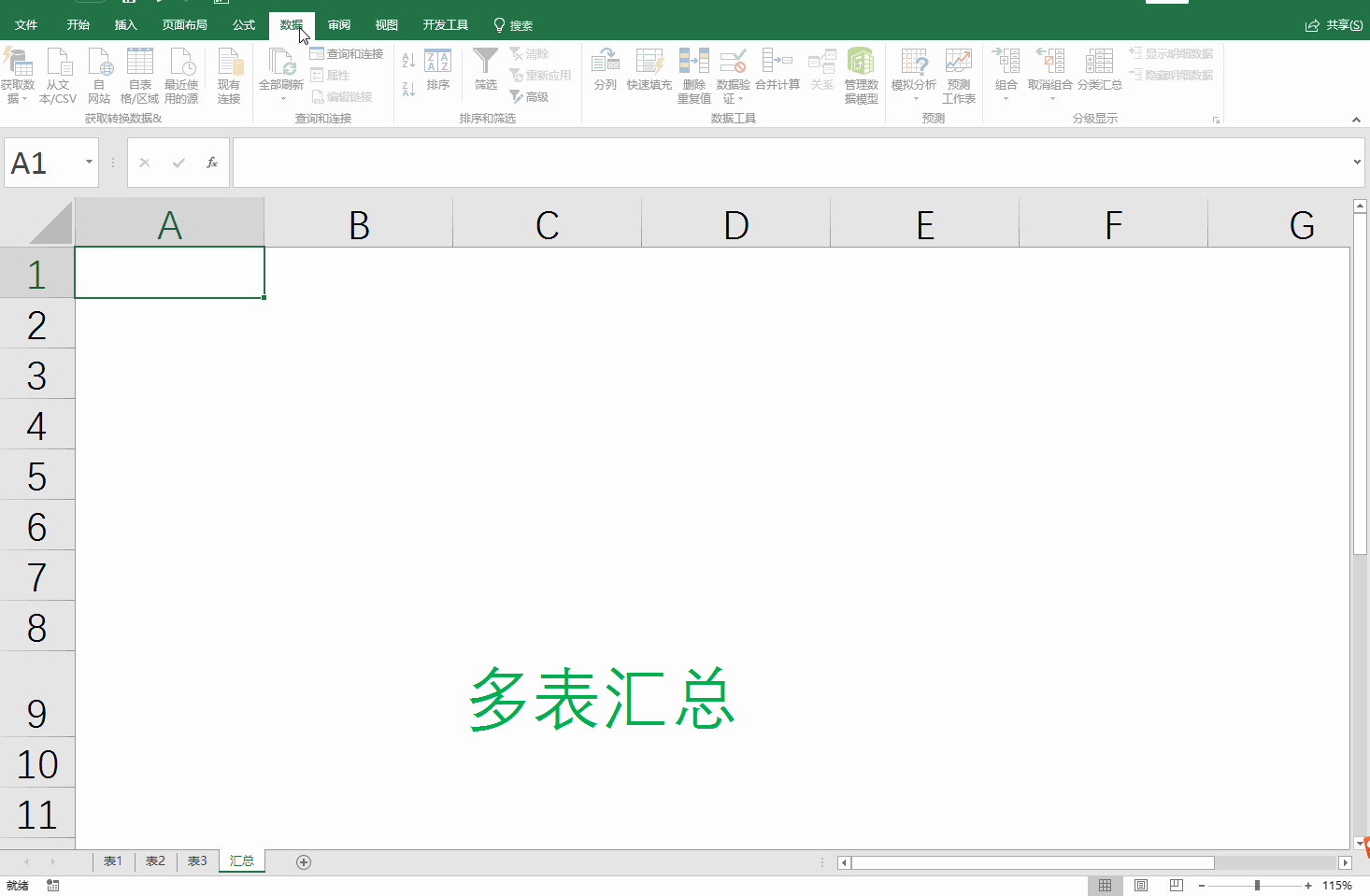
本文配套的练习课件请加入QQ群:316492581下载。
如果您因工作所需使用到Excel,不妨关注部落窝教育的《一周Excel直通车》视频课或《Excel极速贯通班》直播课系统学习。
相关推荐:
