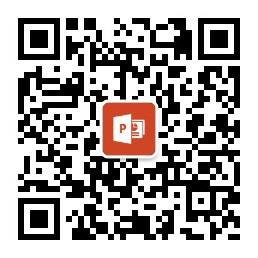如何利用光效做出酷炫的科技感十足的PPT
作者:枣少爷来源:部落窝教育发布时间:2020-09-13 21:33:22点击:3919
编按:
光效,尤其是运动的光效,如一束光,放在深背景的PPT页面,会让PPT显得很酷炫,并科技感十足。在之前发的光效文章中,有读者就在问这种光效是怎么做的,能不能做一个教程。今天,大家期待的图文教程终于出来了,一起来看看吧!
神说:“要有光”,就有了光。
PPTer说:“要有光效”,就有了光效。因为在幻灯片中加上一点光效,整体上看起来就变得很有设计感。



所以不少朋友在问这样的效果是怎样做出来的,枣少爷接下来就利用上面3页PPT作为例子来讲解,希望大家看完了也能做出来。先看看光效在静态PPT中的应用吧。
没有光效的PPT效果:

添加光效的PPT效果:

是不是感觉添加了光效的PPT会更加酷炫呢?
想要酷炫,记得在PPT里添加一点光效即可。那么,这些光效在哪里弄来的?其实,这些光效、光束多是经过Photoshop等软件制作出来的。你不懂Photoshop也没关系,网上搜索光效、光束,基本就有下载资源了。
记得一定要下载PNG格式的,如下图所示:

下载了,直接放到PPT页面上就可以了,不需要什么技巧的。下面开始讲讲光效在动态PPT中的应用,也就是说利用光效来制作PPT动画。
先来一个简单的光效PPT动画,感受一下吧:

是不是有点像下流星雨的感觉?
第一步,插入已下载好的光束素材,如下图所示:

第二步,给光束添加路径动画,具体操作:动画——路径动画——直线,直线的方向向下。然后在计时选项设置参数:开始:之前;持续时间:1秒(快);延迟:0秒;重复:直到幻灯片末尾,如下图所示:

第三步,复制已添加路径动画的光束,复制多少次,随你了,如下图所示:

是不是很简单?是的,这是一个简单的光效PPT动画。接下来的是一个稍微复杂的光效PPT动画。

第一步,插入一张图片,然后设置成圆角矩形,具体操作步骤:图片格式——裁剪——裁剪为形状——圆角矩形,如下图所示:

第二步,在图片的四个圆角边上的插入已下载好的光效素材,如下图所示:

第三步:给四个光效素材添加路径动画,具体操作:动画——路径动画——直线,直线的方向各不相同哦。然后在计时选项设置参数:开始:之前;持续时间:3秒(慢);重复:直到幻灯片末尾,如下图所示:

第四步,横向的两个光效,延迟时间为0秒,而竖向的两个光效,把延迟时间设置为1.25秒,千万要注意这一点。这样做是为了承接横向光效,让光效流动起来更加流畅,如下图所示:

第五步:利用布尔运算把圆角矩形外围的光线遮住。此时光效围绕着图片流动基本上已经完成了,只是圆角矩形外围的光线还在流动,显得多余,所以要想办法把它们遮住。我们可以利用布尔运算去完成这一步。
(1)绘制一个和图片一样的圆矩形形状,具体操作步骤:插入——形状——圆角矩形,如下图所示:

然后利用同样的操作方式绘制一个可以覆盖整页幻灯片的矩形图片,然后下移一层,如下图所示:

(2)进行布尔运算,具体操作步骤:形状格式——合并形状——拆分,如下图所示:

(3)把中间的圆角矩形去掉,就可以得到下图的效果了,然后根据需要改变图形的颜色,以及加上相关的文字内容,即可:

好了,本次关于光效的PPT效果小课程讲完了。如果有不了解的地方可以加入我们的作品交流群,领取PPT源文件学习,直接在群中向作者请教。更多精彩的PPT教程,下期见了~~