如何用气泡图做一个多维对比图表?超详细教程!
作者:E图表述来源:部落窝教育发布时间:2022-04-02 17:38:28点击:7092
编按:
如何用一张图表来表现出各个部门之间的得分对比,你知道有什么好的思路吗?今天来给大家分享一个气泡图,保证实用又好看。
昨天,有一位朋友来问我一个事情:他们领导想要一个关于“7S管理”的数据,要求用图表的形式来做,表现出各个部门之间的得分对比。这可难坏了笔者的朋友。
看到本人Excel水平还行的情况下,数据表发过来吧!看看我能帮到你什么。
数据表见下图:
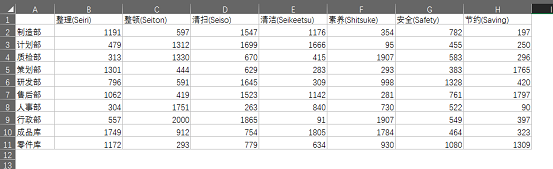
刚拿到这个数据内容,说实话,笔者脑子里是一片炸雷,嗡嗡的~~~多系列的二维图表!
一、 理顺制图思路很重要
面对这样的数据源,首先我们要研判它的数据特点。虽然是一个二维数据,但是我们依然可以拆分成多个一维表来看,如下:
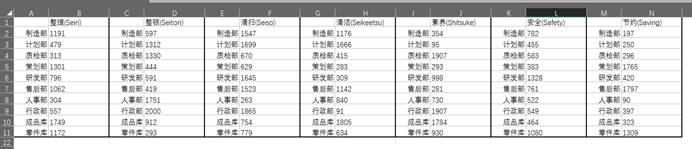
这样断开的话,是不是就变成每一个“管理内容”在部门间的对比了,但是二维表的特性就在于“它的分析维度不唯一”,如下:
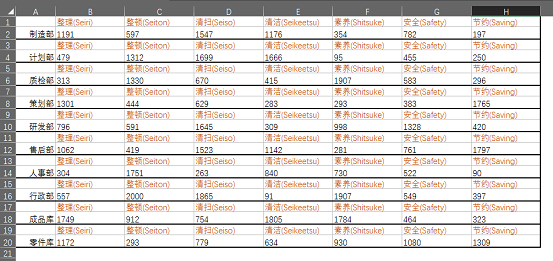
这样的拆分,又变成了各个部门对于7S管理各个数值间的得分对比。好吧,笔者已经有思路了——不就是要做一个多维对比嘛!那就用气泡图给你设计个图表吧。
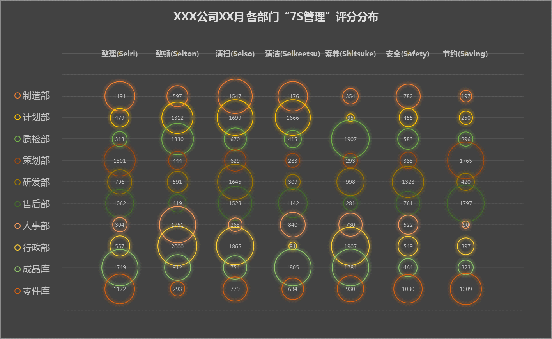
STEP1:给每个部门加上气泡图的Y轴坐标
利用“序号排序法”隔行插入空白行。在I1:I10单元格输入序号1~10,在I12:I21单元格也输入序号1~10,然后选中单元格区域A1:I21,按照I列排序后再删除I列,既可在源数据间插入空白行,然后选中A3:A21单元格区域,用鼠标拖拽到A2:A20区域(上提一行【作为气泡图的系列名称】)
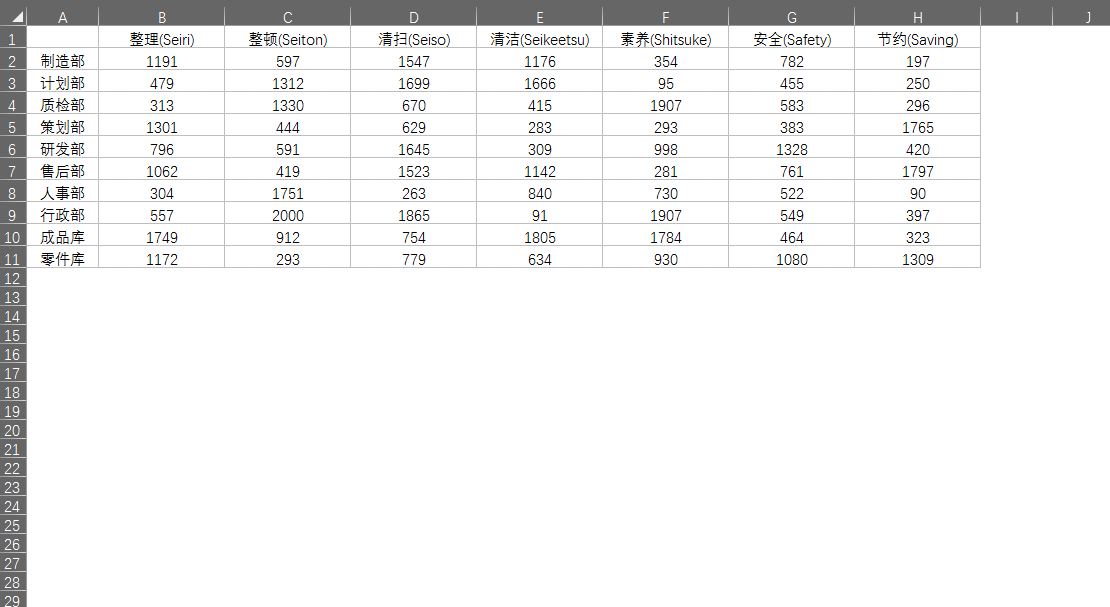
在插入的空白行部分,制作系列的Y周坐标。按照CTRL键,复选这些空白行,输入函数=ROW()/2,再按CTRL+ENTER组合键填充;
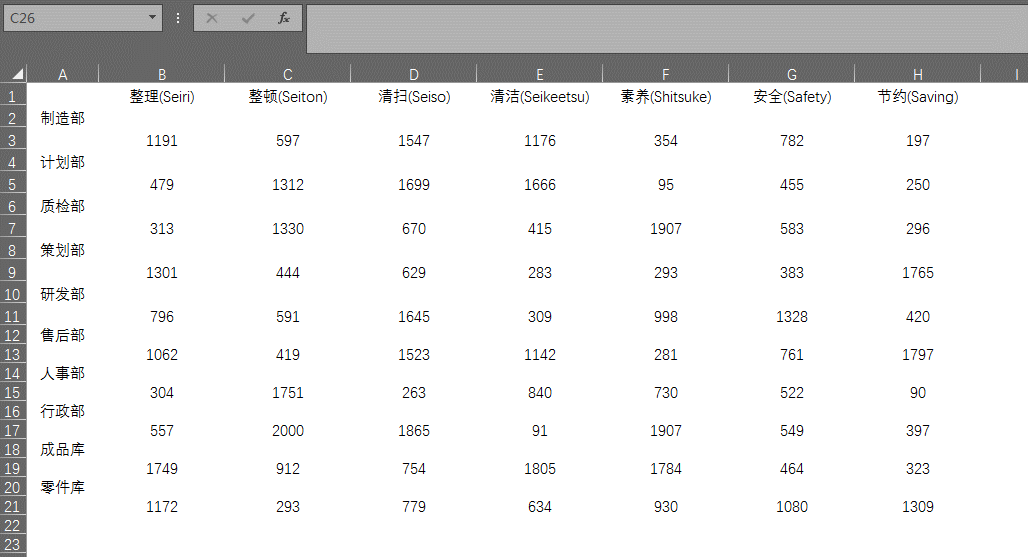
插播一条经验谈
气泡图的横纵坐标都是数值,我们设计的这个图,如果要让横坐标、纵坐标显示文本,那么我们就要使用“障眼大法”用某些数据点来显示。所以我们要做一个显示横坐标文本的新系列(纵坐标的方法有更简单的办法,继续看就知道了)。如下,手动输入这些值就好:
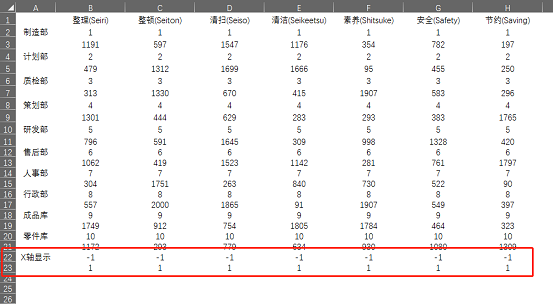
STEP2:根据数据内容制作气泡图
选中单元格区域A1:H23,在工具栏——插入——气泡图
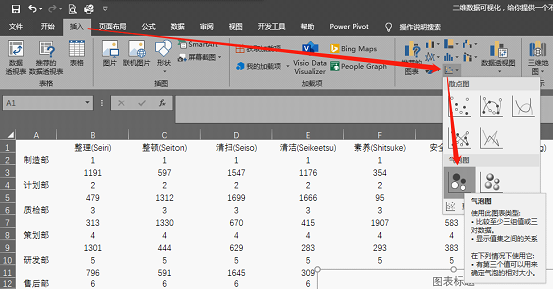
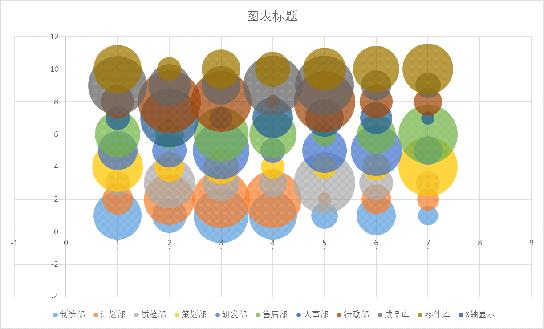
及此,气泡图制作完毕,剩下的就是排版工作了。
1、逆序Y轴,这一步是必要的,因为我们一会儿要把Y轴的文本内容对应到每一行的系列图形
选中Y轴,鼠标右键单击,在弹出的菜单选择“设置坐标轴格式”,在界面右侧弹出的格式设置窗体中选择“逆序刻度值”。
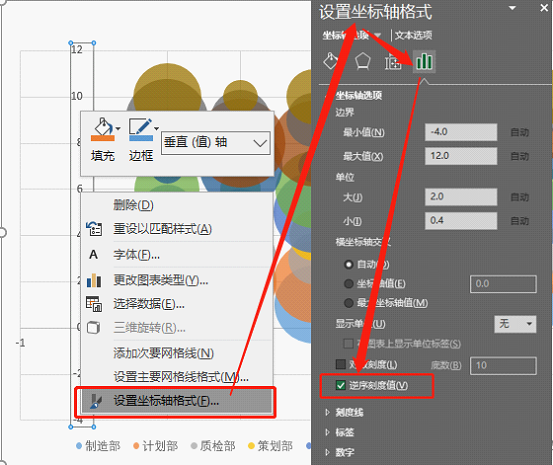
调整后,就不要关闭这个“格式设置”窗口了,因为还要用很多哟。
2、把“X轴显示”系列的文本显示出来
还记的我们刚才做的“X轴显示”的辅助系列吗?先处理它。因为它的系列值比较小不好看出来,这里教大家一个比较方便的方法——快速选中系列
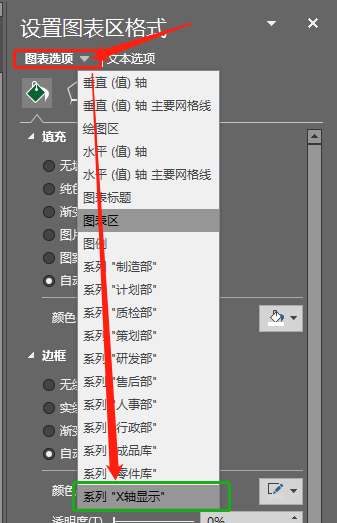
在设置窗口的“选项”下拉菜单中可以找到所有已显示的图表对象。
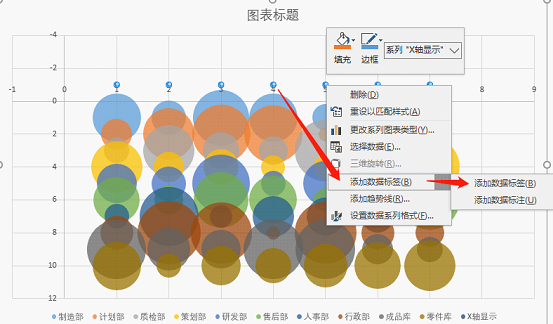
添加数据标签,然后按下图设置:显示“X值”、标签居中显示;
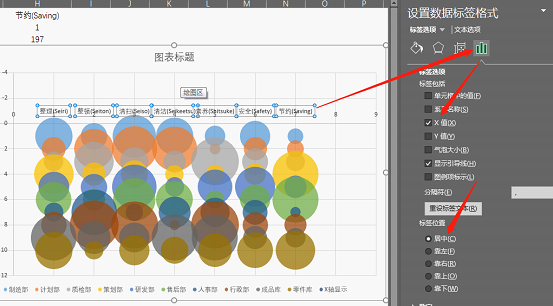
再删掉原来的X轴内容,及此文本格式的X轴设定完毕。
3、设置Y轴内容
选中Y轴,设置“单位”的大值为“1”
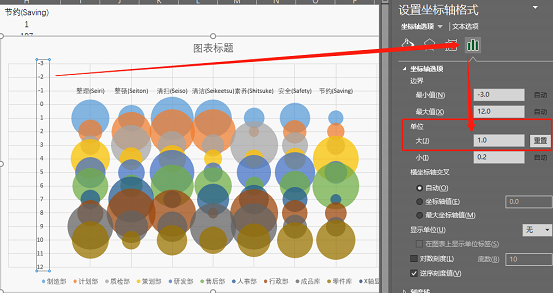
再选中图例,设置为“靠左”显示;
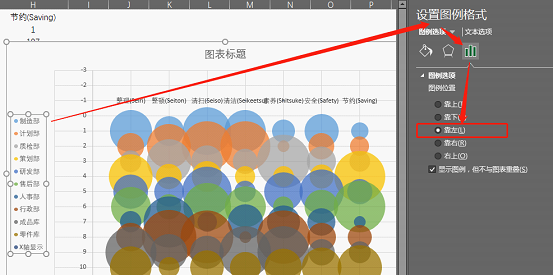
好了,小技巧又来了,选中图例后会出现6个移动点,我们调整图例的高度,就可以和气泡图形系列对应上了,然后在删除原来Y轴即可制成一个文本格式的Y轴。

4、系列图形的排版和配色
气泡的大小也是可以调整的,选中任意一个“泡泡”,在格式设置窗口中,将“缩放气泡大小”设置为50;
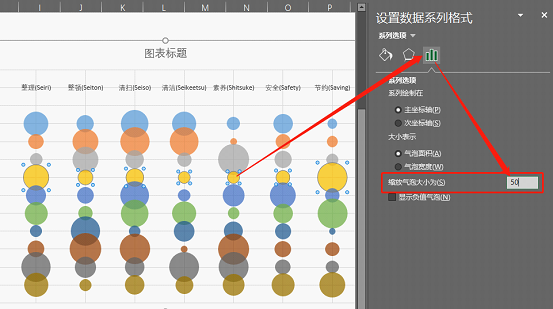
然后逐个系列添加“数据标签”,显示气泡值大小,并且居中显示。
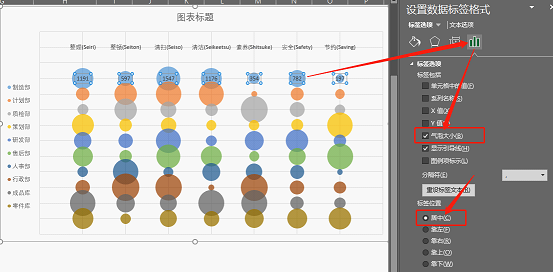
及此,整体的“多维系列气泡图”制作的也就差不多了,至于开篇成品图的效果,是选中图表后,在工具栏的“设计”中使用的固定模板。
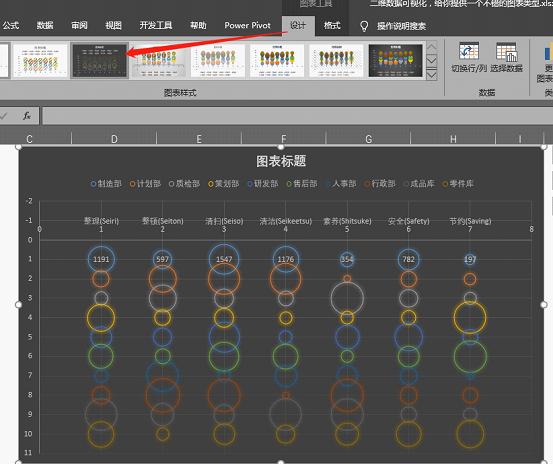
如果同学们要使用这里的模板,记得先选模板后再排版,要不你辛苦设置的内容可就要都重新返工了
【编后语】
不知道大家会对这个图喜欢不喜欢,反正我那个朋友就这么的轻易交差了。说千遍不如一练,大家操练起来吧。
本文配套的练习课件请加入QQ群:902294808下载。
做Excel高手,快速提升工作效率,部落窝教育《一周Excel直通车》视频和《Excel极速贯通班》直播课全心为你!
扫下方二维码关注公众号,可随时随地学习Excel:
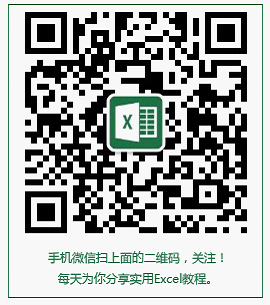
相关推荐:
将excel中的数据按照指定数量进行重复,非得用VBA才能实现吗?
Power Query的数据替换技巧比Excel函数更万能!
版权申明:
本文作者E图表述;同时部落窝教育享有专有使用权。若需转载请联系部落窝教育。
