WPS演示文稿暗藏的3个图片处理技巧,堪比PS!
作者:小窝来源:部落窝教育发布时间:2022-02-11 16:22:46点击:2352
编按:
我们在制作WPS演示文稿的时候常常需要用到图片,图片能更好的辅助我们传达信息,也能让WPS演示文稿更加赏心悦目。因此,今天跟大家分享WPS演示文稿中堪比PS的3个图片处理技巧!
在日常设计中,我们往往会将图片直接拖到WPS演示文稿里面不加修饰就使用,这种操作虽然简单,但是对观看者来说,无疑是非常煎熬的。其实WPS演示文稿中的图片处理工具并不差,掌握好WPS演示文稿的图片处理,我们甚至可以做到不用PS就能完成图片的重新润色修改!
一、对比度/亮度
这是一个旅行WPS演示文稿的其中一页,利用主题并搭配应景图片,提升受众的感受,这一点非常不错,但是整体图片的对比度偏低,亮度偏暗。

处理方法:选中图片,点击【图片工具】菜单栏下面的【增加对比度】和【增加亮度】。
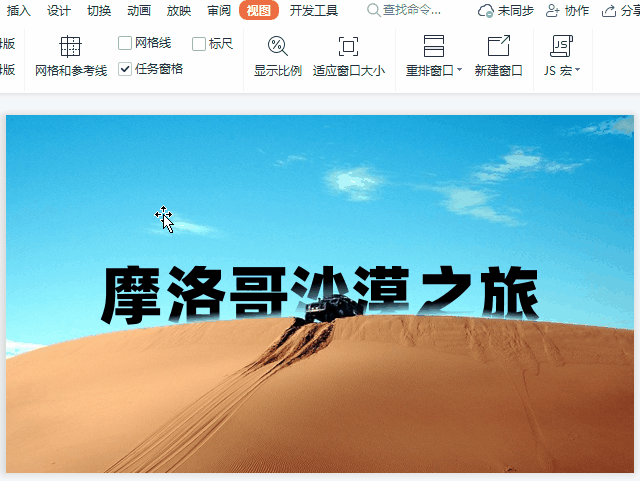
这样就完成了WPS演示文稿中图片的美化。

二、色彩
为了重点突出主体,我们还可以大胆调整图片的色彩。比如下面这张彩色图片,要如何突出贫民窟孩子们的渴望呢?

我们可以采用调整图片色彩的方式来突出重点。处理方法:选中图片,依次点击【图片工具】-【色彩】-【灰度】。
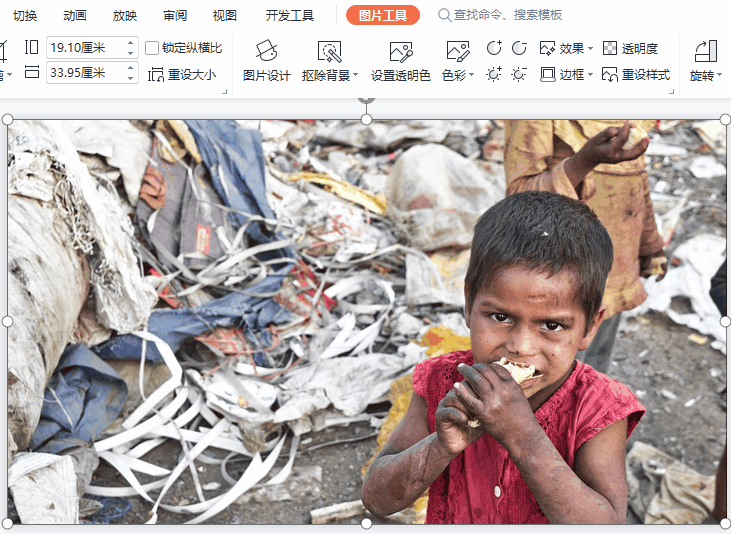
再添加黑色渐变蒙版和相应的文字:

类似的案例:


三、设置透明色
下图中,小狗图片的背景色与WPS演示文稿的背景色不统一,我们需要将小狗图片的背景色去掉。

处理方法:选中小狗图片,点击【图片工具】-【设置透明色】,然后将鼠标放到小狗图片背景色上,单击一下,整个抠图工作就完成了!
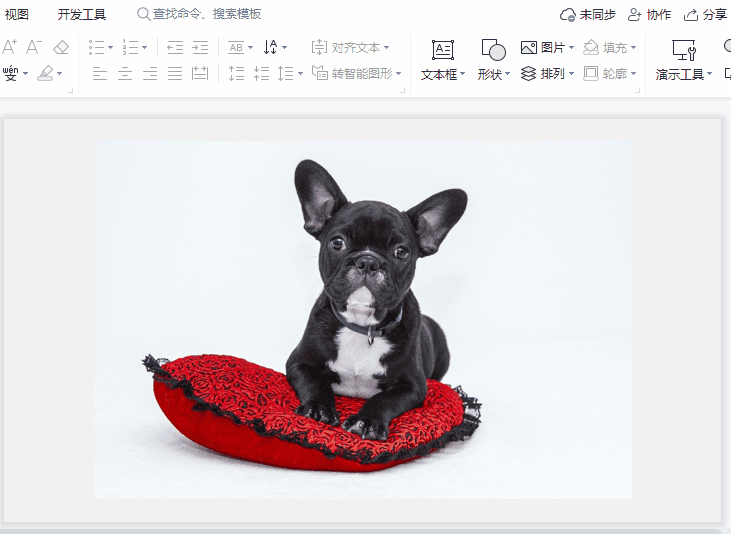
最终效果如下:

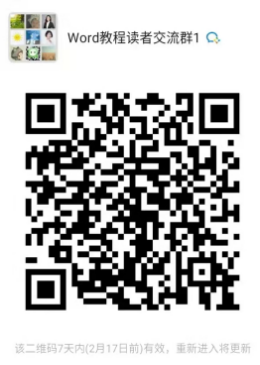
欢迎扫码进群,一起讨论学习
今天的内容就到此结束了!觉得有帮助的话,可以分享朋友圈哦!
素材下载及学习交流请加入QQ群:683316588下载。
做PPT大神,快速提升工作效率,部落窝教育《PPT极速贯通班》直播课全心为你!
扫下方二维码关注公众号,可随时随地学习PPT:
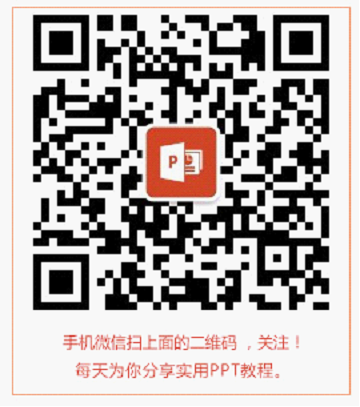
相关推荐:
版权申明:
本文为部落窝教育独家授权作品,本文作者:小窝。
