这个Word技巧请收好,能帮你快速提高报告类文档的新鲜感
作者:小虾来源:部落窝教育发布时间:2021-04-16 14:28:29点击:1793
编按:
Word、Excel和PPT是我们日常办公中常用的3个软件。其中,Word主要用来做文档编辑排版,Excel用来做数据整理分析,PPT用来做展示汇报。虽然它们的功能不同,但若将其配合使用,不仅可以有效提升办公效率,还可以让文档逼格暴涨!今天,小编将给各位分享Word与PPT结合使用实现图片放大预览的效果。
场景
编辑文档时,通常会在文档中插入图片、表格或图表等元素。
如果一次性在同一页中并排放置多张图片,就不能清晰地查看到图片中的主体内容。
如果插入的表格或图表数据量庞大,数据看起来也会很吃力。
要想每个元素都能够清楚地展示,怎么处理呢?咱们可以这样做。
老规矩,先看效果图:

图1
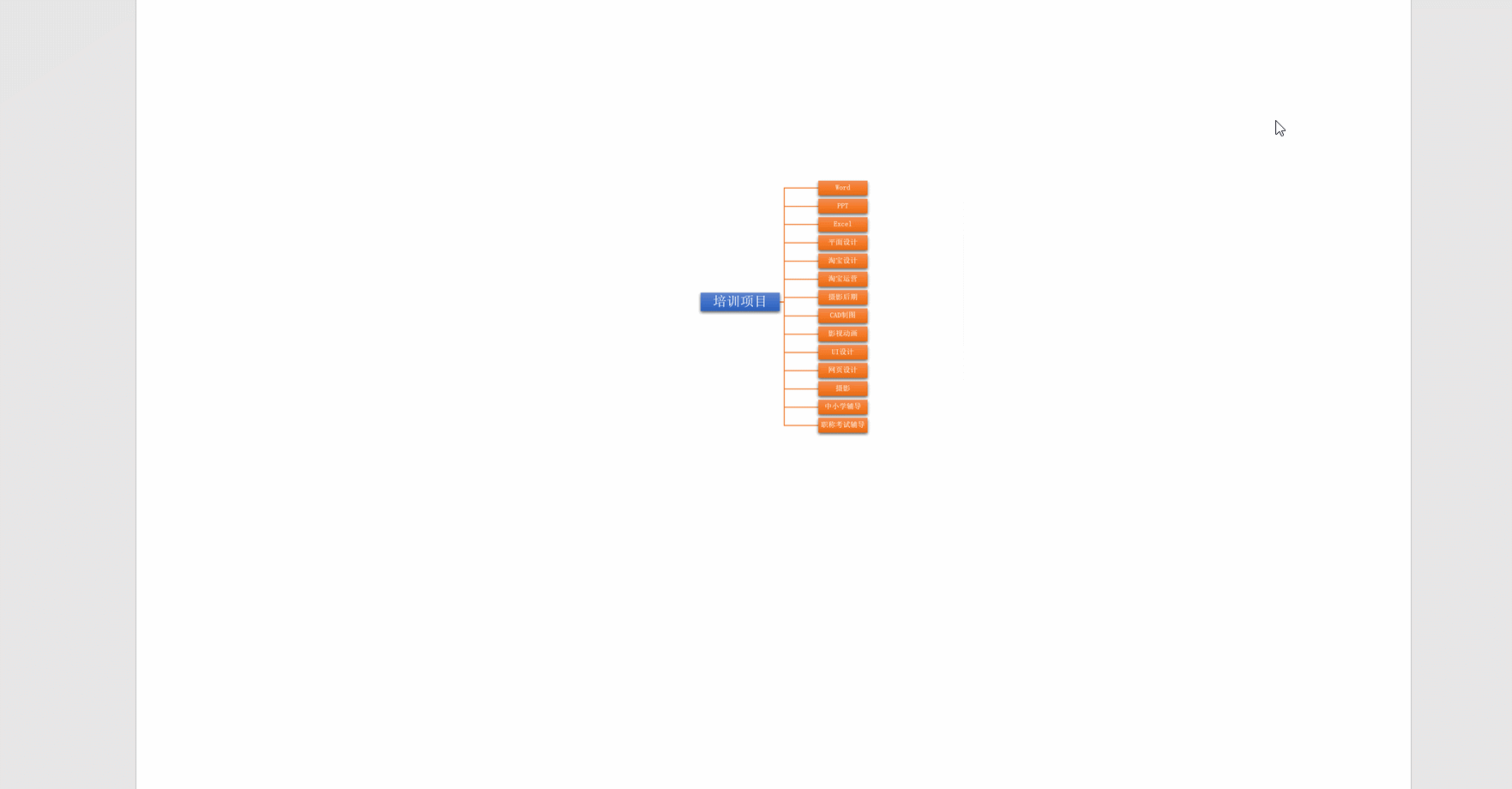
图2
点击小图,图片便会放大显示。再次点击,图片还原。以这种放大预览的形式来查看内容,就更清晰了。
操作方法
(1)点击【插入】-【对象】,在弹出的对话框中选择【Microsoft PowerPoint Presentation】,点击【确定】按钮。
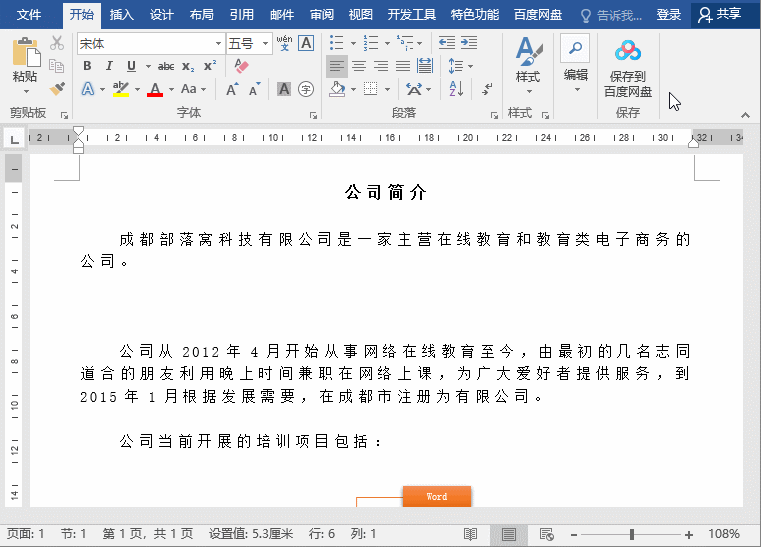
(2)此时,会自动打开PPT,并嵌入一个PPT页面。使用鼠标右键点击内嵌的PPT页面,选择【设置背景格式】命令。
(3)打开“设置背景格式”窗格,选中“图片或纹理填充”,点击【插入】按钮,然后从本地电脑文件中选择一张图片填充到页面中。
(4)在页面空白处点击鼠标,退出编辑。
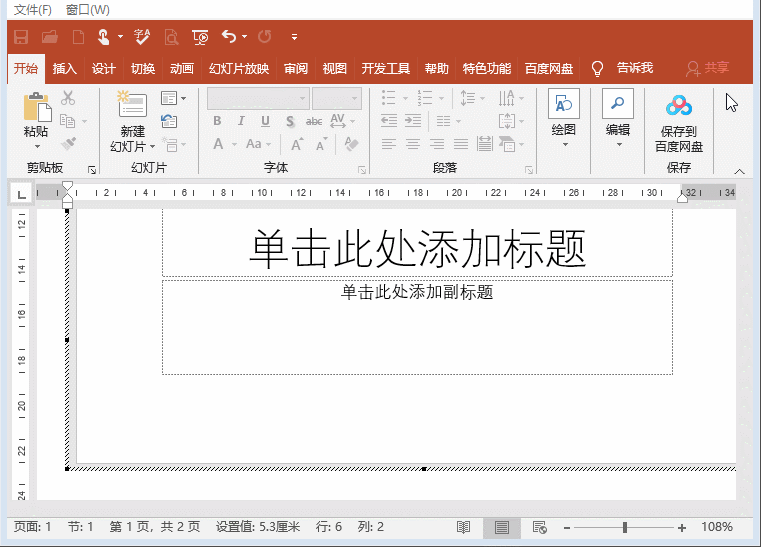
返回Word文档中,然后调整对象的大小,这样便完成了设置。效果如下:
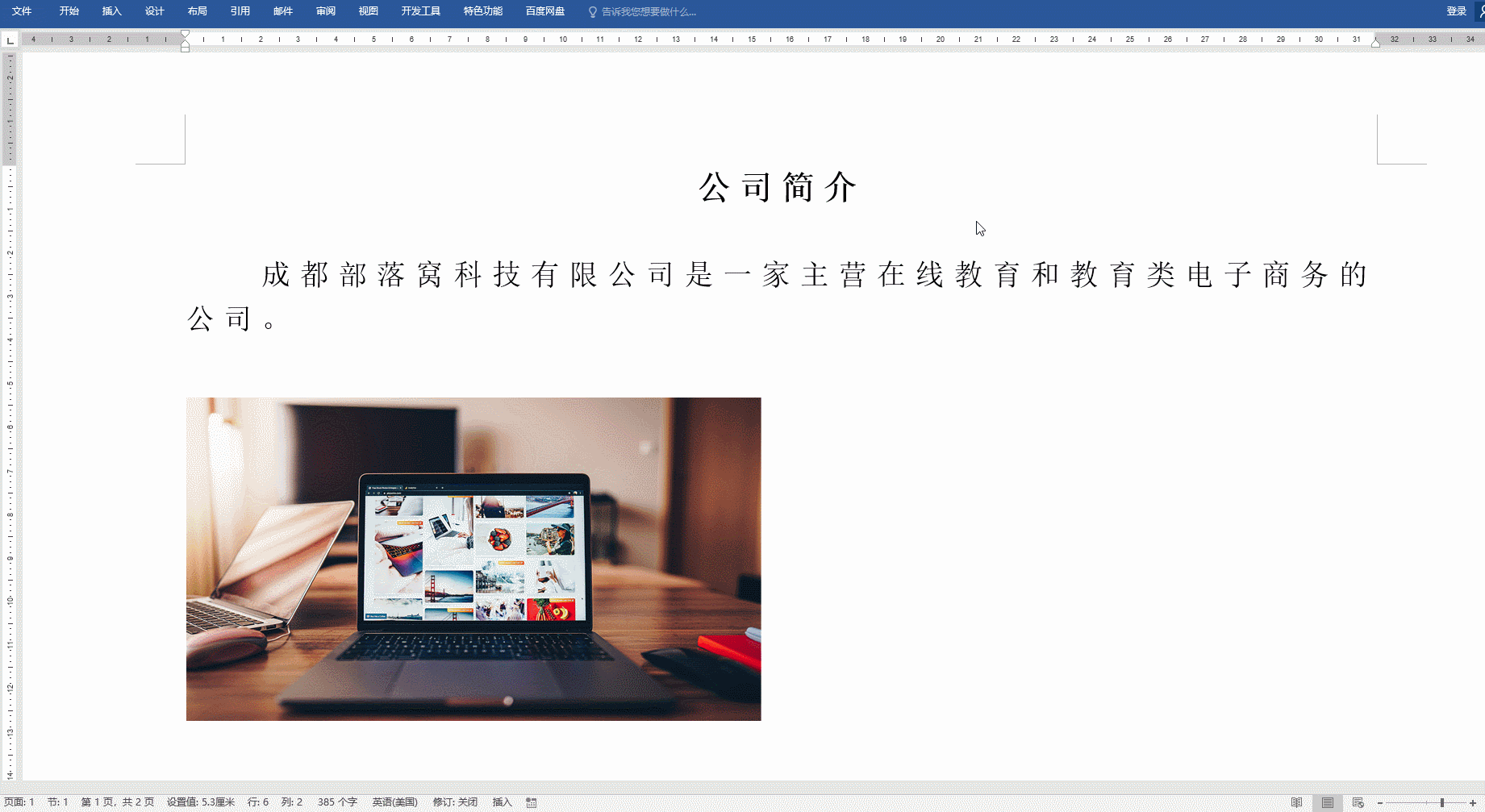
技巧提示:如果想在页面中多设置几张这样的图片。只需要复制该图片,然后点击鼠标右键,选择【presentation对象】-【编辑】,更换图片即可。

以上就是今天给大家分享的小技巧,希望各位喜欢~
Word学习交流请加QQ群:816626786
做Word大神,快速提升工作效率,部落窝教育《Word极速贯通班》直播课全心为你!
扫下方二维码关注公众号,可随时随地学习Word:
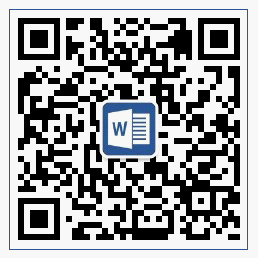
相关推荐:
本文作者小虾;同时部落窝教育享有专有使用权。若需转载请联系部落窝教育。
