PPT绘制3D模型的技巧与应用案例分享
作者:大雄董军来源:部落窝教育发布时间:2019-10-22 13:45:11点击:3512
编按:
近期有读者留言说,很喜欢小动画教程,因为教程步骤详细,操作起来很容易上手。今天,小编又给大家带来了一篇详细的动画系列教程:PPT绘制3D模型的技巧与应用案例,希望大家能喜欢,更希望大家能动手操作起来。
3D模型在PPT的应用,目前还不是特别广泛,因为3D功能的支持,需要新版Office2019/365,不过相信在未来,3D模型在PPT中的应用会越来越广泛和受欢迎。
那3D模型从哪里获取呢?今天就分享一个电脑自带的3D绘制软件,教程中主要介绍了绘制简易实用3D模型的方法以及它在PPT中的应用案例。
首先来看两个基础3D模型的应用。
应用1:倒计时

应用2:并列/递进关系说明应用

制作前的准备:
(1)系统支持:win10电脑
(2)软件支持:画图3D(又叫Paint3D)+Office2019/365
win10系统自带画图3D软件,你可以通过桌面左下角点击搜索画图,它长这样:

如果你确定是win10系统,但搜索不到,可以手动到微软应用市场下载。
下载方法:点击桌面左下角【开始】找到Microsoft Store,单击进入即可。
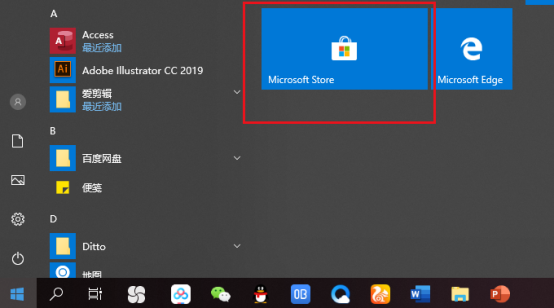
在微软应用市场搜索画图3D,便可以找到该应用,可以看到是免费下载,所以直接下载安装即可。

在准备好该软件后,我们进入3D模型绘制教学。
01
3D模型绘制教学
第一步:打开画图3D软件,点击【3D形状】工具栏后,再单击右侧3D对象中的立方体。

第二步:按下Shift键,在画布中画出一个立方体,且通过右上角的编辑颜色修改3D模型的颜色。

第三步:点击“文本”/“3D文本”,单击画布,并在画布中输入数字1,并在右侧工具栏选择字体和颜色,颜色我们这里选择白色,修改完成后,在空白处单击鼠标左键,自动生成3D文本。

第四步:通过3D文本的四个边角按钮,调整文本的大小,这里把数字1调整大一些。

第五步:点击“画布”,在“画布”选项中,选择关闭画布(之前做的是白色文本模型,与画布背景白色一致,为了更加清晰的看到数字,方便调整位置,在这里将画布关掉)。
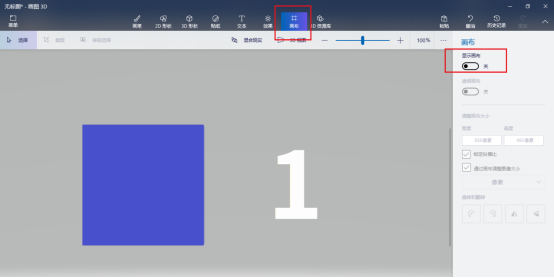
第六步:框选立方体和数字1,全部选中后,按下X轴旋转按钮,向下旋转90度,我们查看下俯视图中两个模型的位置,并对数字1进行位置调整,使得数字1贴在立方体上,贴好后,我们再Ctrl+A全选,按下X轴旋转按钮,向上旋转90度,查看前视图是否贴好,具体操作如下图:

第七步:前视图贴好后,同理操作输入数字2,把大小调整到跟数字1相同即可。

第八步:框选3个3D模型,按下Y轴旋转按钮,向左旋转90度,我们查看右视图,此时我们单独选中数字2,按下Y轴旋转按钮,往右旋转90度,并调整2的位置,放在立方体当前画面中的中间位置,然后再全选,按住Y轴旋转按钮,向右旋转90度,此时若发现数字2没有贴在立方体上,我们再把数字2移动到立方体上与之贴合,操作方法如下:
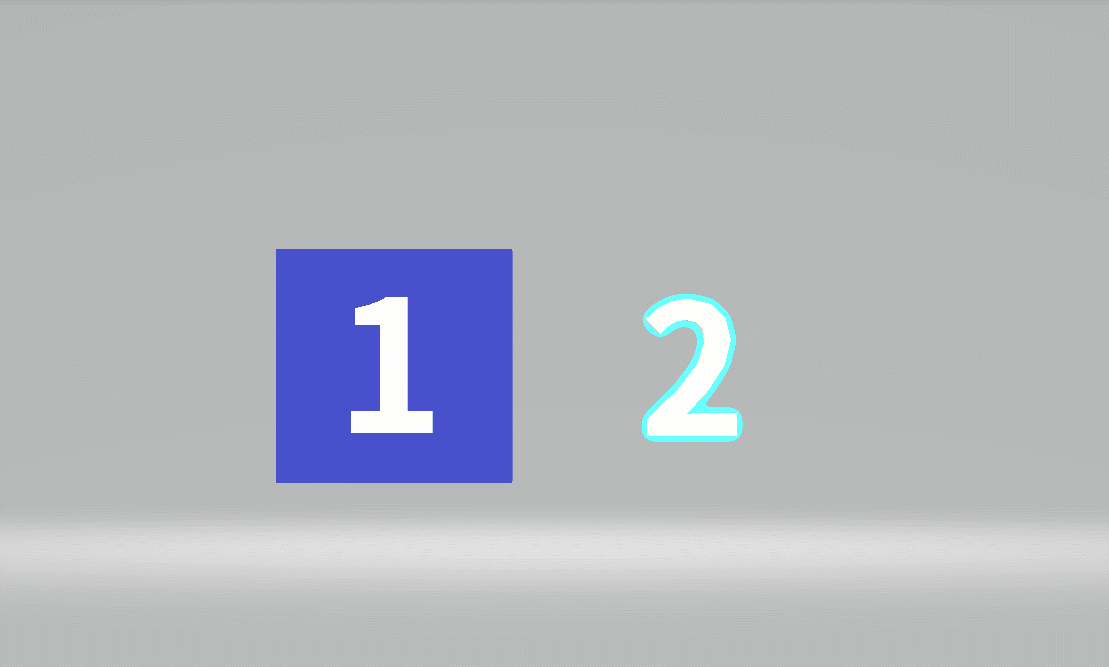
第九步:立方体其他面的数字3/4/5/6,同理操作,最终我们得到完整的数字和立方体结合的3D模型。
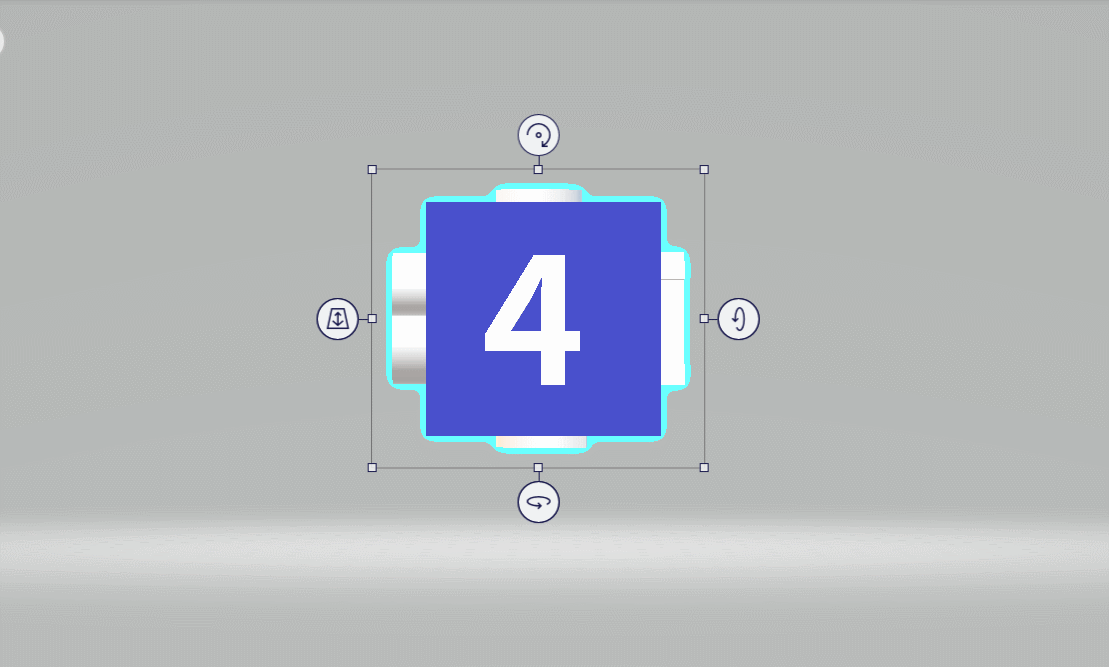
第十步:绘制完成后,我们点击左上角的【菜单】,跳转到新页面后,再点击【另存为】-【3D】模型。
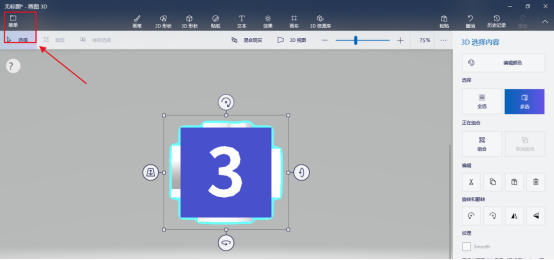

第十一步:在保存窗口中,将名字命名为数字,比如123,格式为默认格式即可。

此时完整的3D模型就保存到桌面了。
第十二步:打开Office2019/365,点击插入-3D模型-从文件,插入刚制作好的3D模型。
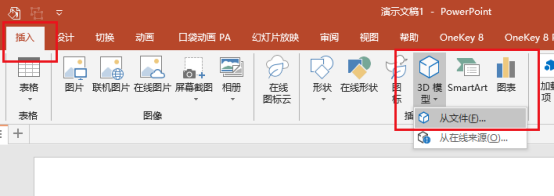
第十三步:插入3D模型后,我们可以通过模型中间的按钮,对模型进行三维角度的调整。

02
3D模型应用于倒计时制作方法
第一步:将当前3D模型幻灯片复制4份,此时就有5张幻灯片,把第一张幻灯片中的3D模型通过模型中间的调整按钮,将数字5放在最前方,第二张幻灯片将数字4放在最前方,以此类推,页面排列预览如下:

第二步:为第2-5页添加平滑切换效果,页面切换时间设置为1秒。

此时完成倒计时页面制作,放映幻灯片即可得到效果图:
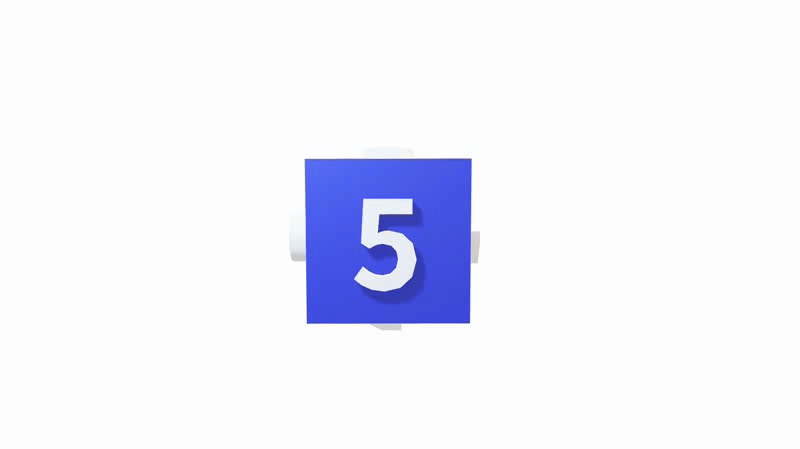
再添加些文字辅助,即可得到不错的PPT页面

本节的教程就到这里了,如果大家对PPT中的3D功能有什么问题,欢迎留言!
素材下载及学习交流请加QQ群:170790905
做PPT大神,快速提升工作效率,部落窝教育《一周PPT直通车》视频和《PPT极速贯通班》直播课全心为你!扫下方二维码关注公众号,可随时随地学习PPT:

文章推荐
用PPT做倒计时5秒酷炫动画+高清音效,1分钟就搞定,一学就会!
如何做出一份超炫酷的PPT动画?这种动画效果,你一定要学会!
看腻了普通的PPT封面?手把手教你制作“动态”封面,震惊全场!
不用AE,不用插件!只用PPT,就能玩转“电影级”粒子动画!
PPT最炫动画,3分钟学会超有科技感的扫描动画,轰动全场!
版权信息
本文为部落窝教育独家授权作品,本文作者:大雄董军。
