别让拙劣的汇报毁了自己,5个小技巧让你的业绩被老板清楚看见!
作者:龚春光来源:部落窝教育发布时间:2018-12-23 19:43:59点击:5509
年终了,总结汇报避免不了。如果你的PPT还不够好,那就直接用Excel做汇报吧~这里有5条小技巧,可以帮助你最高效地展示自己的成绩报表!想象一下,用SHIFT+CTRL+F1全屏显示你的工作表,配合上Ctrl+PageDown进行工作表切换, 实时的定位到需要的数据列,放大表格,你的成绩将被老板清楚看见……

2018年马上结束,年终工作终结汇报是职场白领最近最重要的工作。今天我们跟大家分享几个关于汇报演示方面的excel小功能,可以让你的汇报高效、有力,快速征服领导。
技巧1:投影时放大表格比例
表格比例缩放功能日常工作中大家可能不是经常使用,但是如果你经常使用幻灯片投影excel表格的话,肯定会遇到投影后表格看不清楚的情况。这时我们可以通过表格缩放放大文字,方便参与会议的同事领导浏览表格数据。
方法:按住CTRL键后前后滚动鼠标滚轮即可自由调整表格大小比例。
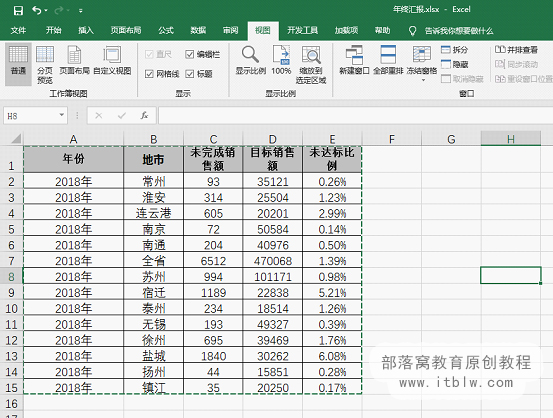
完成工作汇报后记得将缩放比例调回100%。
技巧2:让标题与数据随时对应
汇报中,由于行数列数较多,滚动会造成标题与数据难以对应,导致领导看起来非常吃力。其实可以通过冻结窗格的功能将行标题或者列标题进行锁定。这样领导可以很轻松地将数据和标题联系在一起。
方法:
选中行标题与列标交叉的单元格,单击【视图】选项卡中的【冻结窗格】,选择冻结窗格下拉菜单中【冻结窗格】。这样就可以完成首行首列数据冻结,其他区域数据随机滑动。
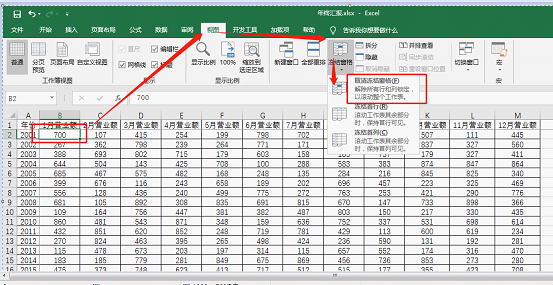

我们也可以根据需要只冻结首行,或者只冻结首列,完成冻结后大大方便大家浏览表格数据。
技巧3:折叠功能区增大数据显示区域
当使用幻灯片投影显示excel表格数据时,我们都希望屏幕尽可能地大完整显示数据信息给领导看,将暂不使用的功能选项卡区域进行折叠是个不错的选择。
方法:
(1)最棒的,显示火力全开SHIFT+CTRL+F1——折叠整个功能区(含菜单)
按快捷键SHIFT+CTRL+F1可以将含菜单在内的整个功能区进行折叠或展开,你的工作表将可以全屏显示!
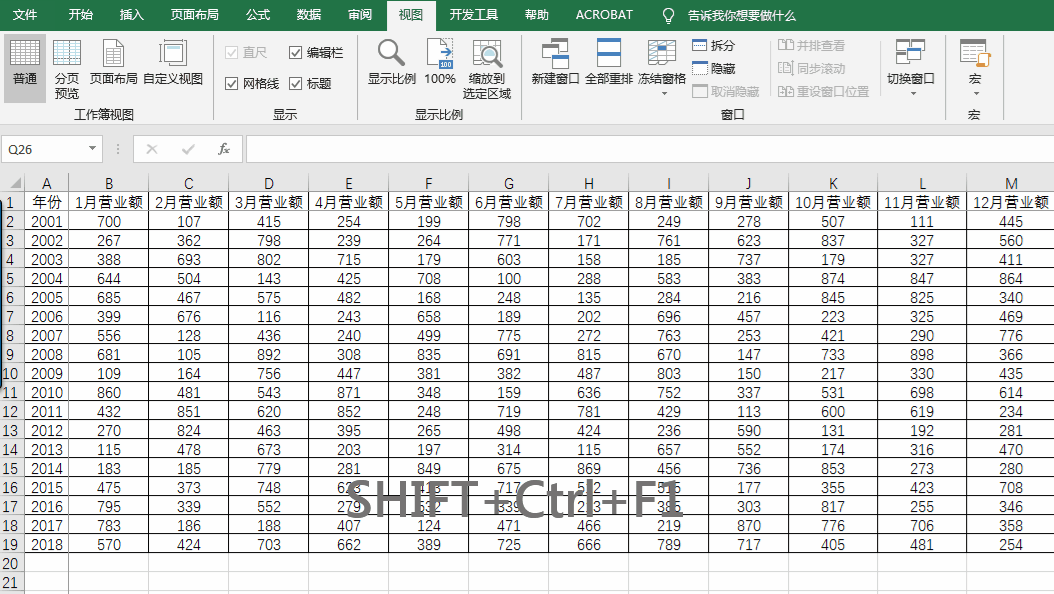
(2)含蓄的,显示火力半开CTRL+F1——只折叠功能区命令
按快捷键CTRL+F1可以将功能区的命令进行折叠或展开。
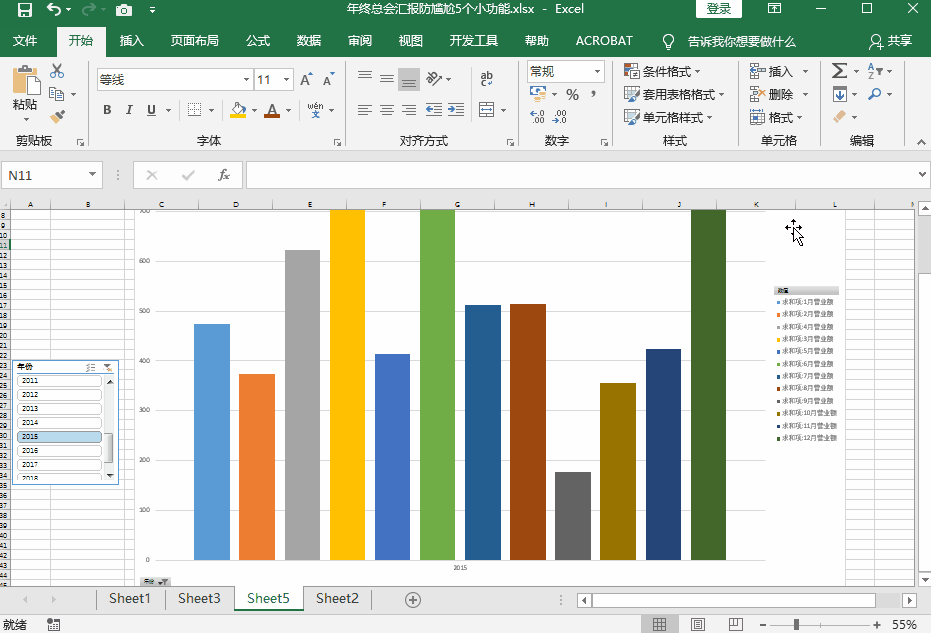
技巧4:利用首行建立下拉菜单确保按讲述内容快速定位列数据
当excel工作表中有很多列数据时,若想按照你的汇报讲述快速指向某一列数据,通过左右拉动滑块的方式就会显得很麻烦。
其实我们可以针对第一行的标题做个下拉菜单,这样我们通过下拉菜单就能快速准确地到达我们想要去的那一列。
方法:
(1)选中整表数据后单击【公式】选项卡中的【根据内容所选内容】创建。
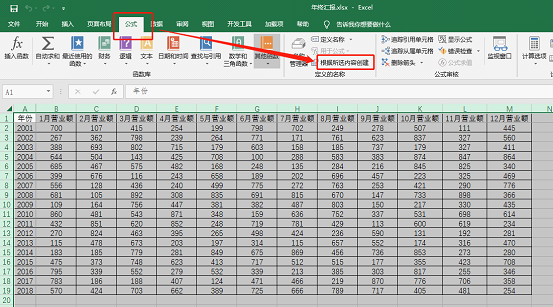
出现【根据内容所选创建名称】对话框,勾选【首行】后单击确定。
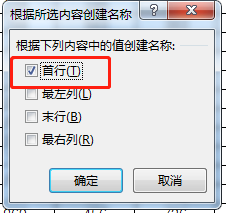
在表格左上角的单元格名称框中就会出现当前表中所有列标题,我们只要单击任意一个选项即可选中对应的列。
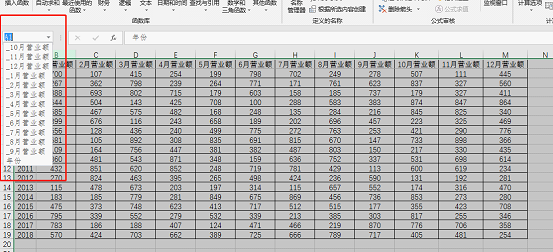
这样浏览数据是不是更加轻松简单呢?
技巧5:用切片器在汇报中快速筛选数据
汇报中使用切片器可以非常直观地展现数据。切片器能够快速、简单地筛选数据透视表、数据透视图、多维数据集函数。
方法:
以2001~2018年1-12月份的营业额数据分析为例。
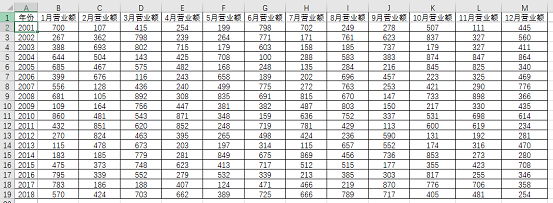
(1)首先插入数据透视图。选中数据单击【插入】,选择图表中的数据透视图。
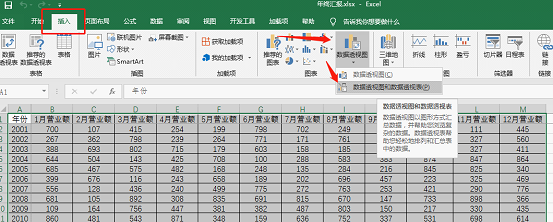

(2)单击【插入】选择切片器。
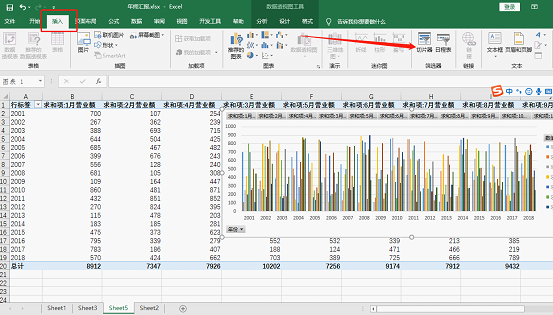
(3)勾选年份进行筛选。
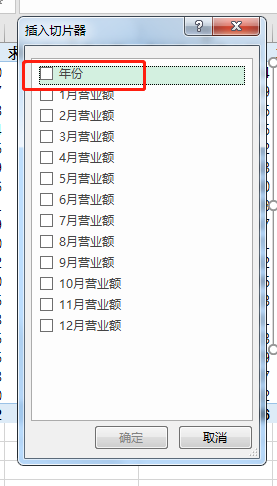
我们可以通过这样的筛选器选中想要看的那个年份柱状图情况。
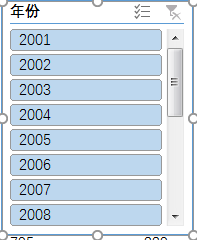
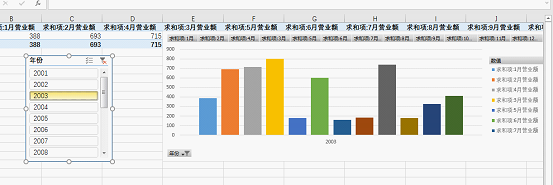
这样对数据筛选分析是不是更加高大上呢?
以上5个功能就是我们专门为大家年终总结汇报而分享的。希望对大家有帮助!
本文配套的练习课件请加入QQ群:264539405下载。
做Excel高手,快速提升工作效率,部落窝教育《一周Excel直通车》视频和《Excel极速贯通班》直播课全心为你!
扫下方二维码关注公众号,可随时随地学习Excel:

相关推荐:
Excel汇报少不了的快捷操作1《拧起窗口抖两抖,清静了——Excel大神常用的快捷键就这么神奇》
Excel汇报少不了的快捷操作2《提高工作效率的5个excel快捷键技巧》
Excel汇报少不了的快捷操作3《报表金额单位一键切换,想要啥单位就显示啥单位》
