PPT扫光动画,让观众追着光读懂你的文字
作者:小芙来源:部落窝教育发布时间:2020-05-22 15:41:43点击:2552
编按:
似一道光扫过,观众的视线追着光读着屏幕上的文字。这是每个PPT人都想做到的,让观众的目光聚集在PPT上。今天可以了,这篇教程将教大家如何在PPT里为文字添加扫光动画,牢牢抓住观众的视线。如果还想对文字动画了解更多,可以看前面发布的《PPT动画教程:ppt中聚光灯字效果案例》。
上次我们给大家介绍了一个聚光灯效果,今天来给大家做一个姊妹篇,金属光效果,原理可以说和聚光灯很像了,都是使用形状蒙版对文字进行修饰,使用动画做出一道光扫过文字的动态特效。
给大家介绍这种小技巧不仅是在原有基础上帮助大家提高,更重要的是希望大家举一反三,我们提供的只是一种思路,也希望大家能开发出更多类似的方法运用到PPT中。
最终效果:
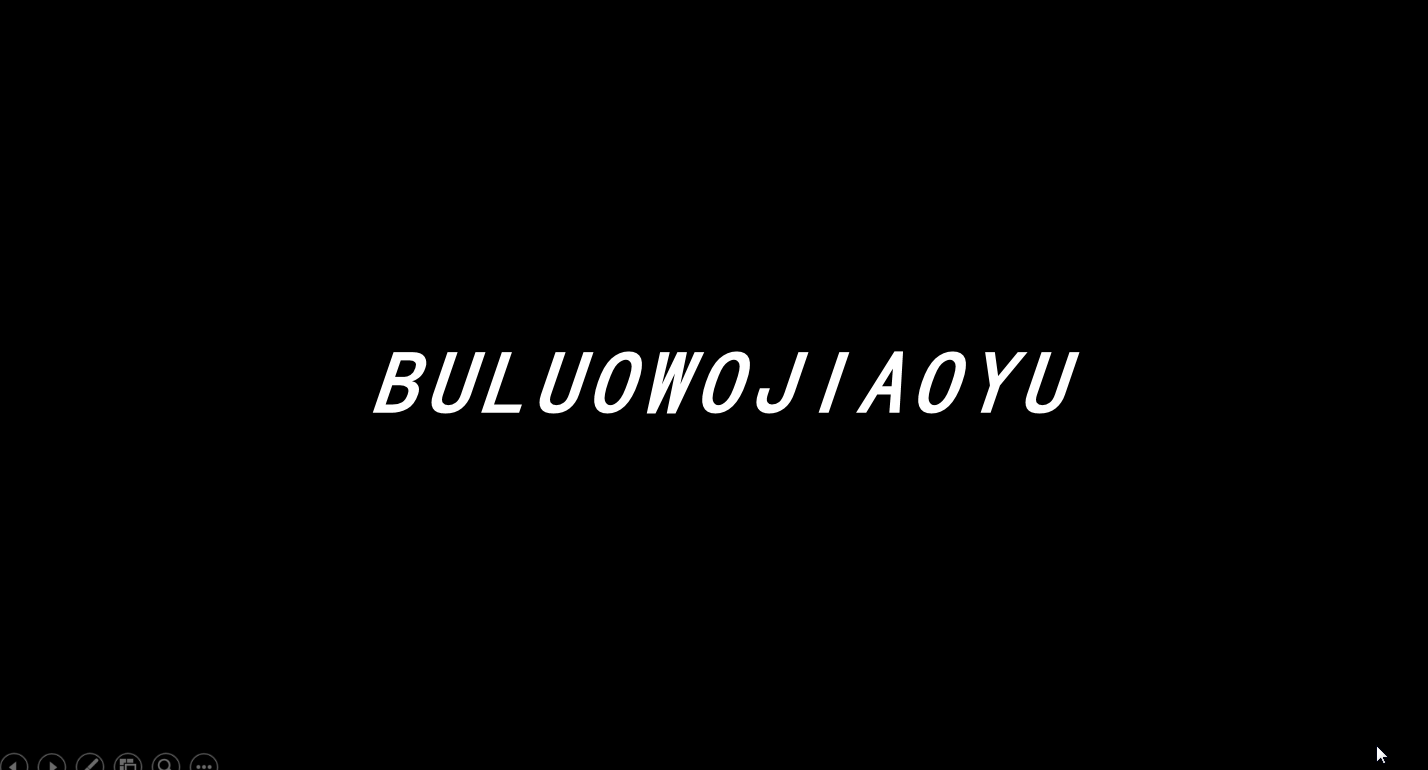
下面一起来看看具体操作方法:
首先在空白页面上创建文本框,输入需要的文字。

然后创建一个矩形蒙版:
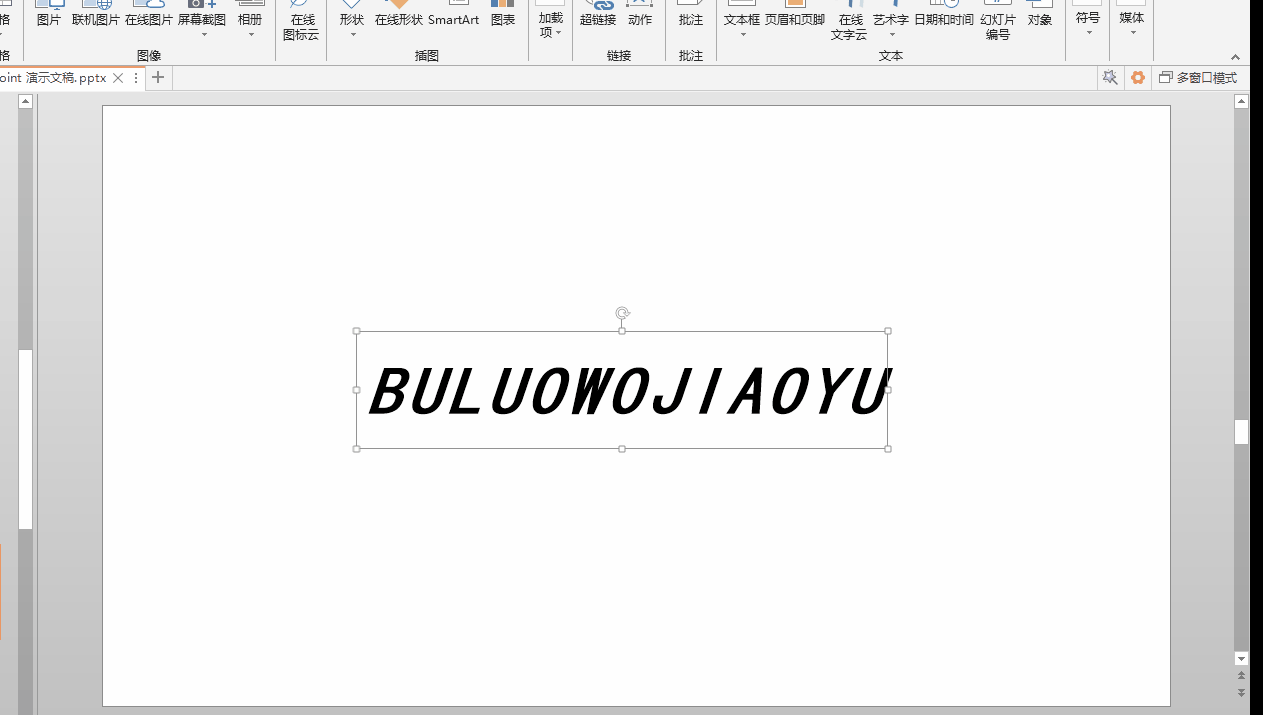
调整蒙版颜色,右键矩形选择【设置新状格式】-【填充】-【纯色填充】选择黑色,下方线条选择【无线条】。
调整矩形大小和幻灯片页面一样大。注意:这里为了能看到并点选文字,可以把文字设置成其他颜色并选择置于顶层。
摆好的样式:
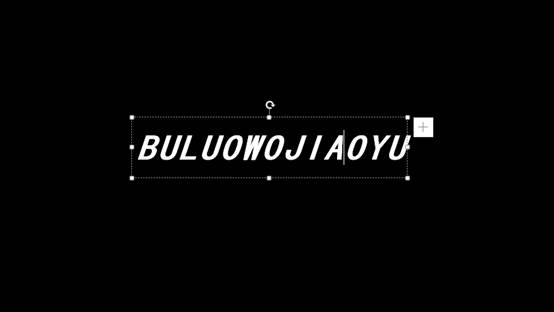
下一步是把文字部分镂空:
先选择黑色矩形然后按住Ctrl选择文本,点击【格式】-【合并形状】-【剪除】。得到一个有镂空文字的矩形。
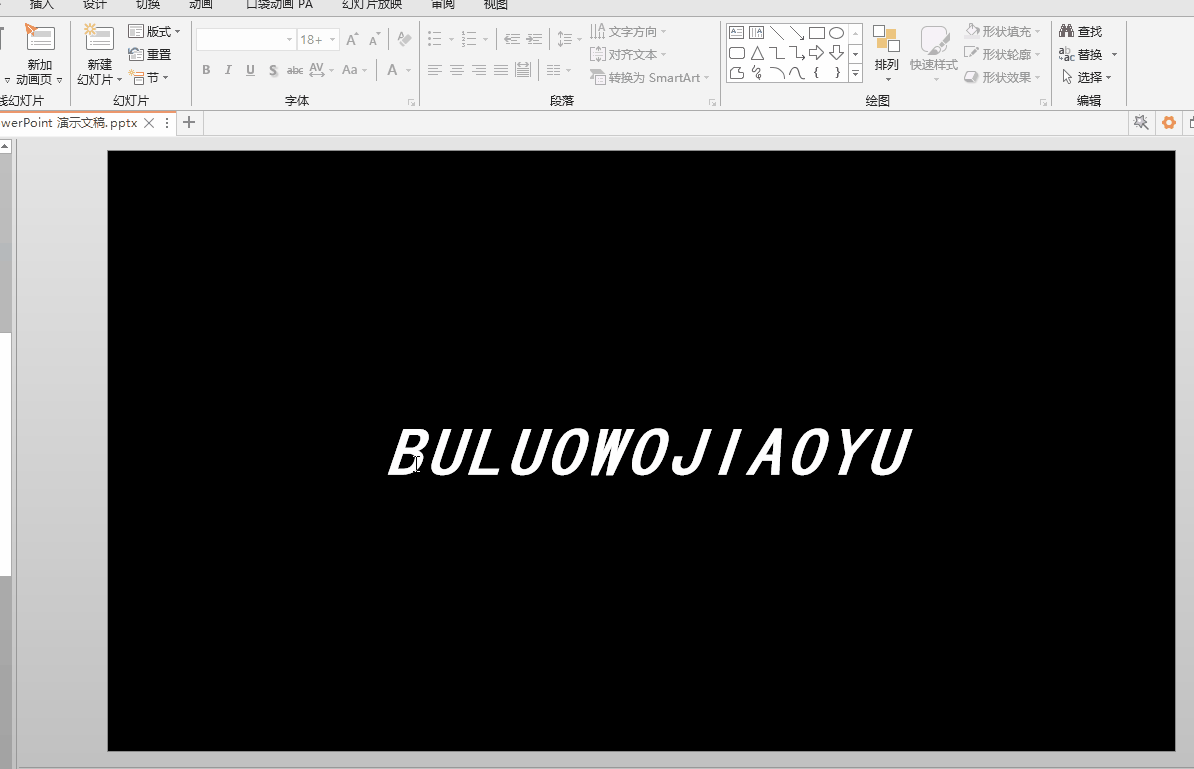
接下来要做一个光束图样,其实就是一个边缘模糊比较细长的椭圆,首先要创建一个椭圆图形,点击【插入】-【形状】-【椭圆】。
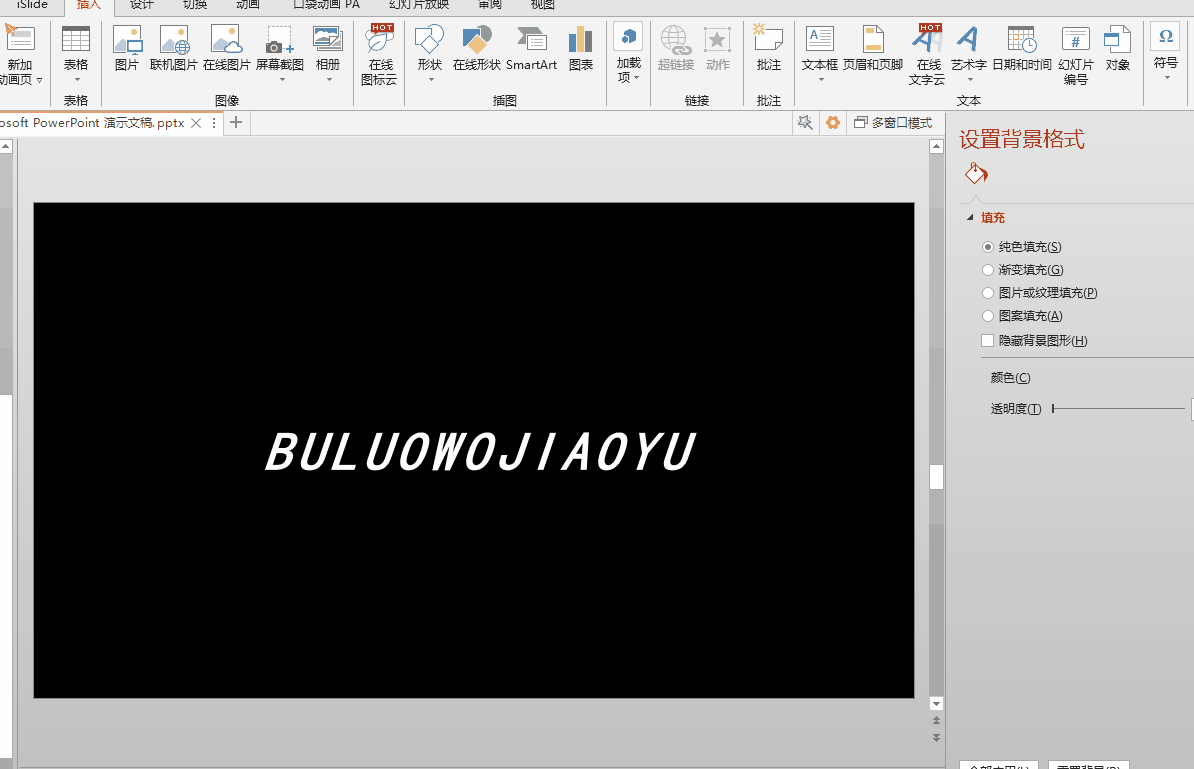
有两种方法做出这个这个光束图样。
方法一:
直接设置椭圆为渐变图形,在设置形状格式中选择【渐变填充】,类型选择【路径】,拖动【渐变光圈】,删除多余的停止点,只留两个,前一个点设置为黑色,后一个点透明度调到100%。
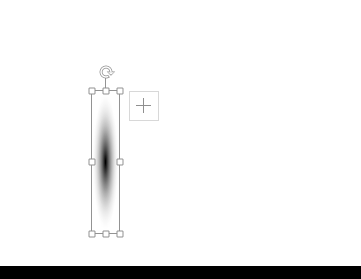
拖动前一个点就能调整黑色区域大小,线条设置【无线条】。
方法二:
利用柔化边缘设置出光晕效果,在设置形状格式中选择【效果】-【柔化边缘】,调整合适的柔化大小,我调整的是25磅。
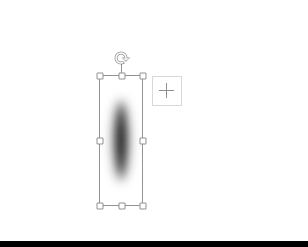
使用上述2种方法都可以。
然后可以把光线样式稍微旋转一点,和斜体字平行,当然也可以做成垂直的效果,我这里旋转了一点。
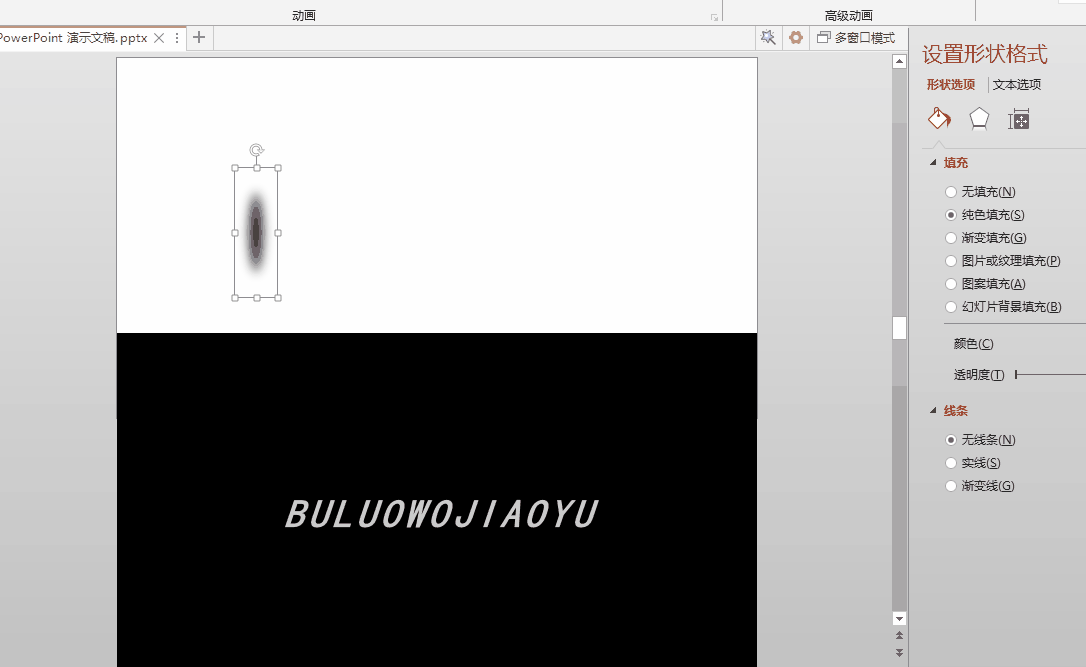
接下来是动画效果了:
非常简单,只要设置一个路径动画就完成了。
这里我为了让大家看清位置先把黑色椭圆调成了白色。
把椭圆移到文字左边,选中椭圆,点击【动画】,在下拉菜单里找到【其他动作路径】,选择【向右】,拖动红点(终点)到画面右边,调整一下位置,可以预览一下,如果觉得光线移动的太快可以调整持续时间,我这里设置的5秒。
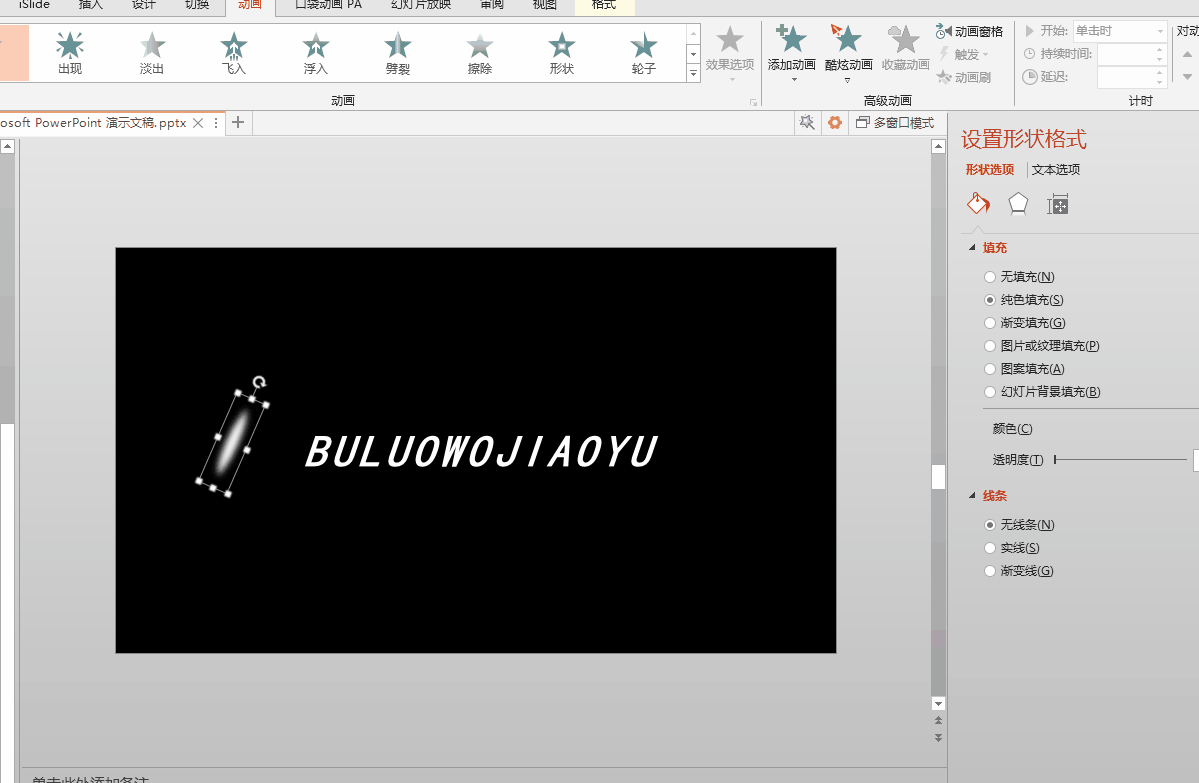
选中椭圆右键点击【置于底层】,别忘了把颜色调回来。
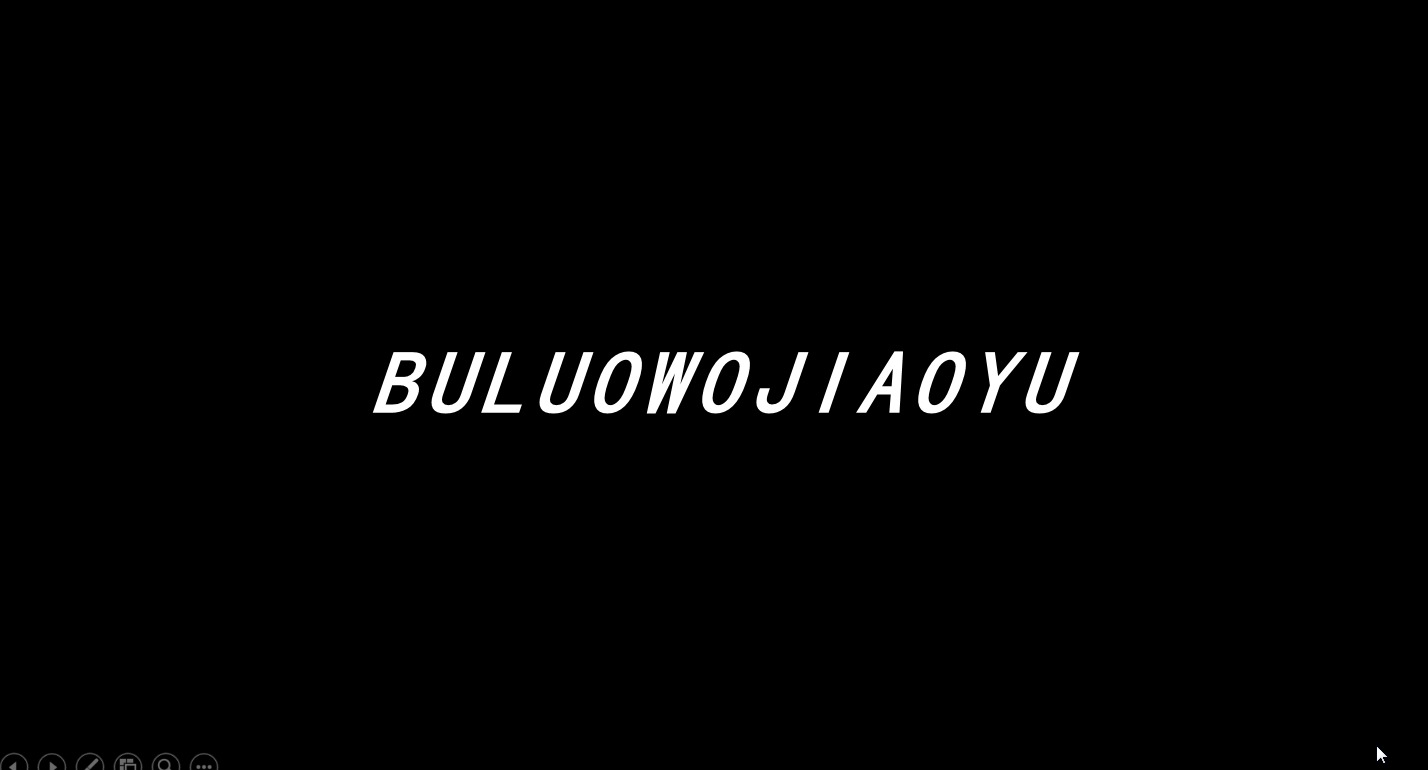
是不是有一种低调奢华的感觉,哈哈哈!
还可以做成白色:
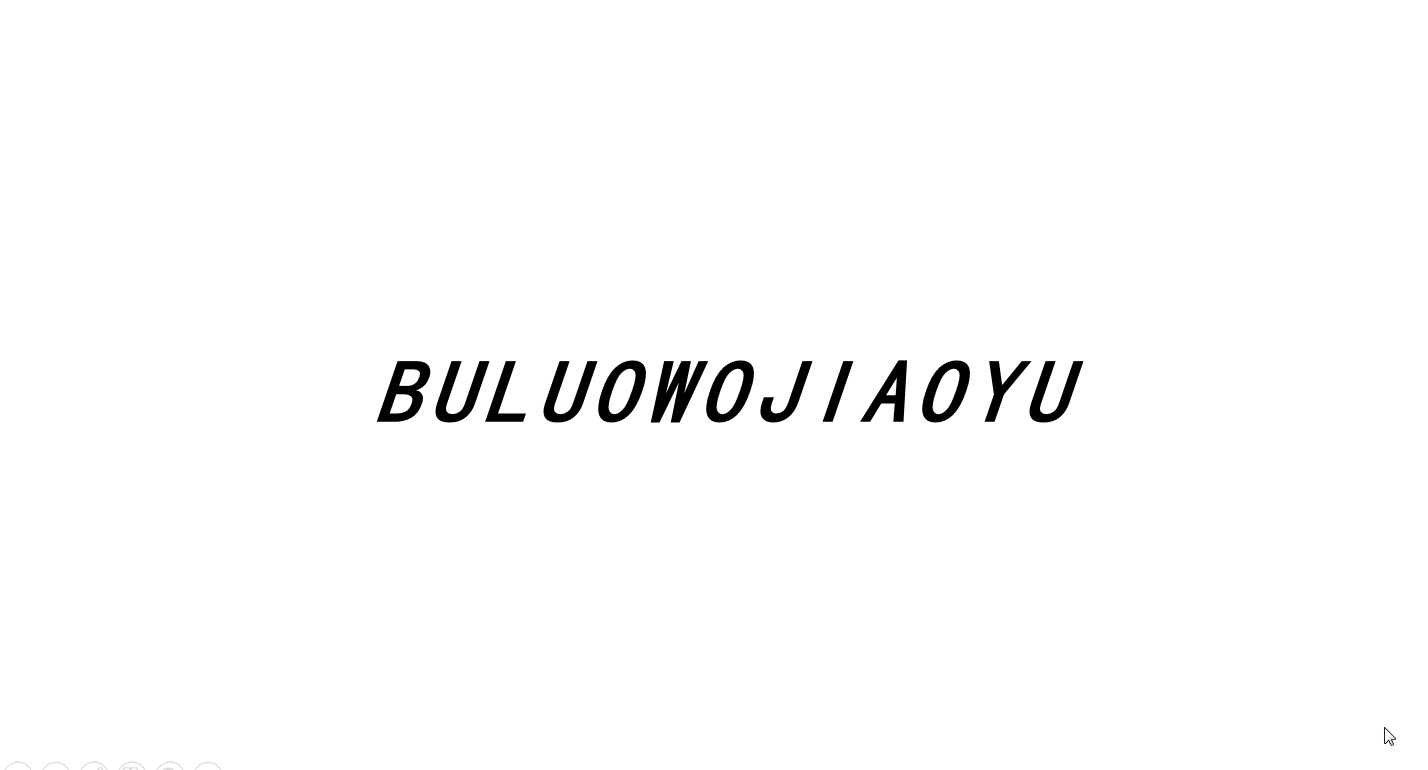
注意:要调整颜色配合整体效果,因为字体是镂空状态。
再来看看彩色效果:

大家学会没有呢?可以尝试其他镂空组合,图案和图案,文字和图案等等。希望大家开拓思路做出更有创造性的东西哦!
素材下载及学习交流请加QQ群:170790905
做PPT大神,快速提升工作效率,部落窝教育《一周PPT直通车》视频和《PPT极速贯通班》直播课全心为你!扫下方二维码关注公众号,可随时随地学习PPT:
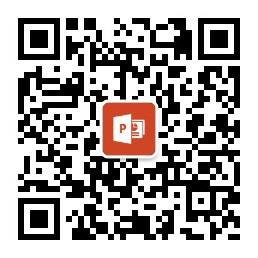
文章推荐
万字word文档快速变身靓丽PPT,资深设计师教你玩转文案提炼
版权信息
本文为部落窝教育独家授权作品,本文作者:小芙。
