PPT中如何制作人像与风景图融合的效果?
作者:行星来源:部落窝教育发布时间:2020-06-17 14:51:49点击:4721
编按:
PPT中如何制作出人物图像与风景图融合的效果,就是那种二次曝光的效果呢?方法很简单,只需要把风景图,或纹理图等与人物的轮廓相交,然后将得到的相交图片添加柔化边缘即可。

大家好,我是行星。
人物与景色相融合的双重曝光效果在平面设计中十分流行,两张截然不同的图片,适当调整透明度、色调等,便可合成创意十分的海报。
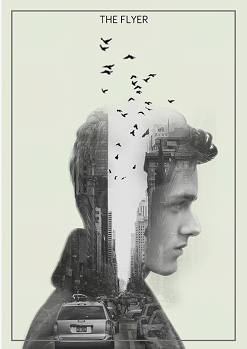
PS高手可以轻松实现这样的效果,但对于PS小白来说,这一点都不简单。
不过,除了PS,用PPT也能轻松实现,只需要简单几个步骤即可合成具有创意的图片,赶紧学起来吧!
步骤1:选取背景干净的人物图
注意:最好选择线条明显、背景干净的人物图,方便抠图。

选中图片,点击【图片工具】-【格式】-【删除背景】。
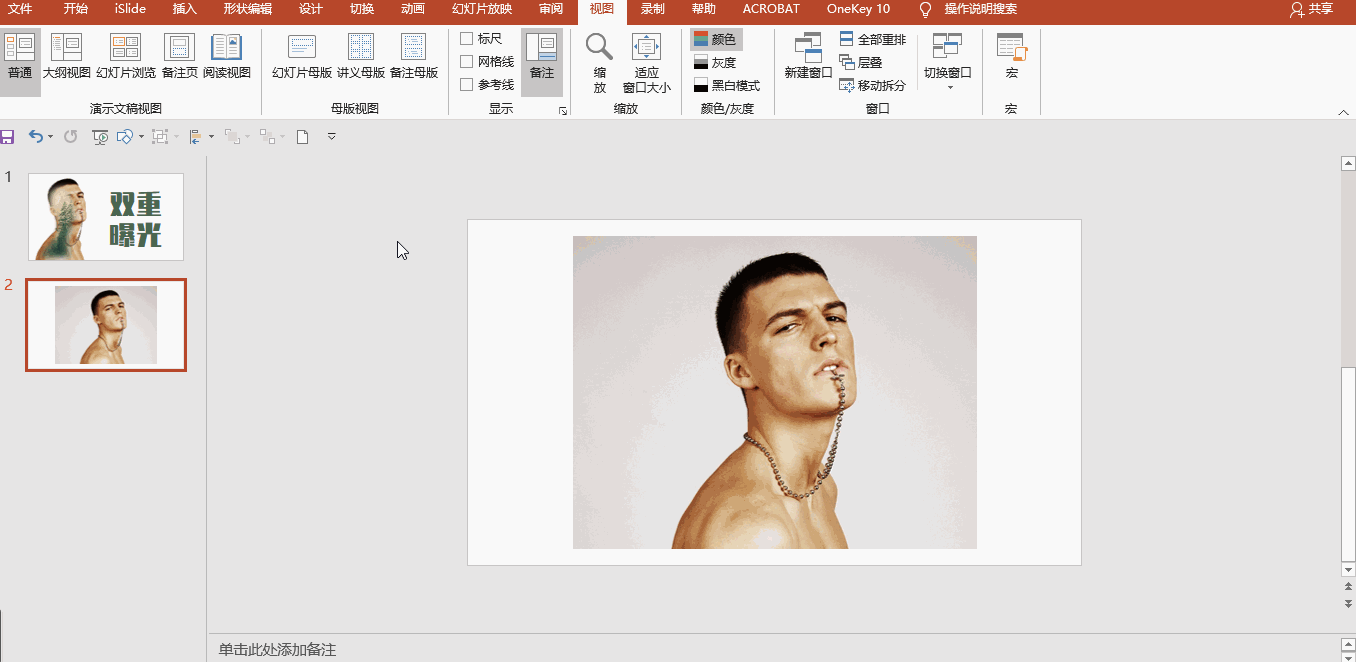
按上面的操作完成抠图,效果如下:
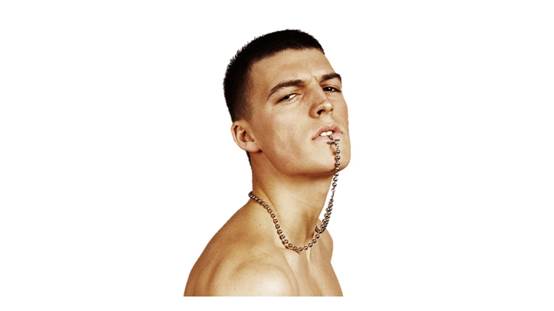
步骤3:描画形状
点击【插入】-【形状】-【任意多边形】(两个都可以),沿着人物轮廓画线,形成闭环。
注意:线条不用描得十分精确,因为很难做到100%的复制,这并不影响最后的效果呈现。
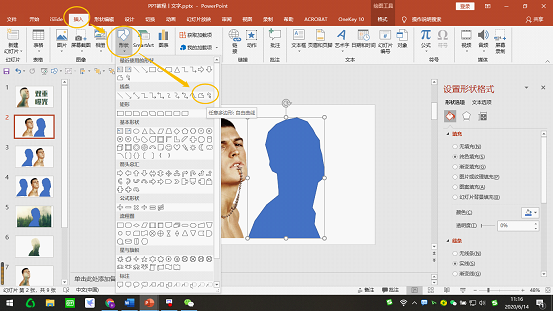
在这里我演示两种方法:
(1)插入“任意多边形:形状”

这种画法非常适合轮廓变化不大、线条硬朗的图,只要沿着轮廓拖动鼠标再单击落点即可,按住shift键拖动,还可以使直线横平竖直,需要调节弧度时,可以选中形状,右键选择【编辑顶点】调节。
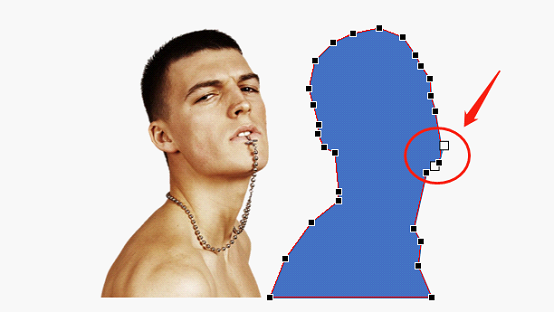
(2)插入“任意多边形:自由曲线”
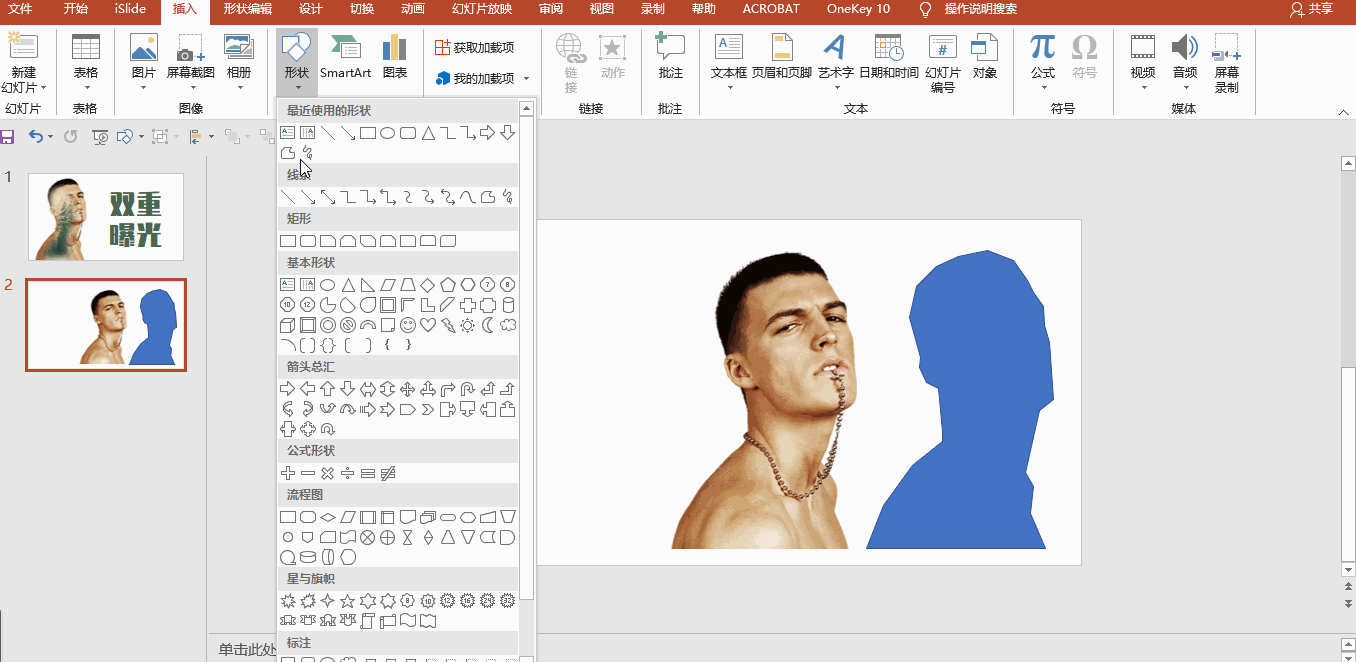
这种画法适合轮廓变化多的图,可以自由画线,需要长按鼠标拖动,直到闭环。自由曲线灵活性更强,适合有鼠绘功底的手不抖星人,但是由于顶点太多,调节起来相对麻烦。
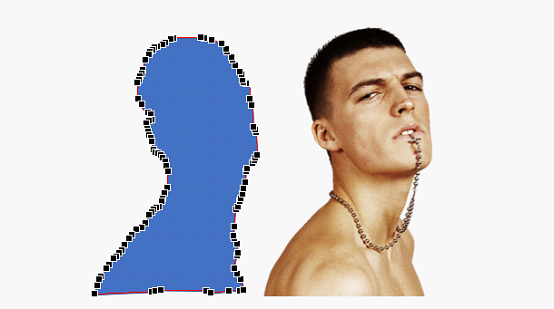
为了操作方便,下文我将以第一个多边形效果为例来做演示。
步骤4:形状合成
有2种方法做到形状合成,一种是布尔运算,另一种是形状填充。
(1)布尔运算
插入图片并将其置于描边轮廓底层,先选中图片,按住shift键,再选中描边轮廓,点击【绘图工具】-【格式】-【合并形状】-【相交】。
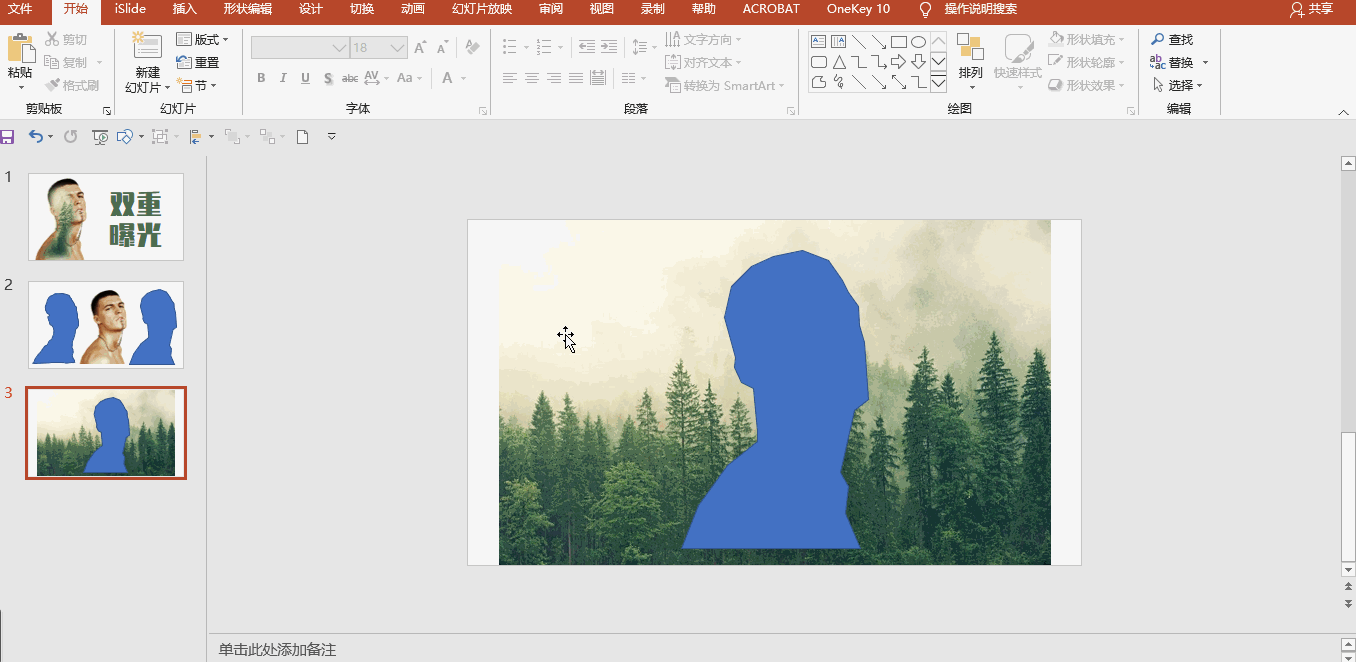
(2)形状填充
选中【描边轮廓】,点击【填充】-【图片或纹理填充】-【透明度】调整到20%,并去掉轮廓线,操作如下:
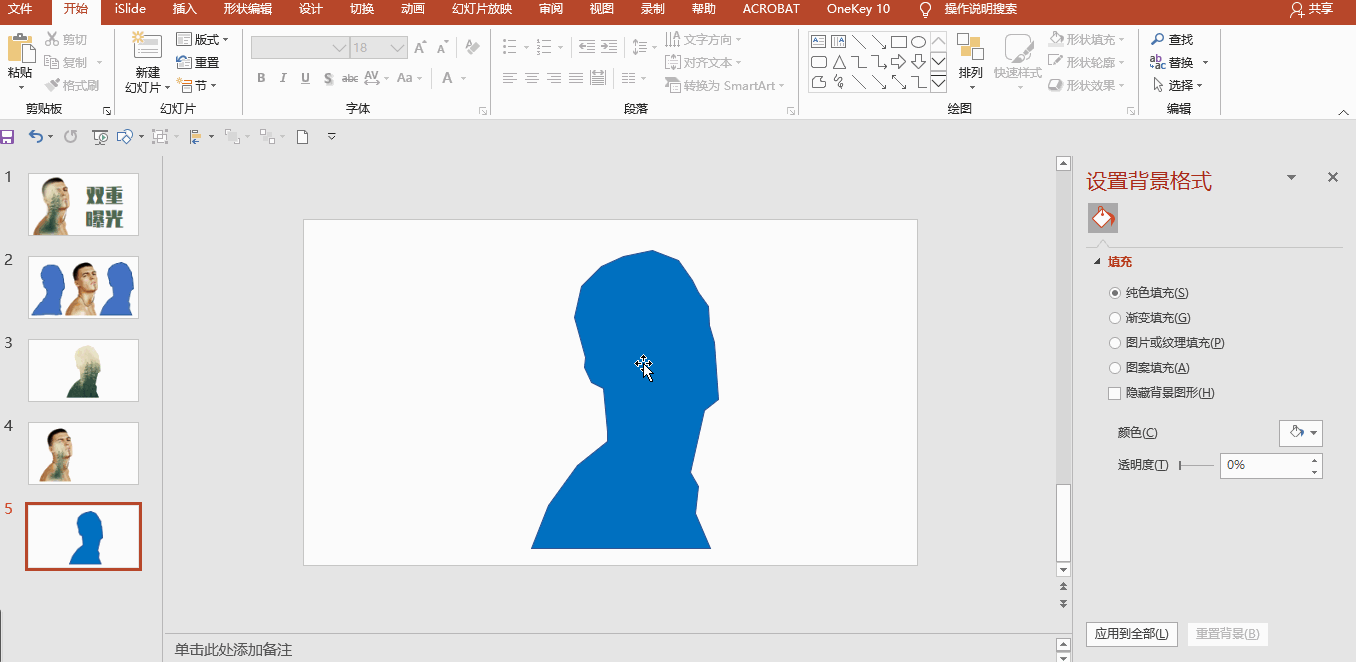
步骤5:柔化边缘
选中图片,点击【格式】-【图片效果】-【柔化边缘】,可根据需要适当调节数值。
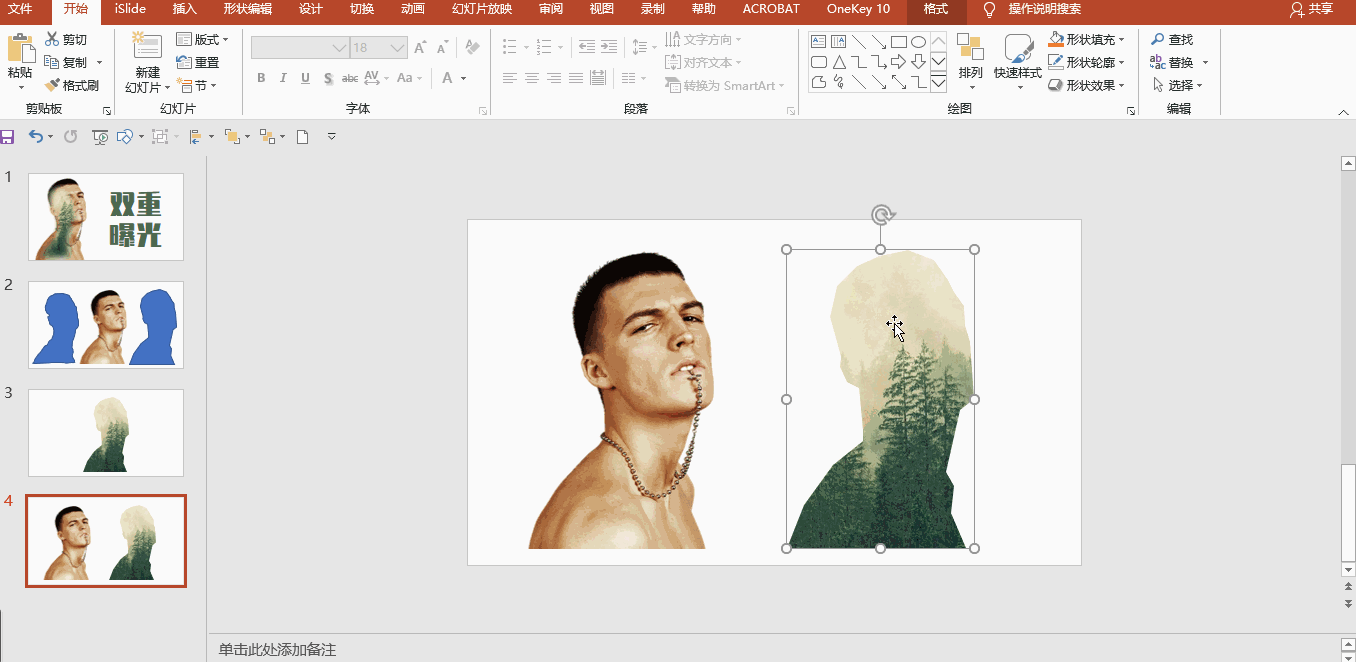
步骤6:合并图片
调节位置及大小,使用步骤4中的布尔运算、形状填充2种方法分别合成的效果如图,差别在于透明度。
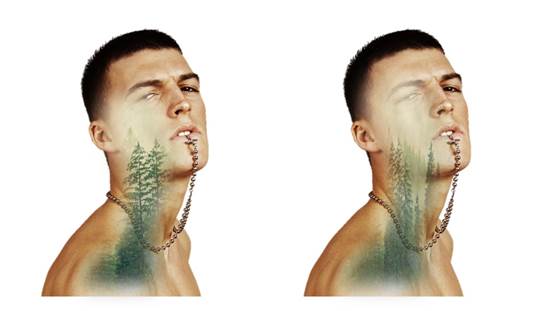
操作到这里,基本算完成了。
如果感觉效果不够满意,还可以继续使用布尔运算,对步骤4得到的图进行处理。
操作如下:
点击【插入】-【任意多边形】选择需要的形状,根据图片结构画出轮廓,选中形状和新画的轮廓,点击【合并形状】-【剪除】即可。
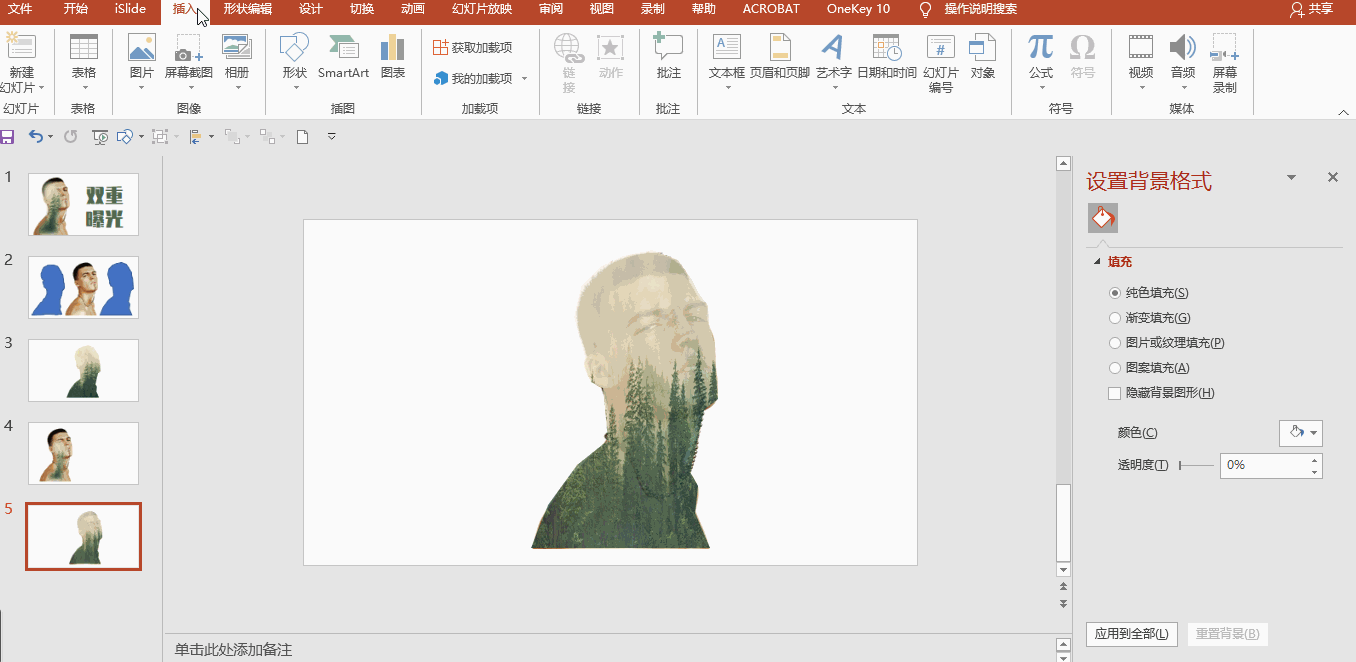
效果如图:
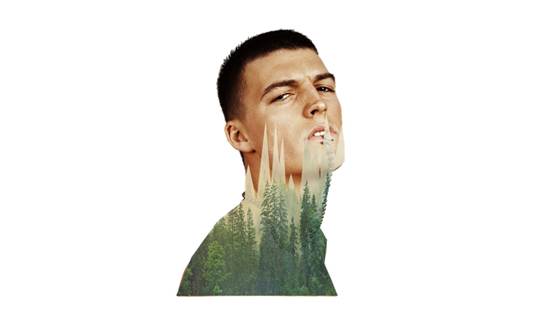
实际上,不必照着人物轮廓描边,就算画任意轮廓,也可以得到不错的效果,比如这个美队案例:

今天的分享就到这里,下期见。
素材下载及学习交流请加QQ群:170790905
做PPT大神,快速提升工作效率,部落窝教育《一周PPT直通车》视频和《PPT极速贯通班》直播课全心为你!扫下方二维码关注公众号,可随时随地学习PPT:
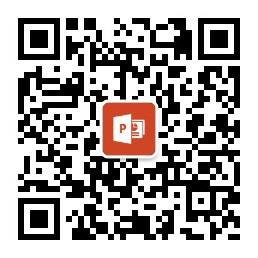
文章推荐
版权信息
本文为部落窝教育独家授权作品,本文作者:行星。
