用excel做一张更“懂”领导心思的图表
作者:E图表述来源:部落窝教育发布时间:2019-12-25 16:31:43点击:3923
编按:
哈喽,大家好!在excel中有很多的图表类型,可供小伙伴们选择。大多数小伙伴在制作图表时,都是直接选中数据源,再插入图表,就完工了。而真正的高手,往往会在原本的数据中挖掘出一些新的、有意义的数据,并将其制作为新的图表,方便决策者更好地分析数据,这或许就是我们与高手之间的距离吧!今天,作者E图表述就带着大家一起来了解一下“图表设计”的思路过程,一起来看看吧!
【前言】
很多同学对于图表,都是即喜欢又不知如何下手。说起图表其实就那么几个类型,柱形图、条形图、折线图、饼图、环图、雷达图等等,这些就是图表的基础图形,随着EXCEL版本的提高,在“图表类型”中,又增加了几种高级用法,如树状图、旭日图、直方图、箱型图、瀑布图等等,如今BI这个重量级的软件面世之后,数据的可视化,更是上了一个很大的台阶。
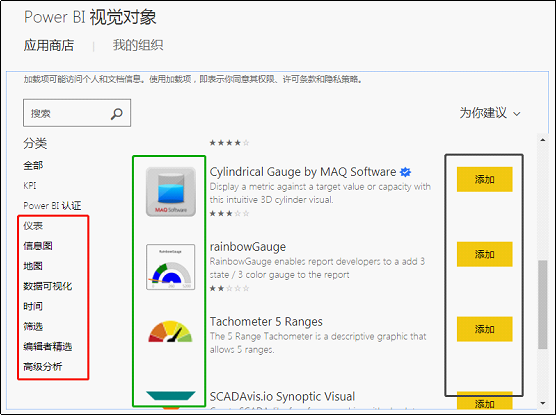
但是即便学会了基础的作图方法,有时在工作中依然感觉“束手无策”,每每看到别人做出的漂亮的图表时,有没有一点失落或者干脆不以为然呢!虽然不断地想追赶,但图表是一个有着太多“个人思维”的模块,当你学会了一个新的创意图表时,又会发现另一个“新奇特”的图表。所以同学你是追不上的,今天作者E图表述就带着大家一起了解一下“图表设计”的思路过程!
【正文】
《制图常规篇》
我们还是从实际工作出发,如果我们有这样的一个数据源,如下:
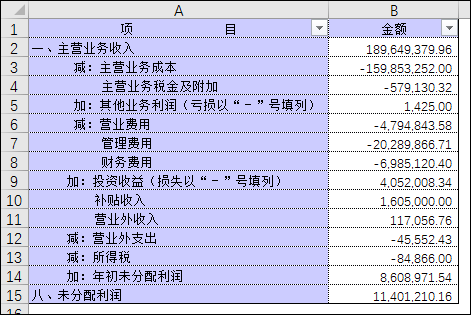
这个内容对于从事财务工作的同学们,应该不算陌生,这就是“财务三大表”中的《利润表》。我们将它的主要内容提取出来,删掉了计算的部分和没有金额的部分就是现在这个样子了。(模拟数据,只为制作图表使用,不做他用。)
这样的一份数据源,其特点是:在一定的运营周期中,不仅可以反映最终的某项指标数据,还可以显示出为了计算此指标,所涉及的各个组成因素的数据。这样的数据源如果用“图表”来做可视化,作者给出的“图表类型”是“瀑布图”。以EXCEL2016版为例,制作“瀑布图”是相当方便的,制作流程如下:
选中A1:B15单元格区域,在工具栏中选择“插入”——图表——瀑布图,
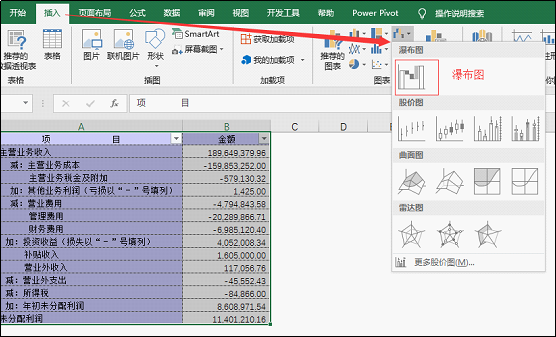
选择“瀑布图”后,就可以得到下面的图表:
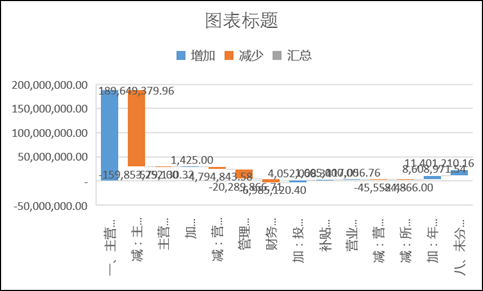
但是因为财务金额数值一般都比较大,如果用这样默认的效果,看上去是相当“凌乱”的,我们需要处理一下数据源的数值,如下:
步骤1:
在C2单元格输入函数:
=--TEXT(B2%%,"#.0")
B2%%是B2的值除以10000的意思,%是除以100,两个百分号就是10000了,这样可以帮我们缩减录入函数的字符,便于检查修改。再以“--”做减负运算,将TEXT函数返回的文本值转换成能被图表识别的数值。
步骤2:
然后,按住CTRL键,复选A1:A15和C1:C15两个区域作为图表的数据源,插入“瀑布图”,得到下图效果:
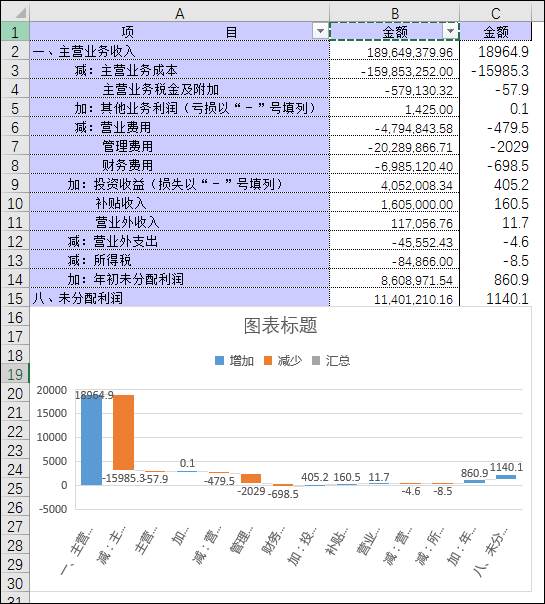
这样数值是不是就“清爽”了许多,起码我们能“看清”数值了。这里要说一点,“瀑布图”的数据标签是自动添加的,如果不做特殊处理的话,永远保持“正数在上方表示、负数在下方表示”的效果。
步骤3:
《利润表》最终要展示的是“未分配利润”,所以最后一个图形我们需要额外“处理”一下,如下图操作:
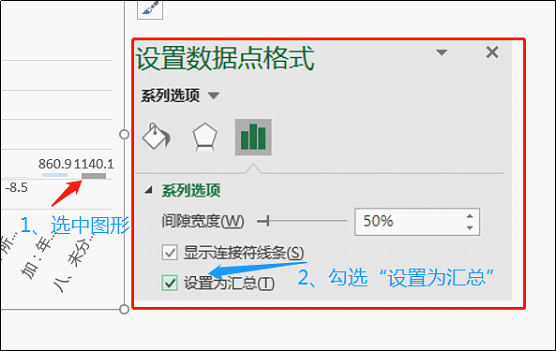
步骤4:
更改数据源A列中各项目名称的不规则录入,去掉空格或者缩进,再将图表X轴的标签字号缩小,以便全部显示出来。
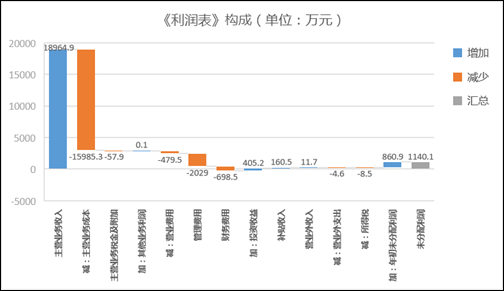
最终的结果就是这样的了,没有复杂的配色过程,也没有特殊的排版方式,但效果还是可以的。
《思路发散篇》
既然明白了“瀑布图”的效果是展示“增加、减少、汇总”关系,那么我们是不是也可以把这种思路用在其他的效果展示上呢?以“今年每月销售额”为例。
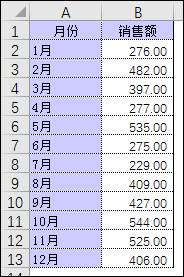
你的图表是下面的哪一种呢?

如果要对这么“简单的数据源”再进行“数据可视化”方面的“深挖”,作者E图表述认为,应该要从数据源中考虑问题,图表是数据的表现,如果从一份数据中可以衍生出新的、有意义的数据,那么就可以对新的内容做出新的数据展示。
比如:我们想看到每个月的销售额增长情况,可以给数据源加一列辅助列:
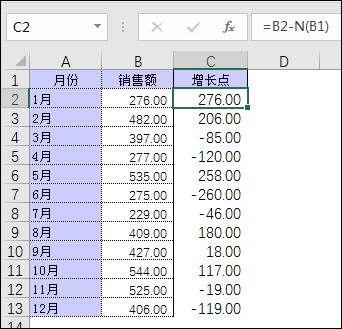
C2单元格输入函数=B2-N(B1),并下拉填充,得到每个月销售额相对于上个月的增长情况。用N函数确定单元格是否为数值,如果是数值,则返回数值;如果不是数值,返回0。因为这个新的数据也是“有增、有减”的情况,那我们还是用“瀑布图”来套一下这个数据,看看是什么效果。(有的时候,图表的创意就是试验出来的)
按住CTRL键,复选A1:A13和C1:C13单元格区域,插入“瀑布图”,如下:
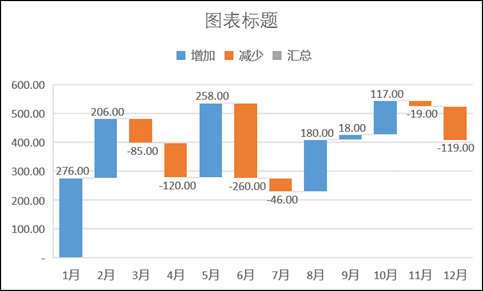
这样是不是就可以看出来每个月的销售额,相对于前一个月的增长情况,决策的时候就可以根据这个图表,清楚知道哪个月的业绩上涨,哪个月的业绩下降,再通过其他因素分析造成业绩下滑的原因,来调整后期的经营方向。
《思路升华篇》
如果用上面的方法添加辅助数据,就可以利用“瀑布图”得到一个新的展示,那我们可以继续发散思维,来做一个“直角折线”的走势图。
步骤1:
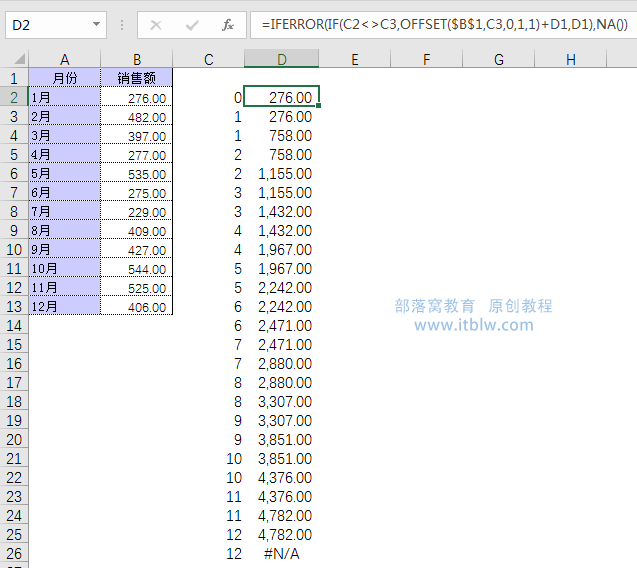
在C列中按上图输入“序号”,一会儿我们来解释这个“序号”的原理。
在D2单元格输入函数:
=IFERROR(IF(C2<>C3,OFFSET($B$1,C3,0,1,1)+D1,D1),NA())
函数解析:判断对应C列的序号是否和下一行的C列序号相同;如果不相同,利用OFFSET函数确定B1单元格下移的位置,引用对应月份的销售额;如果相同,则返回上一个D列单元格的值。再以IFERROR容错为NA(),NA()返回#N/A,在图表中,这个值将不会被显示。
步骤2:
选中C2:D26单元格区域,工具栏——插入——图表——“带直线和数据标记的散点图”。
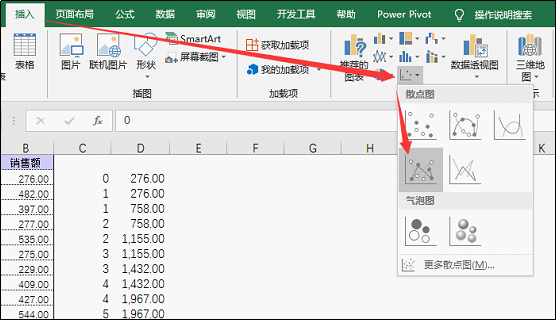
这样我们就得到了一个图表,为什么我们要加一个这样的序号,是因为我们用了“散点图”,这个序号,既可以代表月份,也可以作为X轴的坐标值。
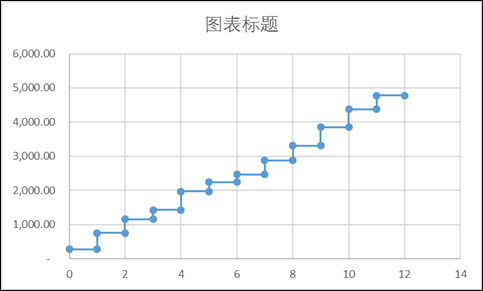
步骤3:
选中X轴坐标,设置格式,参数如下:
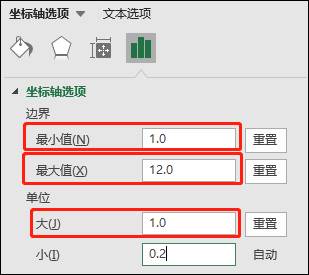
再选中散点的标记点,设置格式,参数如下:
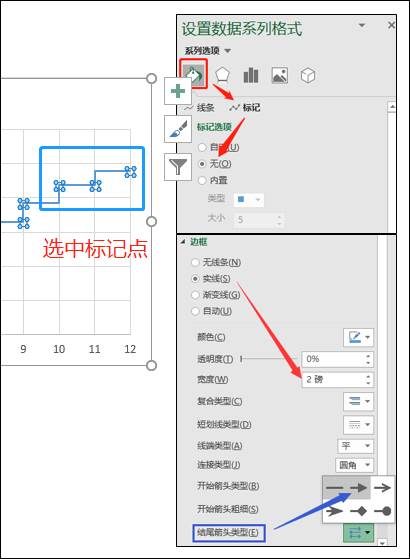
步骤4:
在E2单元格输入函数=IF(C2<>C3,D2,""),没有太多的解释,因为我们需要将这个值作为数据标签的显示内容,所以规避了重复内容。
点击标记点(虽然没有标记点的图形,但是我们还是可以选中它),添加“数据标签”;选中“数据标签”,按下面的参数设置格式:
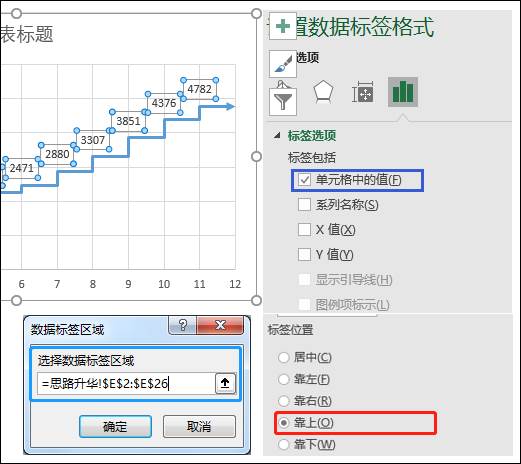
再去掉X轴网格线,改变一下字体,得到下图:
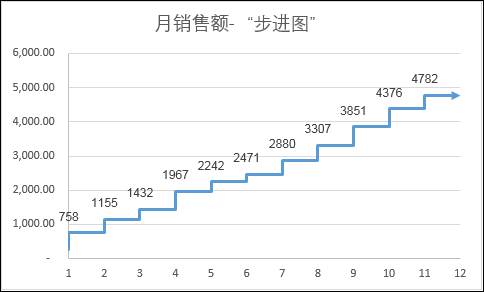
及此,完成。
【编后语】
对于一份数据,我们如果要做“数据可视化”,就一定要深挖数据背后的意义,什么是“数据分析”,不是单纯的加加减减,汇总出来就可以的,“数据是可以说话的”。今天的图表重要想说思路,所以没有配色,那么最后就用“没有配色的图表”,给大家一个展示作为今天的结束吧。
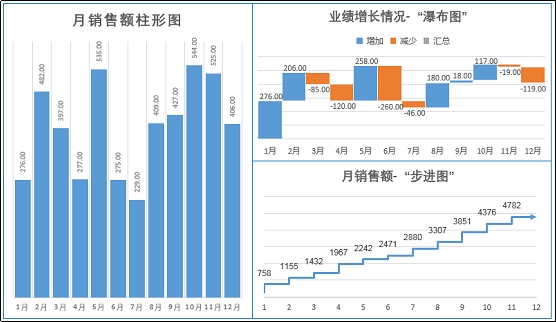
本文配套的练习课件请加入QQ群:747953401下载。
做Excel高手,快速提升工作效率,部落窝教育《一周Excel直通车》视频和《Excel极速贯通班》直播课全心为你!
扫下方二维码关注公众号,可随时随地学习Excel:
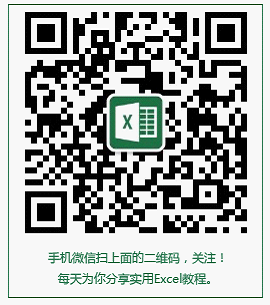
相关推荐:
用excel制作会变色的曲线图《年终报告,你需要这张Excel图表来“撑场面”》
用excel制作圆形的柱形图《长条状柱形图你常用,但圆形分布的柱形图,你见过吗?》
