添加一根线条,你的PPT就变得大不一样(下篇)
作者:郑少PPT来源:部落窝教育发布时间:2019-07-08 12:02:34点击:2022
编按:
线条在PPT中的使用不是很多,却是制作某些类型的PPT时不可缺少的元素。有时将线条运用于封面页、目录页、关键页,过渡页中时,可以大大改变PPT的整体效果。
上篇中我们介绍了5种使用线条的方法,接下来我们在给大家介绍5种线条的使用方法。
06
封面是PPT中非常重要的部分,如果没有处理好,PPT有可能显得没有吸引力,也就是所谓的撑不住场面。

上图的封面只要稍微用线条处理一下,整体就会有不一样的视觉效果,如图所示。

再比如下面这种,如果这样做工作总结显然非常的单调,只是简单的罗列文字,毫无设计感。
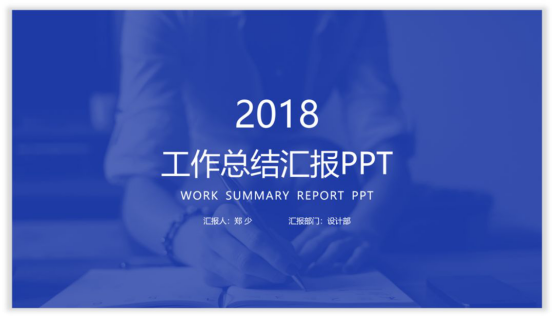
这时如果使用线条对其进行简单的调整,整体的视觉效果立马就会改变,非常有设计感,如图所示。

按照这个方法,还可以调换不同类型的线条,如图所示。
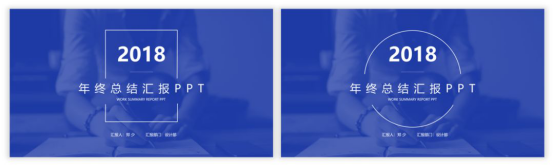
是不是又很好奇,这种断线是怎么设计出来的呢?
其实很简单,通过不断的编辑顶点即可实现,如图所示。
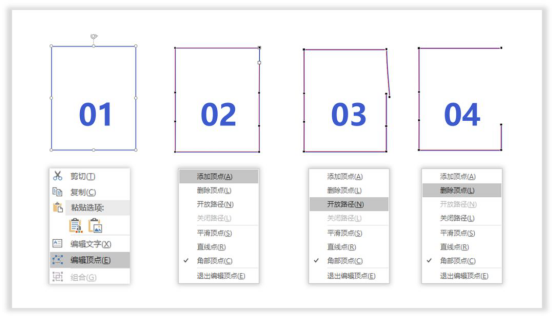
为了方便大家快速知道这种效果的制作过程,我录制一个Gif动图。
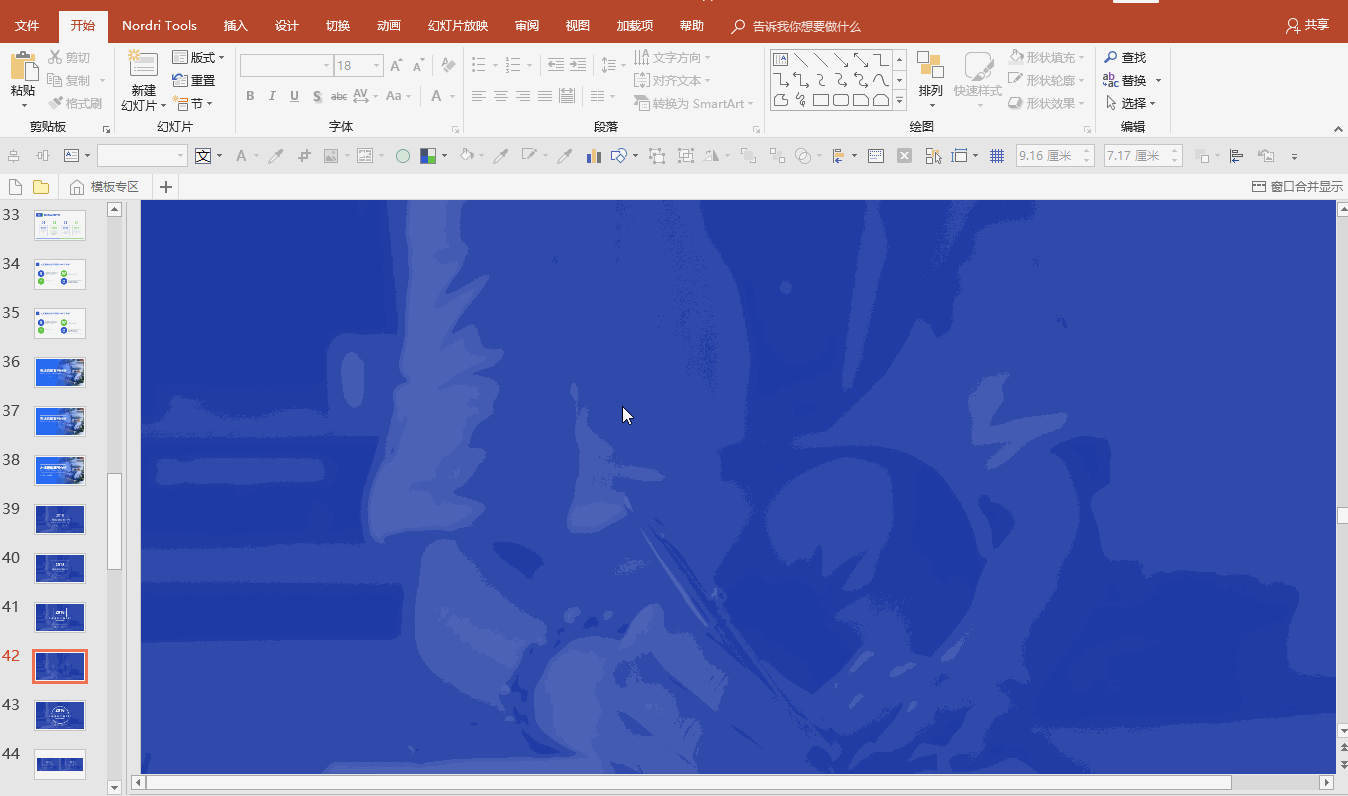
对于快速编辑顶点的方法,在课程中有详细的介绍,以及操作步骤和解说。
07
指示作用
这个也比较好理解,比如在使用地图的时候,对某一个或者多个不同区域进行标识,使用线条就能很好的表达。

再比如,在内容上也能起到指示作用。

08
建立立体视觉效果
这个作用对人物介绍使用比较好,比如下图是正常的人物介绍设计。
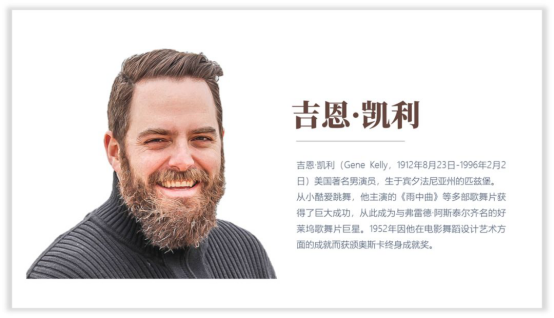
这时在背后增加一个线条就会显得有穿墙的立体效果。
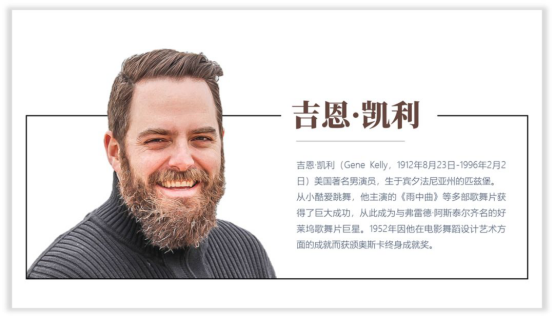
再或者还可以设计出成下面这种效果,也非常不错,如图所示。
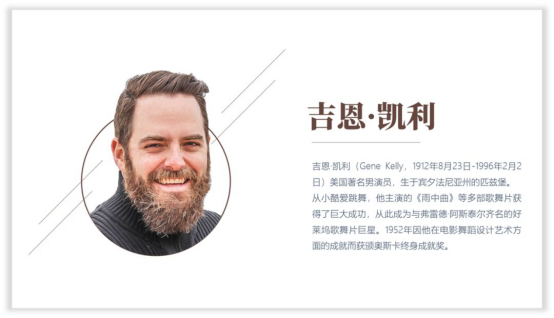
09
形象化设计
形象化设计是什么意思呢?
其实就是使用线条制作不同的图形,对页面进行装饰设计,根据主题补充元素,举个例子。

上图是关于移动购物的主题,整体显然有点单调。
这时根据主题使用线框进行设计,模拟手机的样式,就能避免单调的问题,如图所示。
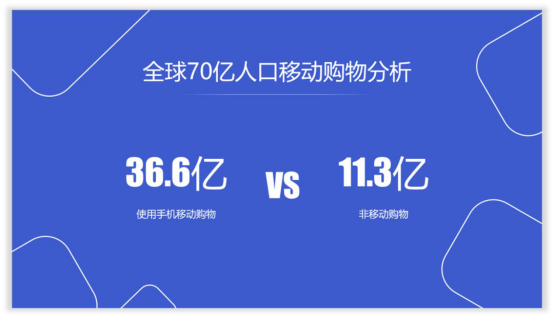
10
丰富页面
对于线条的最后一个使用,就比较简单,对页面进行装饰设计。
但也不能随意的使用线条装饰设计,要根据整体的风格以及PPT的类型进行设计。
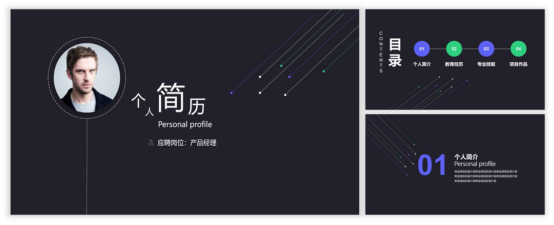
比如还有下面这种装饰设计。
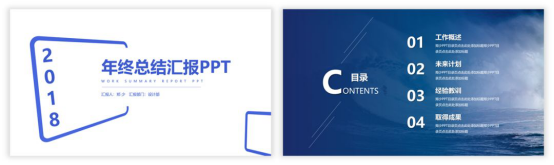
对于那个透视的线框是怎么设计的呢?
其实也很简单,使用【三维旋转】即可实现,如图所示。

为了方便大家快速知道这种效果的制作过程,郑少录制一个Gif动图。
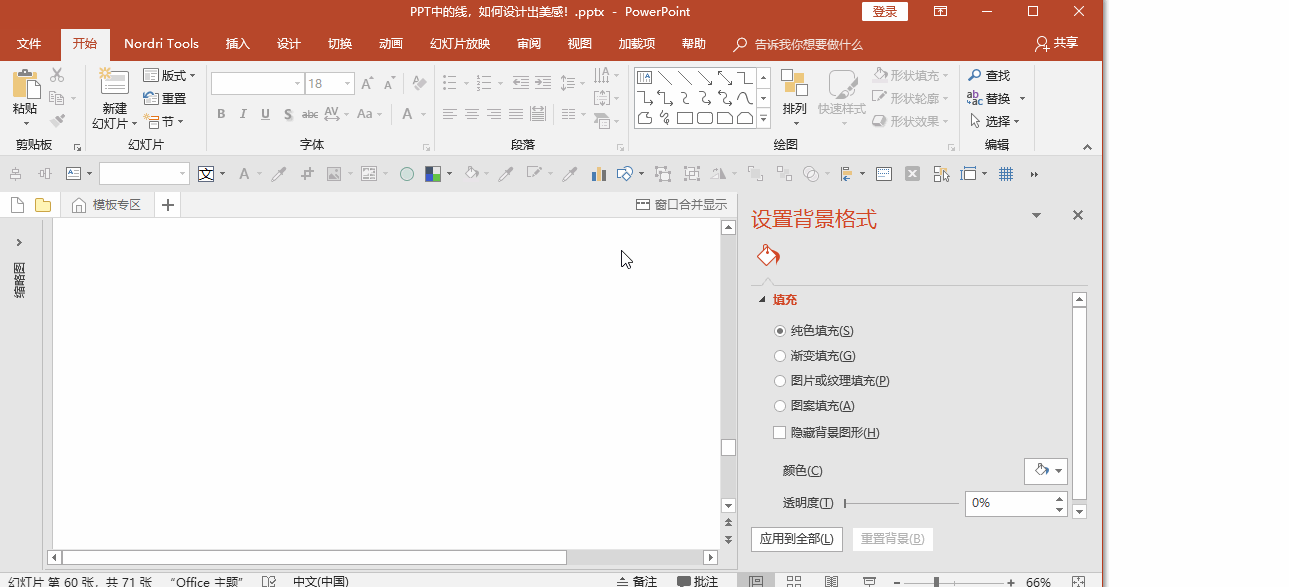
线条的使用就是这么神奇,当你掌握了里面的精髓之后,能让PPT更有设
素材下载及学习交流请加QQ群:170790905
做PPT大神,快速提升工作效率,部落窝教育《一周PPT直通车》视频和《PPT极速贯通班》直播课全心为你!扫下方二维码关注公众号,可随时随地学习PPT:
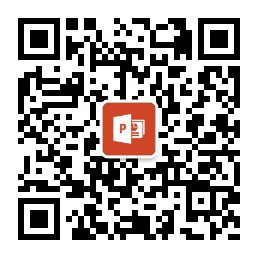
文章推荐
掌握PPT图标的常用方法,你可以超越89%的人
这种元素一旦用在PPT中,效果真的很抢眼!
震惊,制作PPT时会添加这个元素的人不足1%!
版权信息
本文作者:郑少PPT
文章原标题:PPT中10种线条的使用方法,帮你提升90%效率!(下)
本文来源:郑少PPT(ID:zhengshaoPPT)
转载说明:转载请联系作者本人
