精细到头发丝的抠图!两步搞定!【PS技巧】
作者:P力来源:部落窝教育发布时间:2021-09-10 16:45:18点击:10299
编按:
在PS抠图中,越细微的抠图就越费时费力,小到发丝的地步,更是让很多修图人感到无能为力。其实,只要你掌握到了关键的PS技巧,再细微的抠图,也能轻松搞定……
大家好啊~ 我是专业为您提供PS教程的部落窝小编P力!
今天,我们就来说说在人像后期修图中,让人头秃,但却没让人变强的高难度发丝抠图问题!其实不是因为它很难,而是因为你没有掌握准确的技巧……
先来看看修图前后对比效果:
After:

Before:

一、普通操作步骤。
看到需要抠图的图片,我们首先判断需要抠图的人像和背景颜色之间是否有明显的区分,如果有,第一反应常常是用魔法棒。
鉴于这张图中背景颜色的白色与主要人像颜色有明显区别,所以大多数人首先尝试魔法棒。
选择魔法棒工具,调整适当的容差值以后,用魔法棒点击图片中的白色区域。
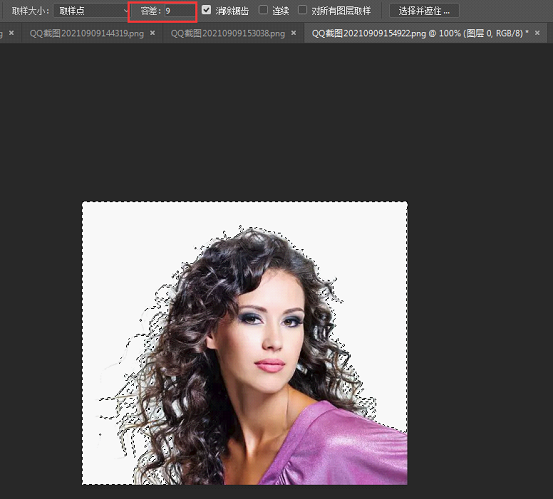
按【Ctrl+Shift+I】键,对选区进行反向选择;按【Ctrl+J】键,达到提取选区部分到自动新建的图层中的效果。抠图就完成了。

为了让图片抠图效果,看得更清晰,给图层下方新建一个背景颜色图层。

可以看出,抠图出来的效果并不完美。那用什么办法,才能把发丝部分也扣出完美效果呢?用套索、钢笔工具等,显然很麻烦,光是想想就感觉头秃得好像更严重了……
其实,你可以使用下面的方法。
二、高阶操作步骤。
第一步:对人像做大致框选。
选择工具栏中的【以快速蒙版模式编辑】按钮,再选择画笔工具,调整画笔笔尖大小,将画中的人像用涂抹的方法选出来。
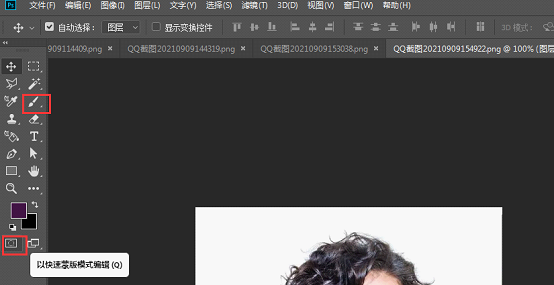
这里,小编P力习惯先涂抹边缘,再涂抹中心区域。

然后,用鼠标点击工具栏中的【以标准模式编辑】按钮。
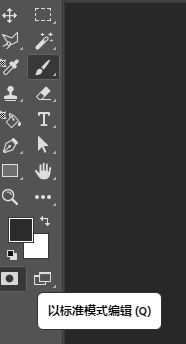
图片呈现选区效果后,再按【Ctrl+Shift+I】,对选区进行反选。

Tips:以上操作只是为了小伙伴们知道蒙版抠图的方法。这里更简单的方法是可以用各种套索工具对人像进行大致框选。
第二步:精细扣出头发丝。
选中“矩形选框工具”,用鼠标点击属性栏上的“选择并遮住”按钮。弹出下面的编辑窗口。

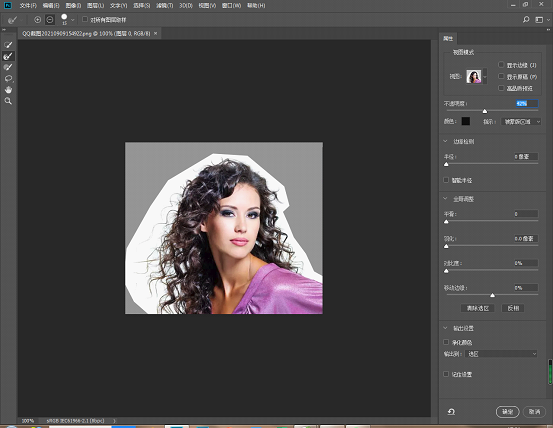
接下来这一步就是关键步骤了!目的是把发丝抠出来:按住鼠标左键对图片中的人物边缘部分进行涂抹。

注意:
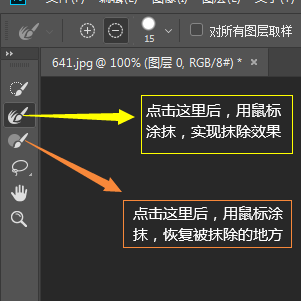
涂抹完以后,选择勾选“净化颜色”,点击“确定”即可。
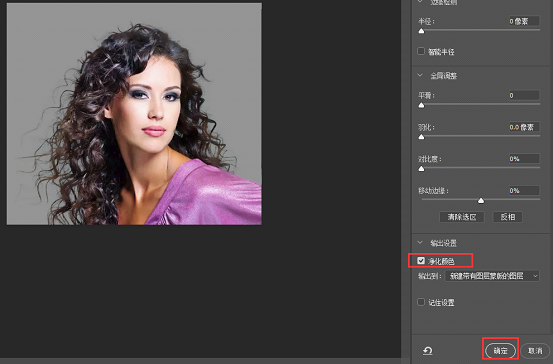
这样就成功扣出了完整的人像!那么,这个抠图法,真的成功扣出了细微的发丝吗?
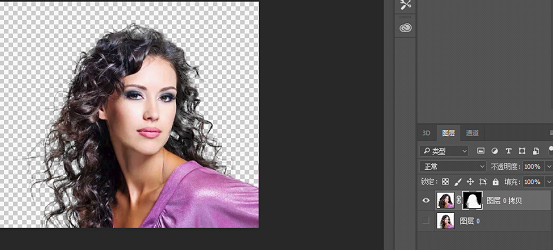
添加一个背景颜色图,就能更清楚的看出抠图的效果:

给图片换成各种背景都可以。

好了!今天的PS技巧就到这里,你学会了吗?
这是人像颜色与背景颜色区分的很清楚的PS抠图技巧,即便精细到发丝,也轻松抠图!可是如果遇到人像颜色和背景颜色很相近的又该用什么办法,才能把包括发丝在内的完整人像扣出呢?
如果您想看这个技巧,扫描下方二维码请到公众号中告诉我!小编会尽快发布关于它的技巧!如果你还想了解别的PS技巧,也可以在评论区评论,小编会尽快安排,择期相会!
本文配套的练习素材请加QQ群:465481414下载
做PS高手,快速提升工作效率,部落窝教育《Photoshop全面精通班》视频和《AI平面与电商设计从零到精通》直播课全心为你!
扫下方二维码关注公众号,随时随地学习PS:

相关推荐:
版权申明:
本文作者P力;同时部落窝教育享有专有使用权。若需转载请联系部落窝教育。
