【PPT动画教程】数字遮罩动画在PPT过渡页中的灵活运用
作者:傅明玉来源:部落窝教育发布时间:2020-10-23 18:17:36点击:3074
编按:
PPT中的过渡页通常都是由数字和标题组成,由于内容简单,很难设计的出彩。今天跟大家分享一个数字遮罩动画在PPT过渡页中的灵活运用,解决你的过渡页设计难问题。一起来看看吧!
今天给大家分享一个PPT动画中使用频率极高的动画技巧,那就是通过图层的叠加组合,并且配合动画来完成的一种动画视觉表达,简而言之,我们称之为遮罩动画。
首先简单介绍下遮罩动画在PPT中的动画原理。我们知道,PPT中的文字、图片或者是形状,如果在同一个区域,上方的图层会将下方的给遮盖住,如下图所示:

从上面右侧的选择窗格中,我们可以发现:排在第一个的矩形将排在第二个的椭圆给遮挡住了。然后我们通过给这两个对象添加动画就可以完成一个简易的动画啦。
数字遮罩动画,顾名思义就是将遮罩动画运用在数字上。这次我们将数字遮罩动画运用到PPT过渡页中的数字上,比如说下面这段文案,我们应该如何优化?

仔细想几分钟
仔细想几分钟
仔细想几分钟
仔细想几分钟
如果还没有思路,就跟着下面的步骤操作吧~~~
第一步:
页面设计比较朴素,白纸黑字,那么提升页面冲击力的第一弹就是找张好看的图片来充当背景。这里我选择了一张高端大气上档次的星空图,如下图所示:

第二步:
过渡页通过背景图片的加持,给人的感觉就是不一样吧!接下来进行文本排版,“产品展示”放左边,下面配上相应的英文字母,数字“4”在右边,如下图所示。

但是这个时候感觉页面周边有点空洞,于是我们需要继续添加细节,那么如何添加细节呢?一般的思路就是添加点、线、面来进行页面点缀,也可以为字体添加渐变色,或者加一些光效来起到画龙点睛的效果。根据这个设计思路,我得到优化版的页面,如下图所示:

选择并右键单击过渡页左边的文本,选择【设置形状格式】【文本选项】【文本填充与轮廓】,单击【文本填充】里的【渐变填充】,这里设置为45°的线性渐变,三个光圈的位置是平均分布的,如下图所示:

下面为了体现纵深感,我们需要对一些平行四边形进行模糊处理。选中其中的一个平行四边形,然后点击【口袋动画PA】选项卡下的动画中心,同时按住键盘上的ctrl + shift + alt 进行整体补位。
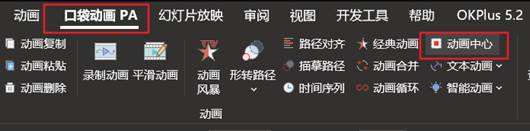
然后点击【OneKey 10】选项卡下的【一键转图】

最后点击【格式】下的【艺术效果】中的“虚化”

最后我们得出下面的效果:

第三步:
下面我们来处理最重要的部分,那就是遮罩层。我们先选择背景图,再选中数字“4”,然后点击【格式】选项卡下的【合并形状】中的“剪除”即可,如下动图所示:

第四步:
制作波浪。点击【插入】选项卡下的【形状】中“星与旗帜”里面的一个波形。

然后复制三份并且去掉其边框,进行组合并改变颜色,再复制一份,修改形状颜色即可,如下图所示:

最后我们将这个波浪放在页面的外面,并且要注意的一点是将波浪素材置于所有图层的最低层:

第五步:
通过前面的4个步骤,静态设计已经全部做好了,下面我们来开始加动画。首先,我们为波浪添加一个直线路径动画,点击【动画】选项卡下的【添加动画】中的直线动画。如下图所示:

这里我们要注意下,路径动画的终点,也就是当路径动画到达红色点的时候,波浪要覆盖整个4的面积,如下图所示:

第六步:
我们将最大的平行四边形添加一个【飞入】动画,然后其它小的平行四边形也分别添加淡入和直线路径动画,并将各个平行四边形的出现时间进行适当错位。这里的触发方式都是【与上一动画同时】。如下图所示:

第七步:
这里就剩文字没有加动画了,这里我们借用【口袋动画PA】这款简单好用的动画插件来为文字添加预设动画。点击【口袋动画PA】选项卡下的【动画库】,我们就可以看见右侧出现了很多预设动画,我们可以选择自己喜欢的动画,直接点击即可快速添加到我们的文字上,非常简单高效!

最后,我们一起来看下最终的效果:

数字遮罩动画你学会了吗?上面的是数字,那么如果是文字、图形或者图标,操作步骤都是一样,相信你一定可以做出来的!我们下期见哦~~~
素材下载及学习交流请加QQ群:170790905
做PPT大神,快速提升工作效率,部落窝教育《一周PPT直通车》视频和《PPT极速贯通班》直播课全心为你!扫下方二维码关注公众号,可随时随地学习PPT:
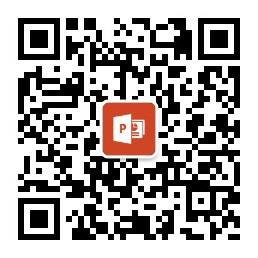
文章推荐
万字word文档快速变身靓丽PPT,资深设计师教你玩转文案提炼
版权信息
本文为部落窝教育独家授权作品,本文作者:傅明玉。
