用2个案例告诉你,如何在Word中美化时间轴!
作者:部落窝教育来源:部落窝教育发布时间:2019-10-24 16:47:07点击:2906
编按:
说到时间轴,不知道大家对它了解多少?无论是平时介绍公司的发展历程,还是一天的活动安排,都会用到它。但是,很多人只知道用PPT可以做时间轴,却不知道,Word同样也可以做时间轴。今天我们将通过2个案例,告诉大家如何快速做漂亮的时间轴。
文档排版过程中,偶尔会看到一些呈现或表述时间节点的文字介绍。比如,公司发展历程、业务介绍、项目进度安排以及工作计划安排等,这类有一定时间顺序,且能将一件事串连起来呈现给读者的内容。我们通常将其称之为时间轴。
但是,在Word文档中,我们最常见到的时间轴都是长这样的。
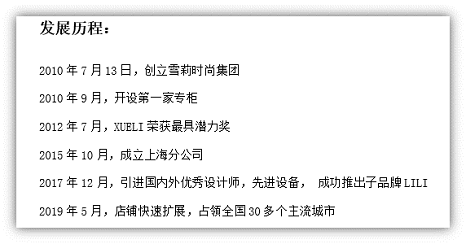
千篇一律,平平无奇,看起来有点”寡淡“和“普通”了。
那么,Word中该如何做出好看的时间轴呢?
机智的 boy,一般就会添加一些点、线或形状等元素,将时间轴的各个节点结合起来,美化一下时间节点,如下所示。
图1:
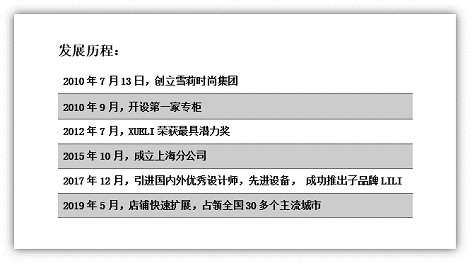
图2:
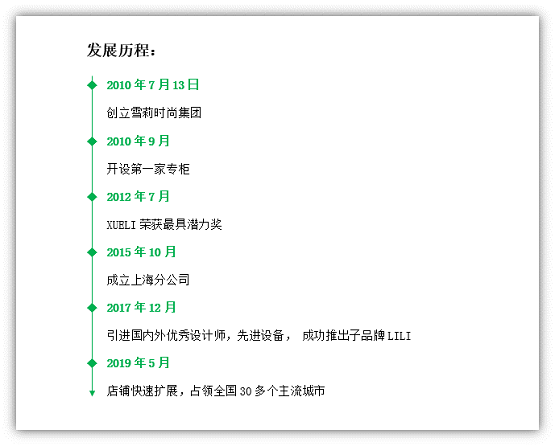
上面2图的效果是如何实现的呢?其实并不难,只需几步就搞定!接下来,通过2个案例教大家用最简单、最快捷的方法做出漂亮的时间轴。
【案例一】
利用表格美化
(1)选择时间内容,点击【插入】-【表格】-【文本转化为表格】,在弹出的对话框中直接点击“确定”按钮,将文本转化为表格。
(2)选择表格,在【格式】-【表格样式】组中选择一种表格样式即可实现美化。

【案例二】
利用项目符号美化
(1)首先将时间节点分段。选择中间的逗号,然后直接按Shift+Enter键。
(2)按住Ctrl键,依次选中时间文本,单击【开始】-【段落】-【项目符号】,选择需要的样式,这里我们选择菱形。
(3)设置时间文本以及项目符号的颜色。
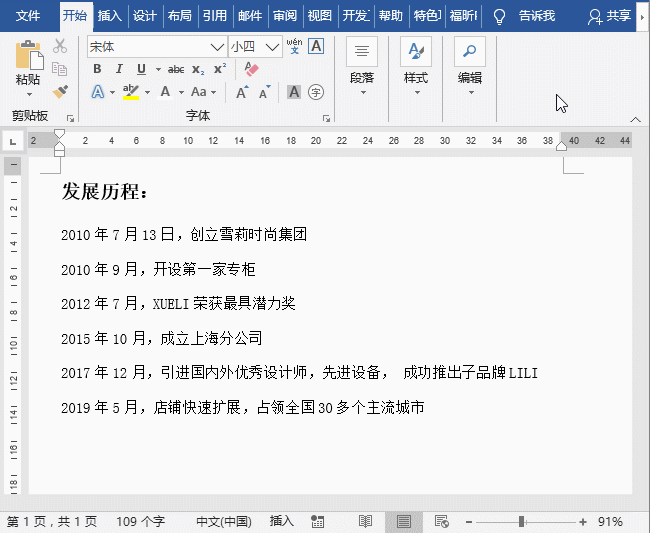
技巧提示:有人问:为什么我选择不了项目符号?其实,只需在项目符号上单击鼠标,就可以一键选择全部的项目符号了。
(4)点击【插入】-【插图】-【形状】按钮,选择“直线箭头”形状。然后拖动鼠标由上到下在项目符号上绘制一个直线箭头,并更改颜色即可。
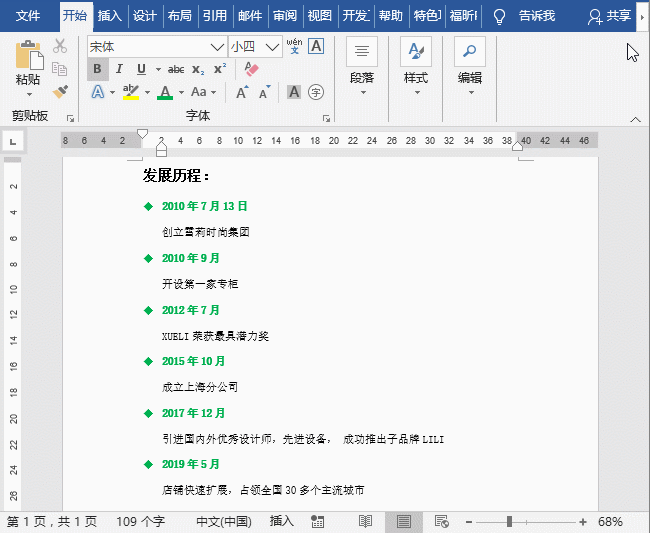
学会了吗?上述2种方法大家平时可以参考使用。
除此之外,利用形状,选择合适的表现手法,就能做出既美观又有创意的时间轴啦!有兴趣的小伙伴们赶快打开Word,开发你的脑洞,去动手练习吧!
相关推荐:

