Word快速定位技巧:word定位到某一页和word导航窗格定位
作者:部落窝教育来源:部落窝教育发布时间:2018-09-03 18:02:45点击:9903
很多时候,一篇Word文档可能长达有几十、几百页的内容,这些内容中又包含有各个章节。当我们需要查阅其中某个具体内容时,用鼠标滚轮滚动或者拉滚动条一页页地去查找,是特别麻烦的一件事。
今天在这里教大家2个快速定位查找的小技巧,帮助大家轻松查阅文档。
1、Word定位到某一页
在Word中,如果你会用查找定位功能,那你就可以快速找到想要的查看的内容了。怎么用呢?下面来看看具体操作方法:
(1)打开文档,点击【开始】-【编辑】-【查找】-【转到】或直接按Ctrl+G组合键。
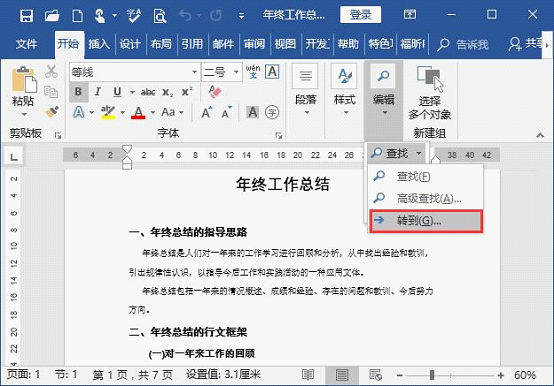
(2)打开“查找替换”对话框,选择“定位”选项卡。设置定位的目标为“页”,输入页号,这里输入“6”,再点击“定位”按钮。
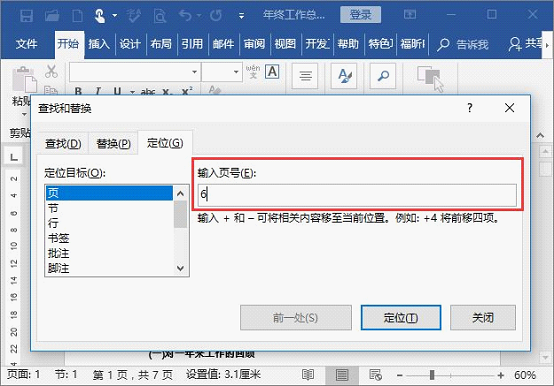
(3)关闭对话框,此时,即可看到文档快速跳转到第6页。
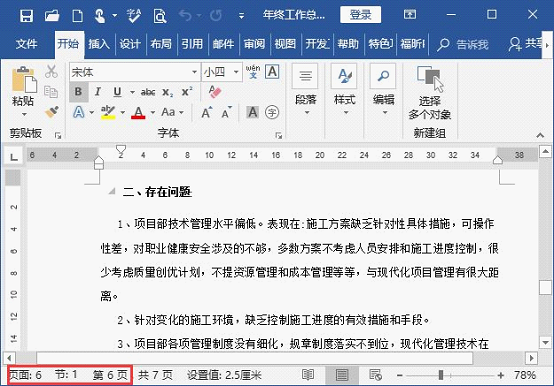
此外,在“定位目标”列表框中还有很多定位目标选择,比如:节、行、书签、脚注、表格、图形等等。
如果想要快速查找文档中的某张图片,同样可按【Ctrl+G】组合键,打开“查找替换”对话框,选择“定位”选项卡,然后设置定位的目标为“图形”,输入图形编号,这里输入“5”,点击“定位”按钮。
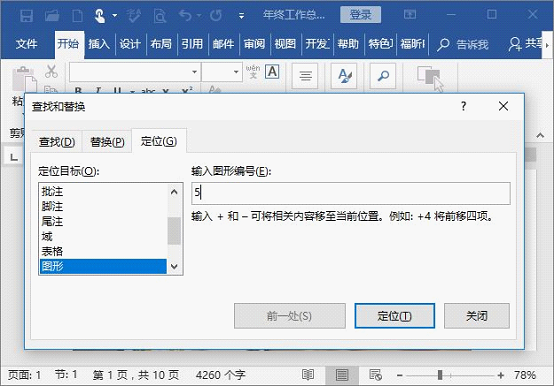
即快速定位到文档中的第5张图片。

2、Word导航窗格定位
使用Word导航窗格之前,可能有些小伙伴会问:Word怎么显示导航窗格,Word导航窗格在哪里?看下面演示就知道了哈。在Word中,利用导航窗口同样可以快速定位查找需要的内容,方法非常简单:
(1)在【视图】-【显示】组中勾选“导航窗格”复选框,或直接按【Ctrl+F】组合键。

(2)打开“导航窗格”,只需要单击相应的标题,就可以快速的定位查找到该标题的起始位置。
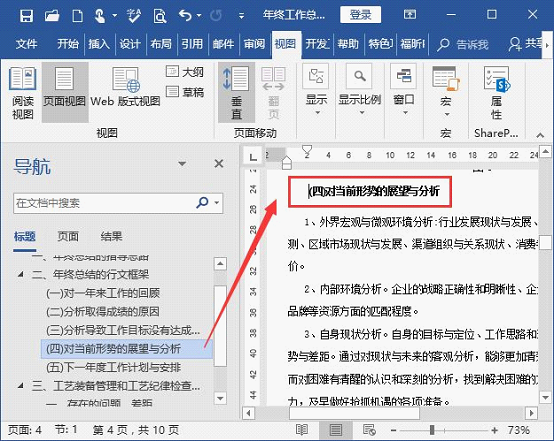
如果想直接定位到某页,可在“导航”窗格中选择“页面”选项卡,在下拉列表中选择需要查阅的页即可。
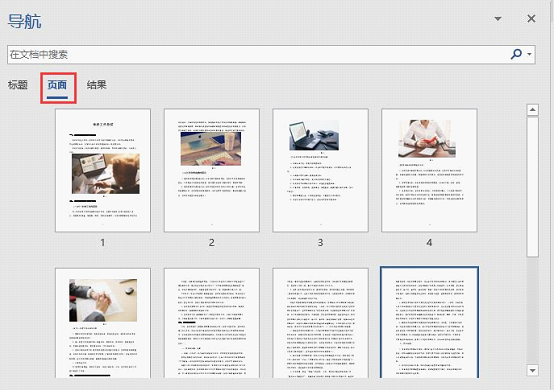
如果想定位查找某个具体内容,可在文本框中输入关键词搜索即定位查找目标对象。
利用上述2种方法是不是就避免了我们一页一页的去翻文档了,这对于上班族的我们来说特别实用,建议大家掌握!
好啦,以上就是今天分享的全部内容,大家可以实际操作试一试,欢迎留言分享哦!
Word教程相关推荐:
你真的会用【Alt】键吗?快看它在Word中的4大妙用!【Word教程】
微信扫二维码关注部落窝教育Word教程微信公众号,每天和小编一起学Word。

