用excel做个仪表盘图,让领导眼前一亮!
作者:花花来源:部落窝教育发布时间:2020-03-12 23:28:23点击:12852
编按:
哈喽,大家好!咱们平时坐车时,应该都有注意过汽车上的仪表盘,其中盘内的时速指针会随着汽车的行驶速度不断变化。其实用excel也能做一个这样的仪表盘图表,而且用这样的图表去汇报数据,往往能让人眼前一亮,赶紧来看看吧!
大家好!这里是部落窝教育,我是花花,很高兴和你一起学习Excel教程。最近有位小伙伴在后台留言希望小编能够写一篇关于仪表盘的图表教程,今天小编带着仪表盘教程来了!
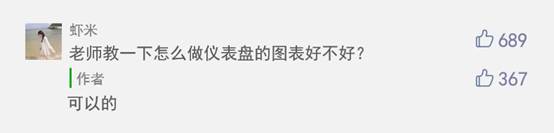
可能有些小伙伴还不知道什么是仪表盘图表,简要概述一下,仪表盘图表又称为Dashboard,通常在商务图表和BI看板可视化报告上出现的较多,一般用来反映各类项目的指标。因为图表样式和汽车上的仪表盘相似,所以大家就把它称之为仪表盘图表。
一起看一下今天教学的成品图,如下图 1所示。
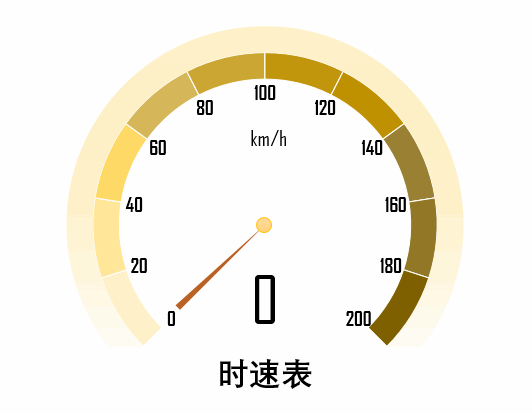
图 1
下面开始今天的图表教学。
Step 01图表分析
工欲善其事必先利其器,我们在制作图表之前,需要先来了解一下仪表盘图表是由什么构成的,把结构弄明白后,再来制作图表就简单多了。结构如下图 2所示。
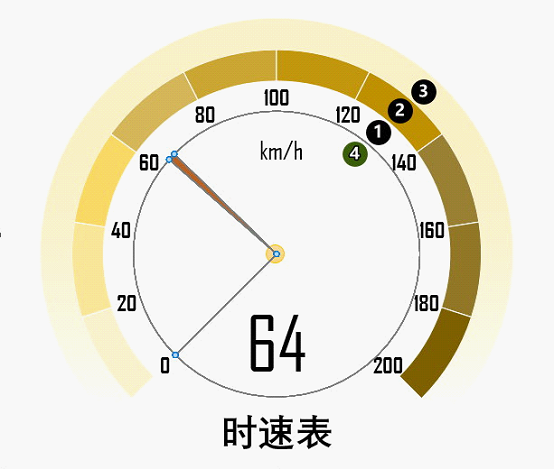
图 2
从上图 2可以得知仪表盘是由一个饼图和三个圆环图组合构成。
① 刻度值è由圆环图构成
② 刻度填充颜色è由圆环图构成
③ 外圈结构è由圆环图构成
④ 指针è由饼图构成
Step 02准备数据
理解了仪表盘图表的结构后,就可以准备对应的做图数据。
图表刻度值数据如下图 3所示:
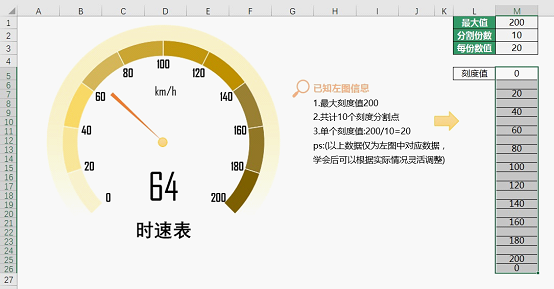
图 3
刻度填充颜色分割(注意:为了便于理解,下图用饼图划分了每块区域的角度数,实际操作时对应的是圆环图)如下图 4所示:
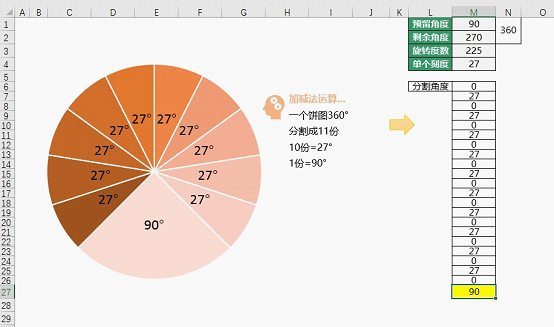
图 4
说明:
① 剩余角度:360-预留角度90=270
② 旋转角度:180+预留角度90/2=225
③ 单个刻度:270/分割10份数=27
Step 03插入圆环图
选中分割角度的数据,点击【插入】选项卡,在饼图中选择【圆环图】,并删除不需要的标题、图例,然后选中图表,单击鼠标右键设置数据系列格式,将第一扇区的起始角度设置为225度,操作如下图 5所示。
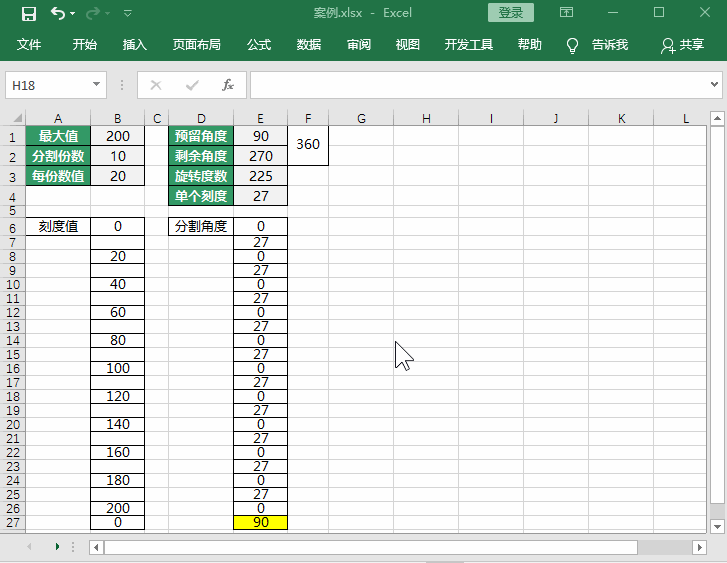
图 5
Step 04复制粘贴图表
选中图表,按键盘上的Ctrl+C进行复制,紧跟着按键盘上的Ctrl+V粘贴,这样我们就有了两个圆环图。单击鼠标右键,设置数据系列格式,将圆环大小调整得大一些,方便后面操作,如下图 6所示。

图 6
Step 05设置图表填充
选中内圈的圆环图,设置其形状填充为无填充,形状轮廓为无轮廓。对外圈圆环图最下方的90度圆环进行同样的设置。操作如下图 7所示。
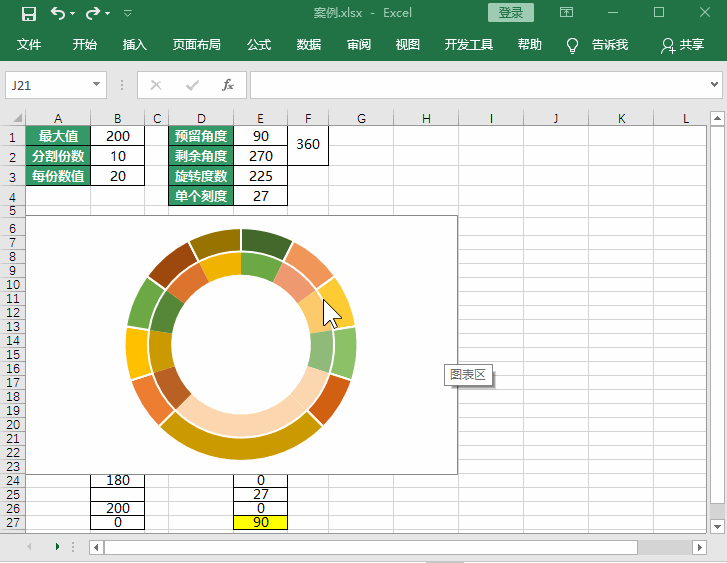
图 7
Step 06添加刻度值
选中内圈圆环图,为其添加数据标签,接着选中标签,单击鼠标右键设置数据标签格式,在标签选项中勾选单元格中的值,设置数据标签区域为B6:B27单元格,取消勾选标签选项中的“值”和“引导线”,然后删除圆环图最下方的0值标签。操作如下图 8所示。
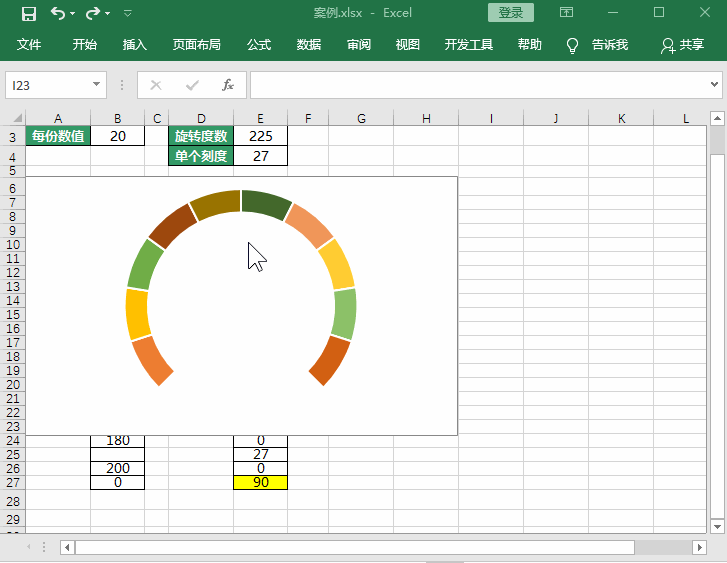
图 8
Step 07添加图表外圈
在空白单元格中分别输入270和90(因为270+90=360),然后选中数据按Ctrl+C进行复制,接着选中图表,按Ctrl+V粘贴,将外圈最下方的90度圆环设置为无填充,无轮廓。操作如下图 9所示。

图 9
Step 08添加指针数据
为了便于大家理解,小编将指针数据进行了细化的区分,分为当前值、指针角度、指针宽度、指针留空。将对应数据录入好以后,选中数据复制粘贴到图表上,操作如下图 10所示。
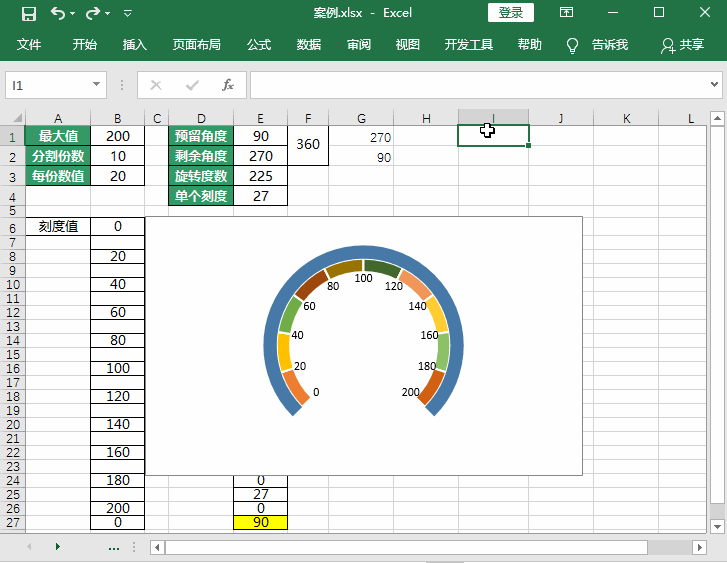
图 10
Step 09饼图填充设置
1.选中外圈的圆环,单击鼠标右键,更改系列图表类型,将系列4更改为饼图。接着选中饼图,单击鼠标右键,设置数据系列格式,将饼图分离设置为60%,然后拖动分离的饼图至中心位置。操作如下图 11所示。

图 11
小提示:饼图分离的百分比的数值要根据实际的情况进行调整,案例演示中的60%是编写教程时测试出的合适位置,所以直接填写,实际制作过程中可以根据图表大小灵活调整至合适位置。另外拖动分离饼图的时候记得鼠标双击选中需要拖动的饼图,此处调整需要细心和耐心。
2.选中调整好的饼图,设置形状填充为无填充、轮廓设置为无轮廓,仅保留指针显示。接着单击鼠标右键设置数据点格式,将第一扇区的起始角度设置为225°,操作如下图 12所示。
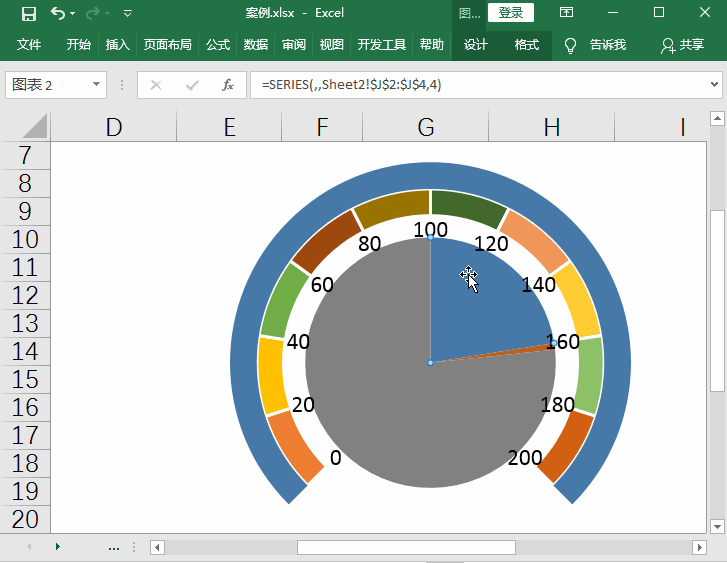
图 12
Step 10添加相关标识
选中图表,在【格式】选项卡中选择插入一个圆形,然后按住键盘上的SHIFT键绘制一个等比例的圆。接着设置其形状样式,并插入文本框,在文本框中录入相应内容后设置居中对齐,然后调整文本框并设置字体大小。最后按住键盘上的SHIFT键,点选设置好的多个形状,在格式选项卡下设置它们的对齐方式为水平居中,并将其进行组合。操作如下图 13、14所示。
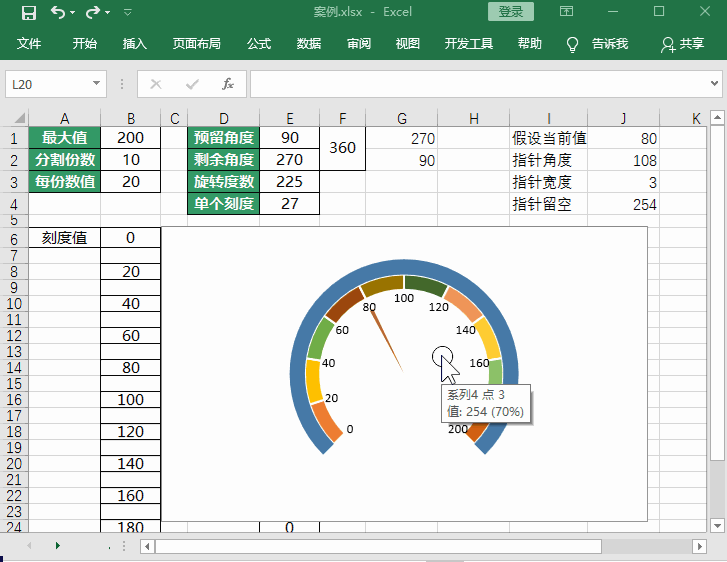
图 13
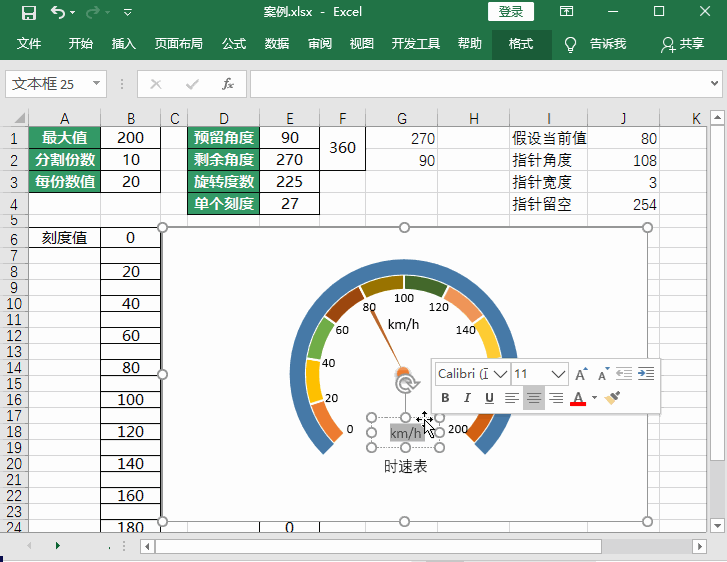
图 14
小技巧:文本框边距设置为0可以让字体得到最大化的显示。
Step 11颜色美化
到此一份仪表盘图表算是做好了,整体结构效果是有了,但颜色看上去还是有点奇怪对不对?接下来我们就需要给图表进行美化,让其成为一个高颜值的图表。
内圈图表颜色美化:操作如下图 15所示。
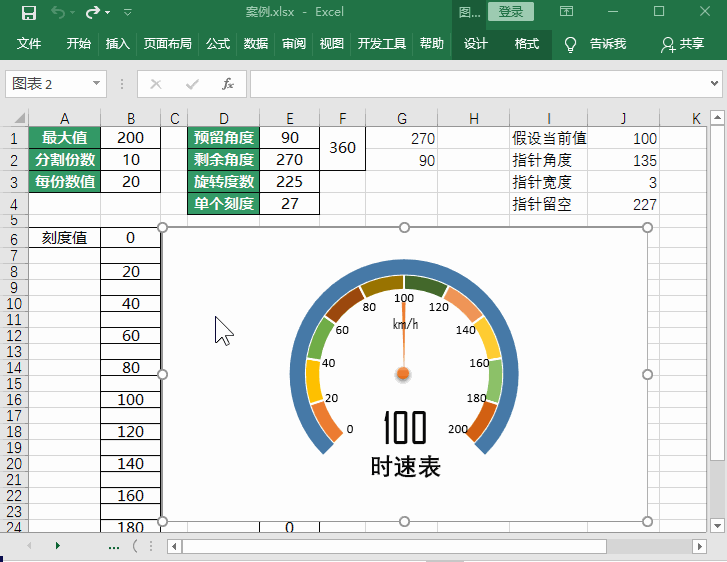
图 15
外圈图表颜色美化:操作如下图 16所示。
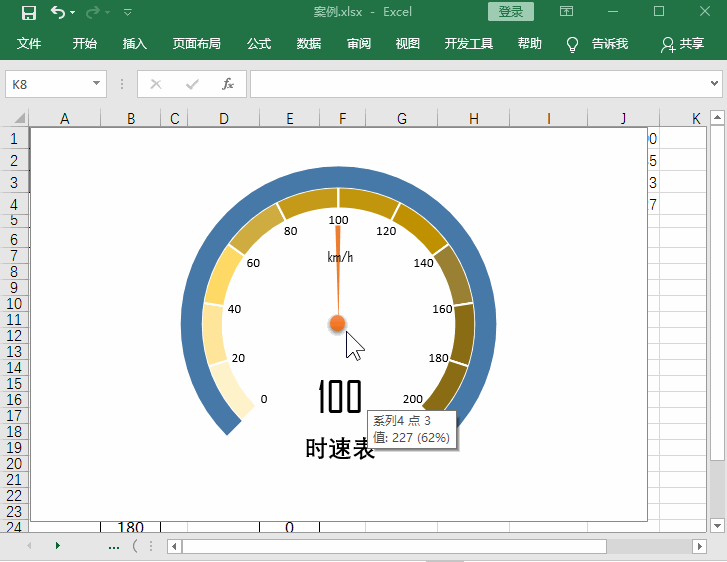
图 16
图表颜色配色技巧:
可以选择填充里面的主题色,由浅到深的进行填充,在过渡时遇到比较鲜艳的填充颜色可以设置其透明度进行调和。
Step 12保存图表为模板
这么漂亮的图表做好了必须要保存一下,不然如果在后续工作中需要用到时,都得重新去制作一遍,那岂不是太麻烦了。将图表保存为模板的方法,我们在《看腻了折线图,一起来做创意十足的红旗图表》文章中,详细介绍过,不清楚步骤的同学,可以查看一下往期教程。
所以你还在等什么?赶紧动手来操作一下吧。
编后语:
漂亮的图表都是这样一点一滴的从零开始构成的,在操作过程中如果您有疑问,或者您有想学习的Excel知识(不限图表),欢迎您在评论区里留言。
觉得赞的小伙伴们欢迎点亮在看或者分享到朋友圈中,好了,本期教程就到这里,祝小伙伴和家人们安好,我们下期再见。
本文配套的练习课件请加入QQ群:747953401下载。
做Excel高手,快速提升工作效率,部落窝教育《一周Excel直通车》视频和《Excel极速贯通班》直播课全心为你!
扫下方二维码关注公众号,可随时随地学习Excel:
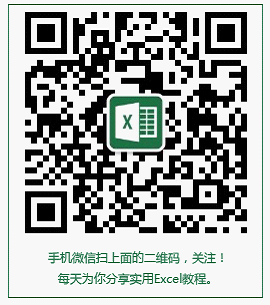
相关推荐:
用Excel制作动态计步图《你今日的目标步数达标了吗?一张excel计步图告诉你!》
Excel红旗图表《看腻了折线图,一起来做创意十足的红旗图表》
Excel动态雪景图《庆元旦,迎新年!我用Excel陪你看雪景!》
Excel变色曲线图《年终报告,你需要这张Excel图表来“撑场面”》
