强大的筛选函数FILTER用法集
作者:老菜鸟来源:部落窝教育发布时间:2022-10-20 11:12:15点击:6118
编按:
Excel365版本新增了很多功能强大的函数,今天给大家介绍这些新函数中非常重要且实用的筛选函数——FILTER——的用法。掌握了它,以往用查找函数Vlookup很难做的查找都能轻松解决。
FILTER的意思是过滤器,或者可以理解为筛选器,在Excel中这个函数可以帮我们处理原来只有通过筛选或者很复杂的公式才能解决的问题。
例如使用公式=FILTER(B2:B20,A2:A20=F2)就能轻松实现一对多筛选。
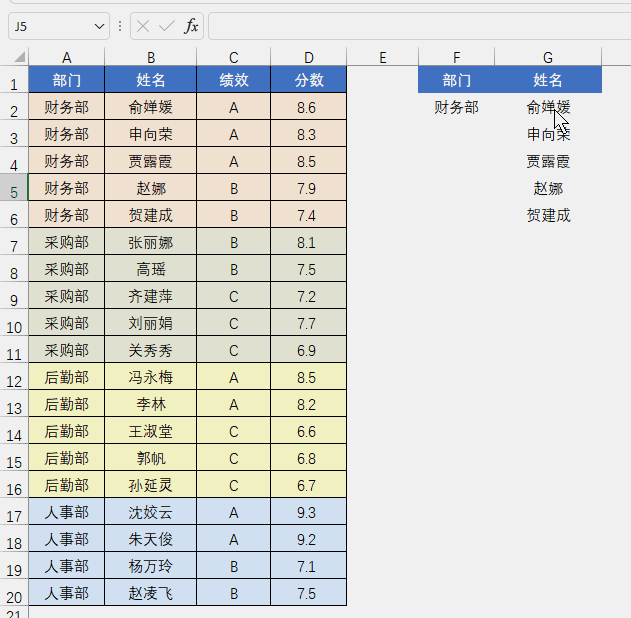
下面就用这个例子带大家了解FILTER函数。
FILTER函数有三个参数,基本用法是:=FILTER(数据源,筛选条件,[找不到需要的结果时显示什么]),最后一个参数是可以忽略的,三个参数中最重要的是第二个参数。
以公式=FILTER(B2:B20,A2:A20=F2)为例来说,我们要实现的是选择对应的部门(筛选条件)就会显示出该部门下的所有人的姓名(数据源),这里不存在某个部门没有人的情况,所以第三参数不用填。
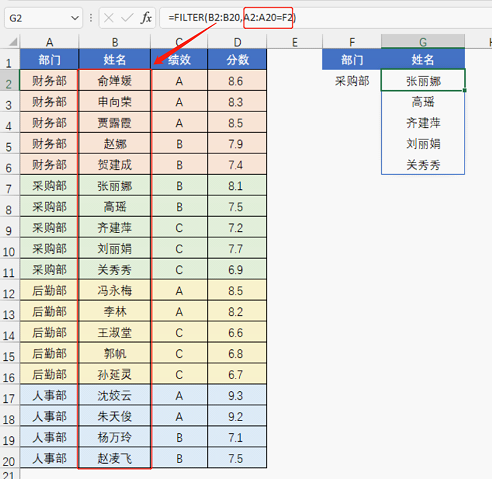
假如现在多一个条件,要按照部门和绩效选择对应的姓名,相当于第二参数变成两个条件,公式应该修改成=FILTER(A2:A20,(B2:B20=G2)*(C2:C20=H2)),效果是这样的。

可以看到,当我们没有使用第三参数的时候,有时候会出现#CALC!这样的结果,这个错误值的意思是按照筛选的条件没有找到结果,如果不想看到错误值,就可以添加第三参数。
公式改成=FILTER(A2:A20,(B2:B20=G2)*(C2:C20=H2),"")
或者改成=FILTER(A2:A20,(B2:B20=G2)*(C2:C20=H2),"无对应人员")
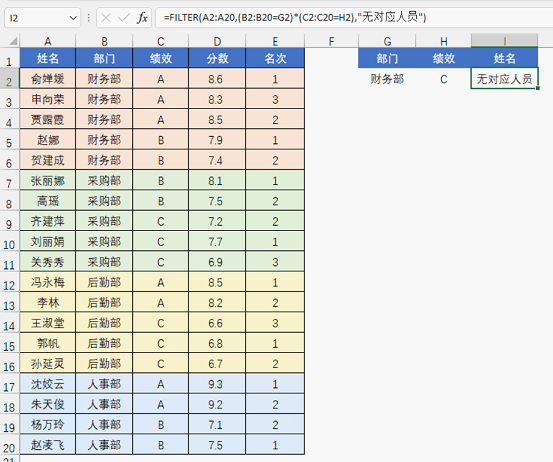
第三参数其实就实现了IFERROR函数的功能,不得不说设计的还挺贴心的。
重点说一下第二参数(B2:B20=G2)*(C2:C20=H2),利用两个比较运算得到两组逻辑值,这就定义了筛选的规则,当两个条件同时满足的时候,才会筛选出对应的结果。
可以这样说,FILTER函数用的好不好,关键看对第二参数掌握的怎么样了,下面通过一些例子和大家介绍筛选条件的组合使用,包括了且关系的多条件筛选、或关系的多条件筛选、单条件模糊筛选、多条件模糊筛选等。
示例1:且关系的多条件筛选
公式=FILTER(A2:D20,(A2:A20="后勤部")*(D2:D20="男"),"无对应人员")可以筛选出后勤部性别为男的信息

注意这个示例中的第一参数,使用的是A2:D20,说明FILTER函数可以针对一个单元格区域进行筛选。
示例2:或关系的多条件筛选
公式=FILTER(A2:D20,(C2:C20<35)+(C2:C20>45))可以筛选出年龄小于35或年龄大于45的人员信息。

注意第二参数的写法,(C2:C20<35)+(C2:C20>45)两个条件之间用加法,表示或的关系。
示例3:按包含指定的关键字进行筛选
公式=FILTER(A2:C20,ISNUMBER(FIND("物业费",C2:C20)),"")可以筛选出报销说明中含有物业费的相关信息。

公式的关键还是第二参数ISNUMBER(FIND("物业费",C2:C20)),这里首先使用FIND函数查找区域C2:C20中的每个单元格是否存在物业费三个字,如果存在则返回一个数字,如果不存在则返回错误值。然后再用ISNUMBER函数判断FIND返回的是否数字,结果是一个逻辑值。如果是数字就会返回TRUE,则FILTER函数会筛选出这条数据。
示例4:按包含指定的关键字同时考虑其他条件进行筛选
公式=FILTER(A2:C20,ISNUMBER(FIND("物业费",C2:C20))*(B2:B20>100),"")可以筛选出报销说明中含有物业费且报销金额大于100元的相关信息。

通过这几个例子可以看出第二参数在FILTER函数中的重要性。
最后还需要说明几点,FILTER函数是一个数组函数,可以结合Excel365的自动扩展功能呈现出结果,而不需要手动去拖拽。
另外这个函数除了单独使用之外,还能将筛选结果作为其他函数的数据源,想了解这方面内容的同学可以留言,咱们再安排一期教程介绍。
本文配套的练习课件请加入QQ群:902294808下载。
做Excel高手,快速提升工作效率,部落窝教育《一周Excel直通车》视频和《Excel极速贯通班》直播课全心为你!
扫下方二维码关注公众号,可随时随地学习Excel:

相关推荐:
版权申明:
本文作者老菜鸟;同时部落窝教育享有专有使用权。若需转载请联系部落窝教育。
