PPT图表特殊实例
如何用PPT制作创意循环图表?
作者:哥布林来源:部落窝教育发布时间:2019-06-26 10:46:44点击:3380
编按:
通常PPT图表都是直接插入PPT中,修改相关数据和信息。对于大多数人而言,制作PPT图表是一件难事,更别说循环创意图表。文章将分步骤为大家解析如何制作具有创意的循环图表。
一、操作步骤详解
1.插入“空心圆”
PowerPoint 菜单 插入 » 形状 » (基本形状)圆-空心

2. 用“矩阵裁剪”空心圆为8等份
① 打开 iSlide » 设计排版 » 矩阵裁剪

② 设置“矩阵裁剪”横向数量为2,纵向数量为2,点击“应用”。此时空心圆被等分为 4 等份。
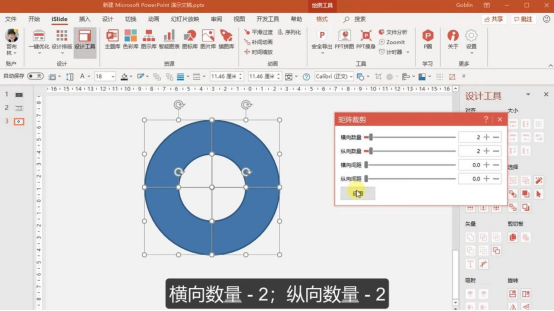
③分别将对角形状 Ctrl + 鼠标点击 同时选中后,Ctrl+G 组合

④鼠标选中其中一组,“Alt + → ” 快捷键旋转 3 次,旋转后形状可以垂直裁剪为 2 等份(裁剪:横向数量-2)
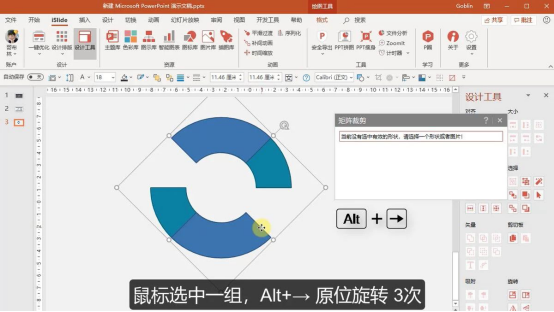
⑤Ctrl+Shift+G 取消组合后,依次选中形状 » 矩阵裁剪:横向数量-2,纵向数量-1

⑥选中另一组形状,同样的操作步骤

![]()
注意:裁剪参数此处有变化,旋转后形状可以水平裁剪为 2 等份(裁剪:纵向数量-2)

3.设置边框颜色及边框线条粗细
鼠标框选或 Ctrl+A 全选形状,鼠标右键 » 设置边框颜色 » 设置边框线条粗细
这一步骤根据你自己的实际需要设置即可,边框颜色推荐与幻灯片画布底色统一

设置好后 Ctrl+A 全选,Ctrl+G 组合为一组

4.变化设计组合
Ctrl+鼠标拖动,复制一组形状,切边对齐

对齐组合形状后,Delete 删除不需要的元素

基础框架完成后,重新设置形状的颜色

添加文本等信息

完成效果

图标可以在【图标库】中一键替换

二、拓展效果![]()
拓展一:删除
在上文案例的基础上,进行调整
删除部分形状,鼠标框选或点选删除都可以,看你个人的操作喜好

重新调整后

拓展二:添加
在原先的基础上,再添加一组形成新的图表

抛砖引玉
更多的组合方式等你来创造哦~

素材下载及学习交流请加QQ群:170790905
做PPT大神,快速提升工作效率,部落窝教育《一周PPT直通车》视频和《PPT极速贯通班》直播课全心为你!扫下方二维码关注公众号,可随时随地学习PPT:

文章推荐
震惊,《千与千寻》居然藏着PPT神技!
掌握5个方面的技巧,学会打造PPT立体感画面!
如何成功打造一份充满质感的PPT?
版权信息
本文作者:哥布林
文章来源:幻灯力量(ID:slidepower)
转载说明:转载文章联系作者本人
