轻点2下鼠标,就能实现Word文档一屏显示多页!
作者:小虾来源:部落窝教育发布时间:2021-03-04 11:49:25点击:6960
编按:
作为一个常年和Word打交道的人,如果连今天分享的这个最基本的功能都不知道,你就别再吹牛说你熟练Word了。
用了这么多年Word,不知道你有没有发现,默认情况下,Word文档一屏只会显示一页,如下图所示。

但在收到别人发来的Word文档后,打开却发现文档是一屏多页并排显示的,如下图所示。

这是怎么做到的呢?下面就让小编来教你Word文档一屏显示多页的方法。
很简单,只需点2下鼠标就搞定!
点击【视图】-【多页】按钮,Word文档就会变成多页显示啦!

是不是很意外,竟是这么简单!
若要恢复默认的一屏只会显示一页的视图模式,只需点击点击【视图】-【单页】按钮。

或者按住【Ctrl】键滚动鼠标滚轮,放大页面即可。

总结:一屏显示多页,简单来讲就是页面大小与显示比例的问题。我们在编辑Word的时候,根据不同的使用情况可以设置不一样的文档显示比例。
例如,如果要设置文档整页、多页、页宽(放到最大)、100%真实大小、具体比例等显示比例。可在【视图】菜单中点击【缩放】按钮,打开“缩放”对话框,在“显示比例”栏中进行详细设置。

以上就是Word文档一屏显示多页的操作过程,希望对你有所帮助!
Word学习交流请加QQ群:816626786
做Word大神,快速提升工作效率,部落窝教育《Word极速贯通班》直播课全心为你!
扫下方二维码关注公众号,可随时随地学习Word:
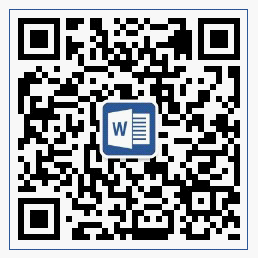
相关推荐:
你真的会用【Alt】键吗?快看它在Word中的4大妙用!【Word教程】
word制表位的使用方法:制表位在哪里、制表位位置怎么设置等
Word快速定位技巧:word定位到某一页和word导航窗格定位
版权申明:
本文作者小虾;同时部落窝教育享有专有使用权。若需转载请联系部落窝教育。
