我想用这个卷轴案例,来告诉你PPT还可以这样玩!
作者:部落窝教育来源:部落窝教育发布时间:2019-01-09 23:41:27点击:3956
卷轴,是我们常见的一种书画装裱形式,以往我们所见的都是静态的卷轴,通常手动展开。今天小编将给大家分享利用PPT制作动态的卷轴展开效果。
效果如下图所示:
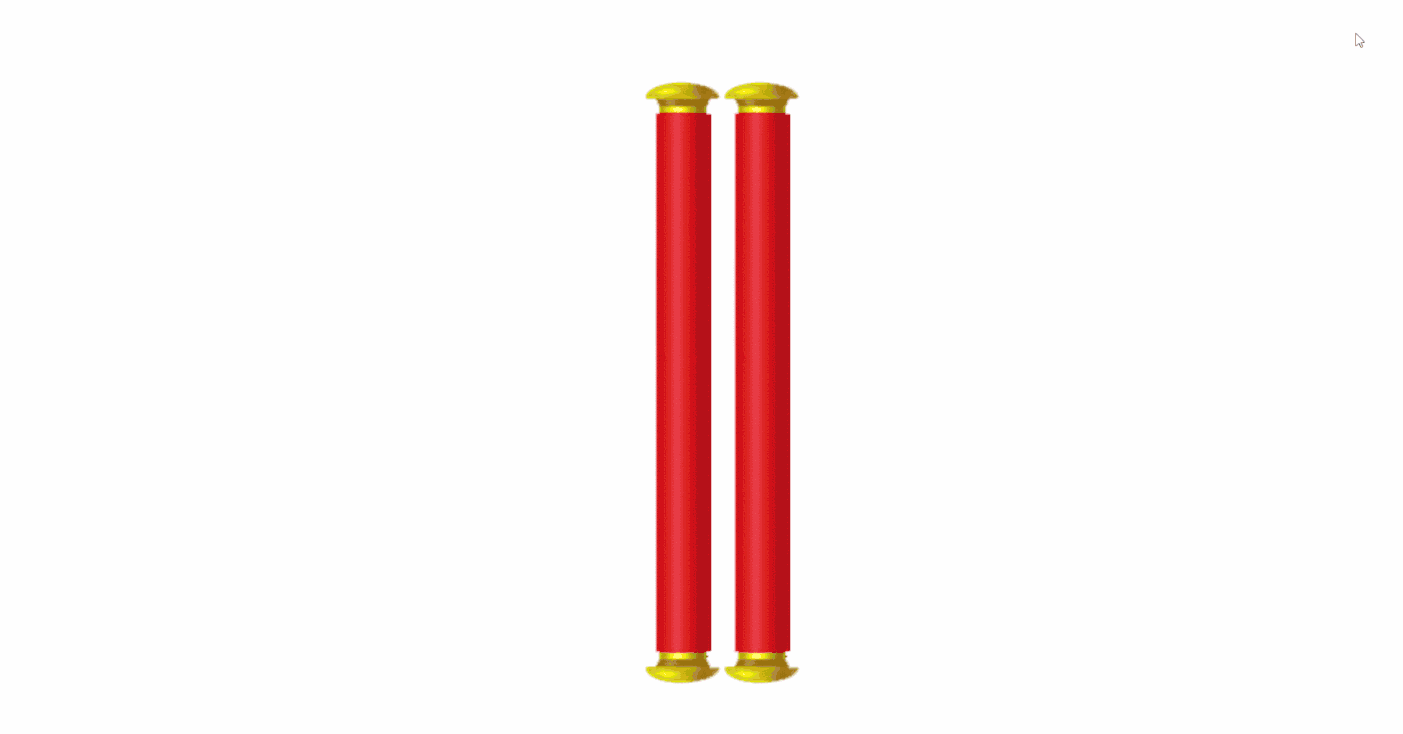
一幅长长的卷轴字画向两侧慢慢展开,这个效果在PPT中是如何制作出来的呢?下面一起来看一看吧!
(1)首先准备好卷面和卷轴图片素材。然后打开PPT软件,点击【插入】-【图片】按钮,在打开的“插入图片”对话框中选择电脑中提前准备好的素材,插入到PPT页面中,并调整其大小和位置,如下图所示。
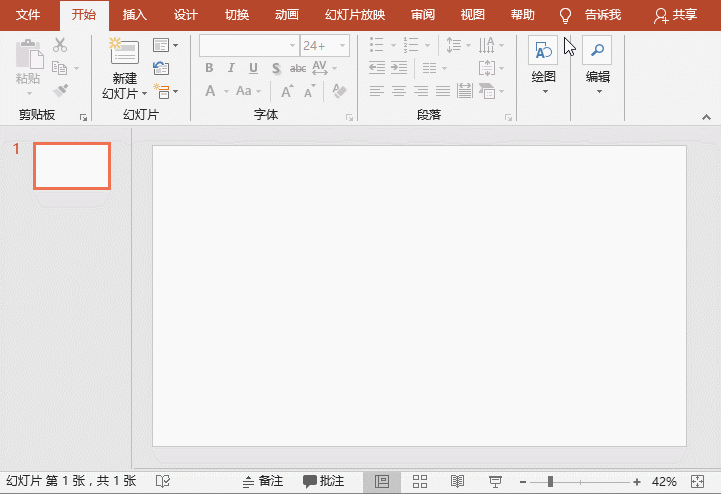
(2)点击【插入】-【文本】-【文本框】按钮,插入一个横排文本框,并输入文字,然后设置文字字体和大小。
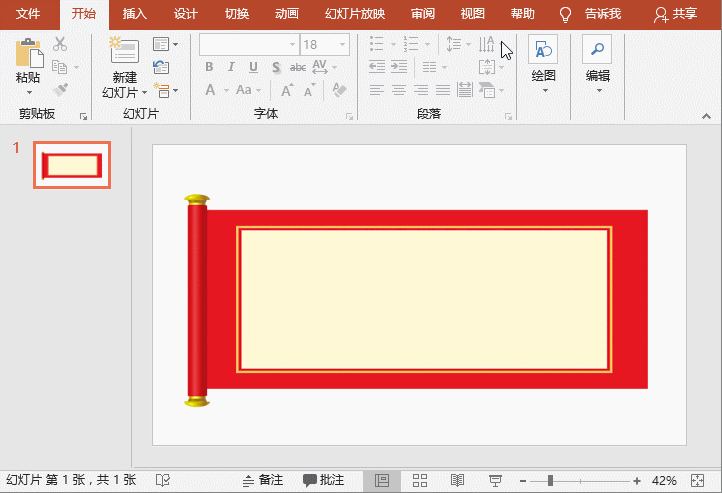
(3)选择卷轴,按住Ctrl+Shift键向右水平拖动复制一个卷轴,并将两个卷轴放于正中间,然后单击鼠标右键,在弹出的菜单中选择“置于顶层”命令,将卷轴放于最上层。
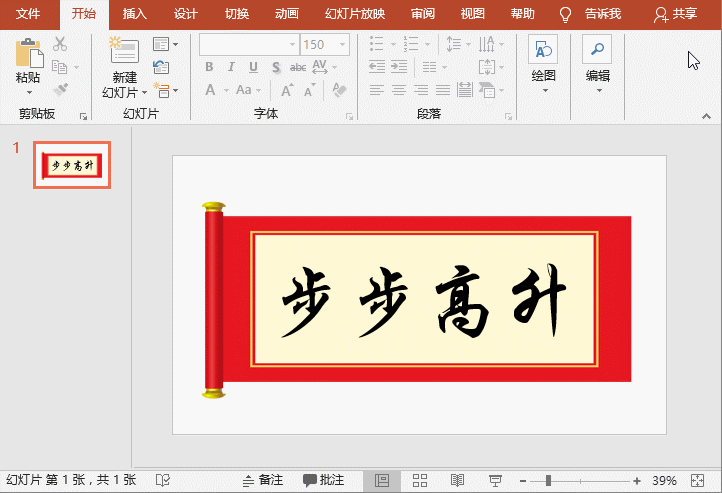
完成卷轴的设计之后,接下来我们就要对卷轴添加动画了,具体操作如下:
(4)选择文字和最下层的卷面,点击【动画】-【添加动画】按钮,在弹出的列表框中选择【进入】-【劈裂】动画效果。然后点击【动画】-【效果选项】按钮,设置动画效果为“中央向左右展开”。
(5)在【动画】-【计时】组中设置“开始”为“与上一动画同时“,”持续时间“为”0.5:00”秒,然后单独选择文字,设置”延迟“为”0.5“秒。
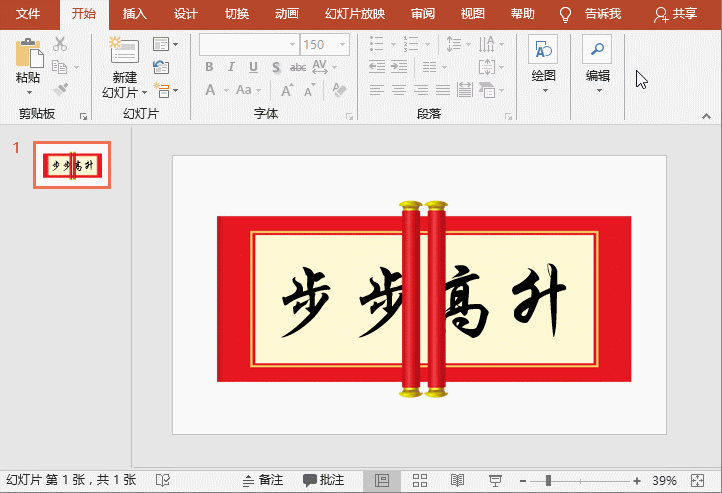
(6)选择左侧卷轴,点击【动画】-【添加动画】按钮,在弹出的列表框中选择【动作路径】-【直线】选项,在“效果选项”菜单中选择“靠左”选项,并拖动其红色箭头移动至画卷左侧边缘位置。
(7)然后使用相同方法为右侧卷轴添加直线动作路径,并设置“效果选项”为“右”,并向右侧调整红色箭头到卷轴右侧边缘位置。
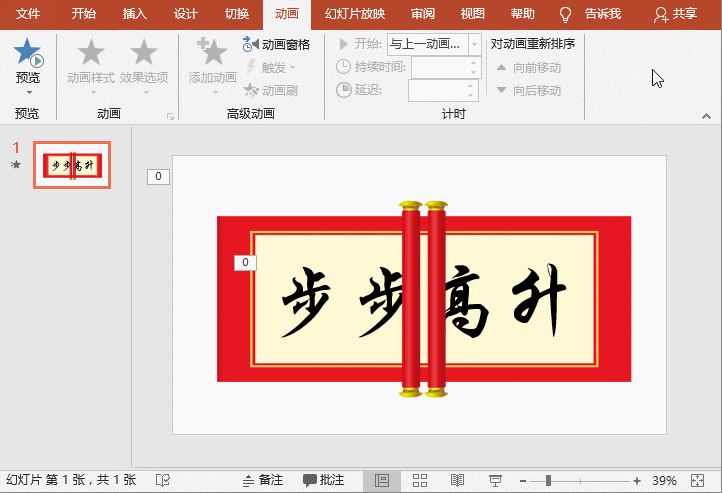
(8)同时选择两个卷轴,在【动画】-【计时】组中设置“开始”为“与上一动画同时”,“持续时间”为“05:00”秒,延迟时间为“0”。
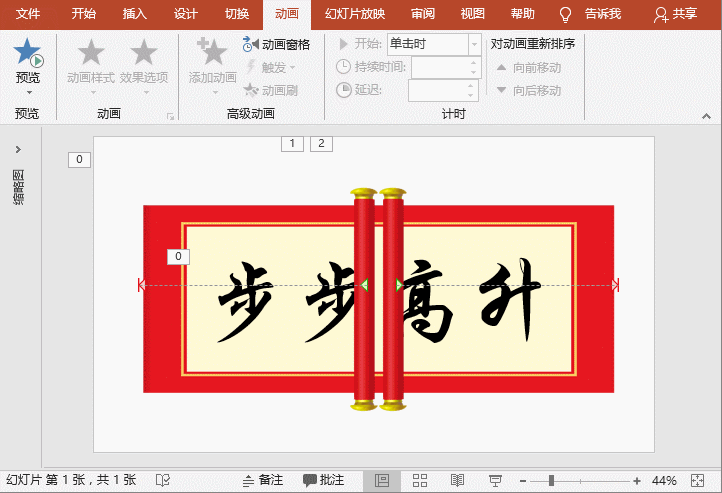
完成啦!预览一下最终效果:
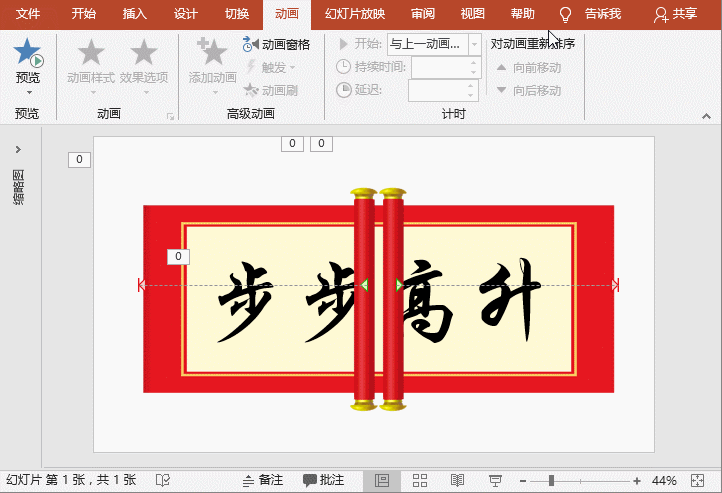
技巧提示:画卷和卷轴的持续时间与延迟时间可根据实际情况进行设置,以便得到最佳播放效果。
好了,PPT中做卷轴展开的效果就是这么简单,你学会了吗?

