用Excel做一个超酷炫的动态变化吊牌图表
作者:花花来源:部落窝教育发布时间:2021-10-08 16:11:46点击:2429
编按:
在做工作汇报时流行这样一句顺口溜:“文不如表,表不如图”。这句话的意思是想告诉我们,写一堆文字阐述工作不如用表格做的数据体现效果好,但是表格相对比图表呈现的话又会略逊一筹,所以提倡大家在做工作汇报中尽量多使用表格数据,搭配图表去呈现最终的结果。但在办公软件内置的图表众多,我们应该选择哪一种图表更好呢?今天就跟大家聊一下如何选择内置图表后做出不一样的图表效果。
Hello,大家好!这里是部落窝教育,我是花花,很高兴和你一起学习Excel教程,今天我们来学习一下制作不一样的吊牌价位分布图表教程。先睹为快,来欣赏一下成品效果图:

不知道大家看到成品效果的感受如何,小编非常钟意这个图表,给人一种与众不同的感觉。
1) 构建基础数据(工欲善其事必先利其器)
从Excel表格上撕扯下来一份基础数据用于今天教程使用,这种二维数据相信大家很常见,重点是在数据旁边要增加一列辅助列,辅助列里面填充的是纯数字0值,没有添加任何公式。(不过,怎么有点像是电视剧里面的广告,没有添加任何防腐剂的味道~)
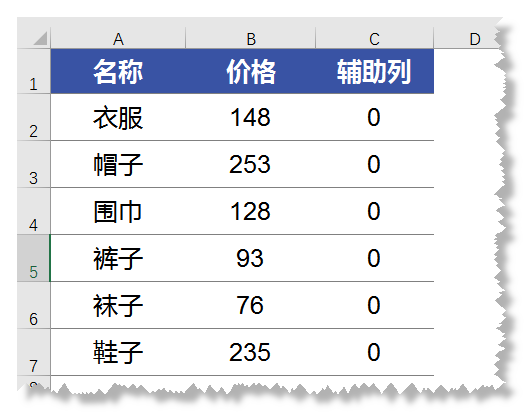
2) 插入图表
鼠标选择A1:C7单元格,在【插入】选项卡中找到图表-折线图,选择折线图中的第一个折线图表类型,操作动画如下:
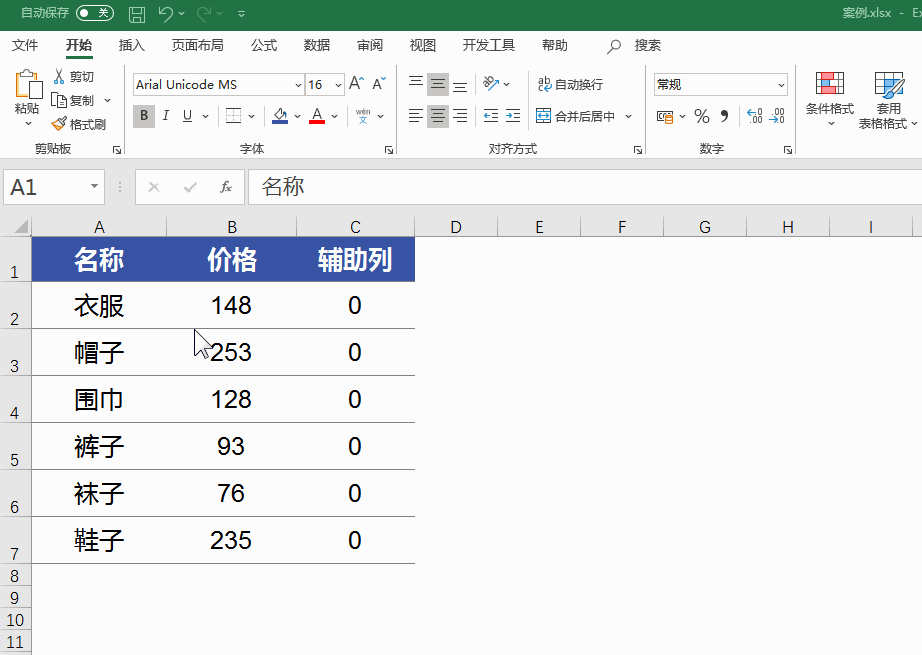
3) 设置图表坐标轴格式
选中图表左边的坐标轴,点击鼠标右键设置坐标轴格式,选择逆序刻度值。接着在【设计】选项卡中找到【添加图表元素】,选择线条-添加高低点连线,操作动画如下:
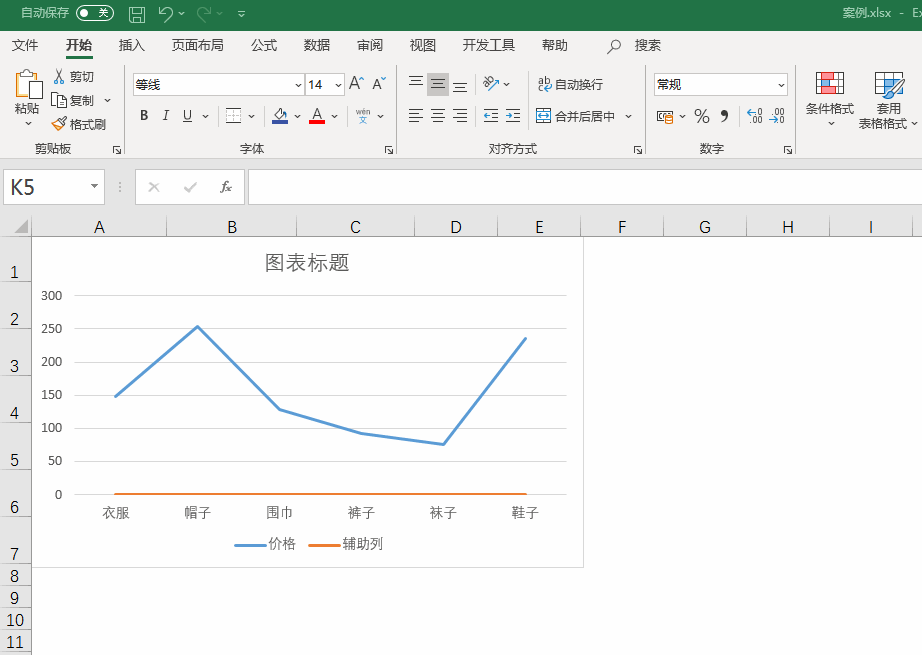
4) 设置数据系列格式
鼠标选中图表中辅助列系列的数据标点,点击鼠标右键设置数据系列格式,在弹出的设置数据系列格式对话框中找到一个“油漆桶”标志的图标。鼠标点击选择图标后找到标记,在标记选项中选择内置,类型选择圆,标记大小设置9,填充设置纯白色,边框线设置实线,线宽设置5磅,最后确定即可。
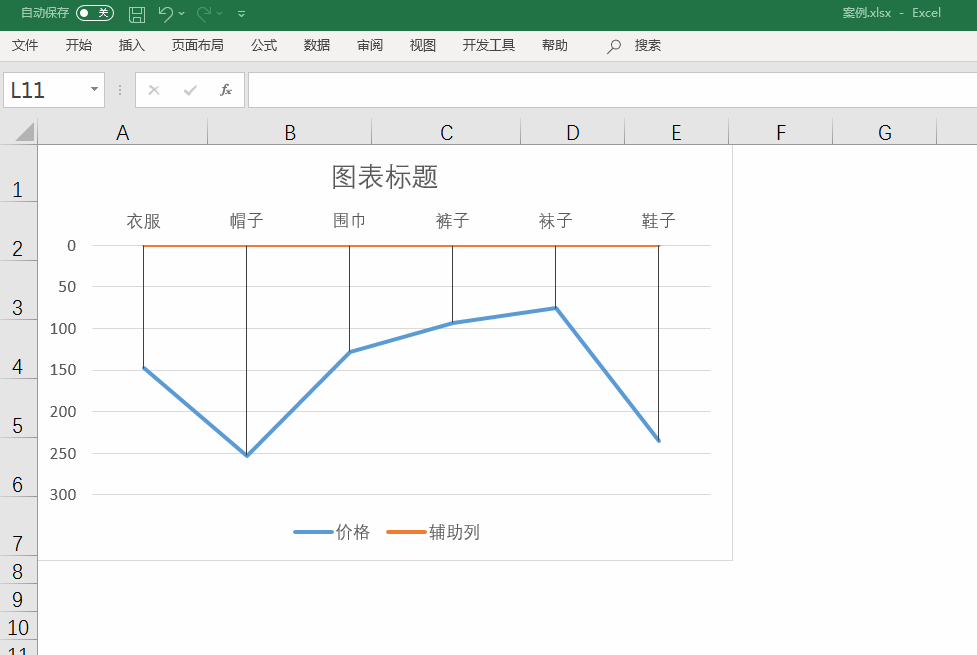
继续设置辅助列线条格式,选择实线,颜色和刚刚的数据标点一样,线条宽度设置7.5磅。

5) 设置高低点连线格式
鼠标选中图表中高低点连线,点击鼠标右键设置高低点连线格式,线条选择实线,宽度设置1磅,选中五边形图标,设置线条阴影效果,选择外部里面的第二个,最后将价格系列的线条设置无即可。
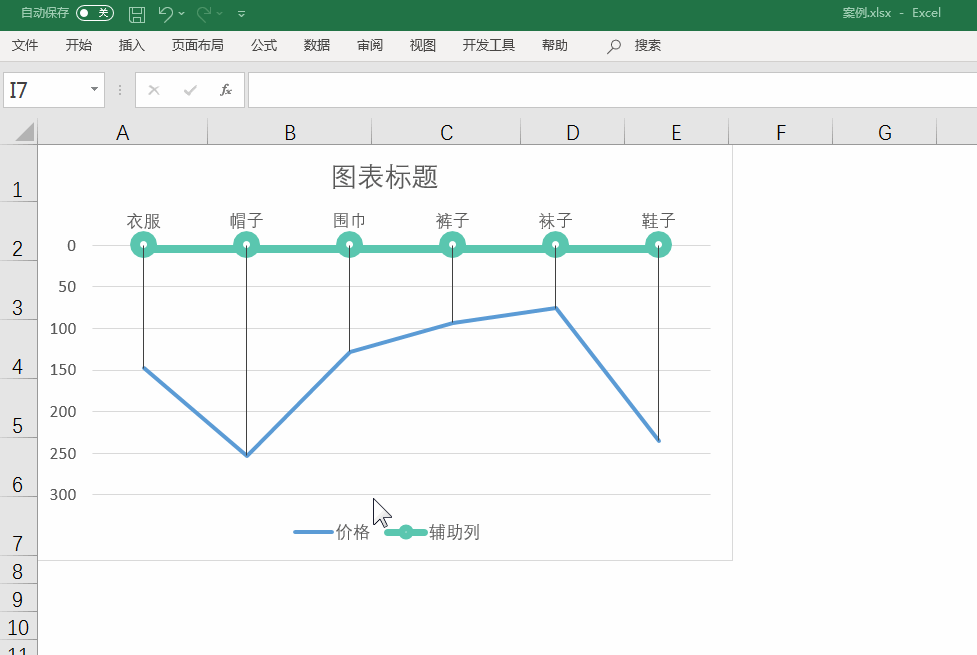
6) 设置辅助列数据标记格式
鼠标继续选中辅助列数据标记点,设置系列格式,选择线条复合类型,并且和高低点连线一样,添加阴影效果。这个步骤也可以在设置数据系列标点的时候一并完成,先后顺序不影响最后的图表效果。
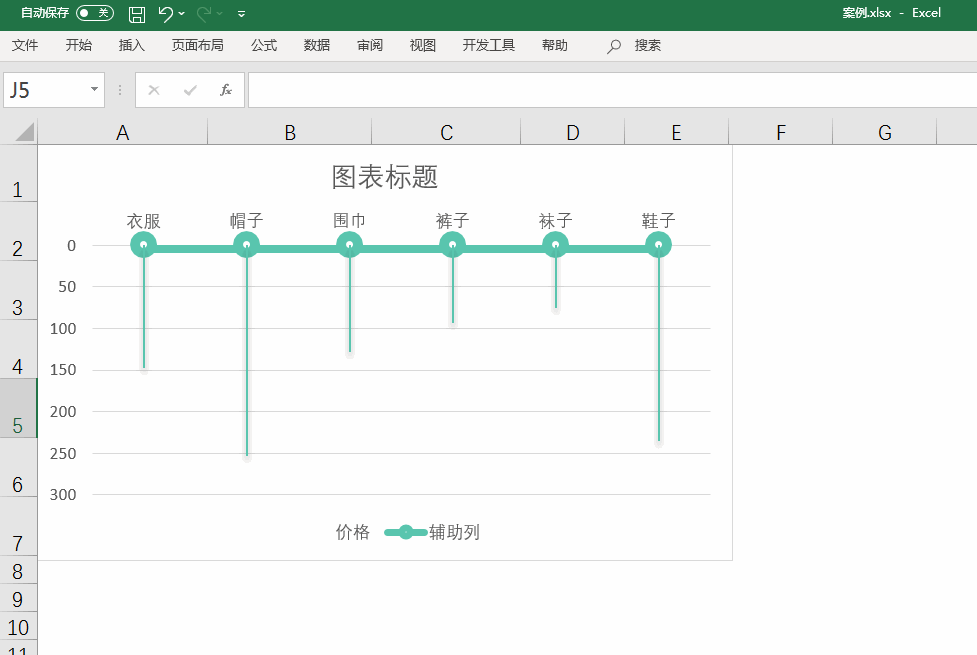
7) 粘贴自定义吊牌形状至图表中
将事先通过形状绘制的吊牌图形复制粘贴到图表中(这里大家也可以粘贴自定义图形或者图片)最后添加数据标签,设置数据标签纯色填充,标签位置设置居中,标签字体颜色设置为白色。最后将多余的图例Delete删除,调整图表上的字体大小。
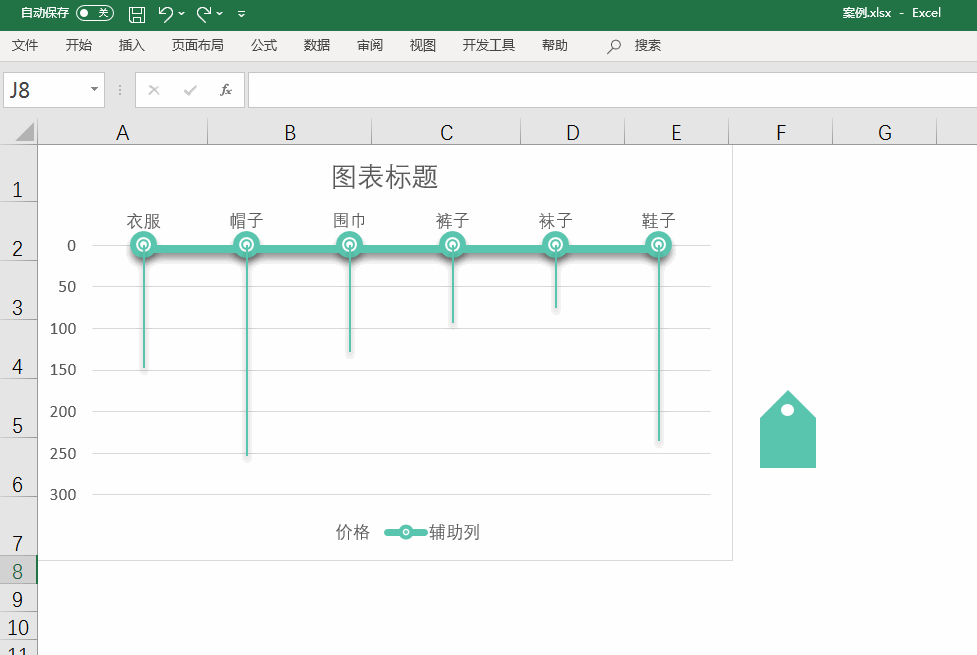
8) 美化图表
最后给图表上添加文本框,标注单位、数据来源、制作者,以及给图表外形设置圆角形状,让人看上去更加舒适。
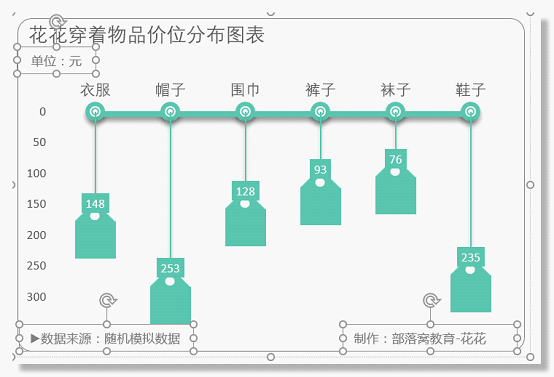
9) 效果呈现
最后我们一起来看看完成品的动态图表效果:
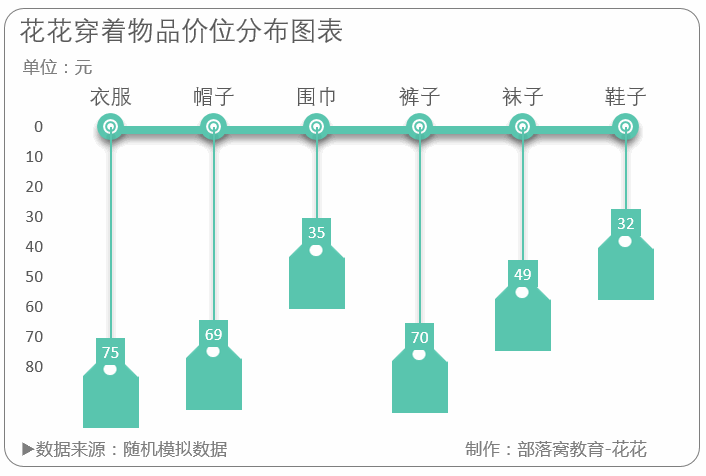
以上就是今天跟大家分享的内容,感谢大家耐心看完,希望大家能够喜欢。
编后语:
漂亮的图表都是这样一点一滴的从零开始构成的,期待着你跟我们分享,做好的图表效果哦~本期教程就到这里,祝小伙伴和家人们安好,我们下期再见。
本文配套的练习课件请加入QQ群:902294808下载。
做Excel高手,快速提升工作效率,部落窝教育《一周Excel直通车》视频和《Excel极速贯通班》直播课全心为你!
扫下方二维码关注公众号,可随时随地学习Excel:
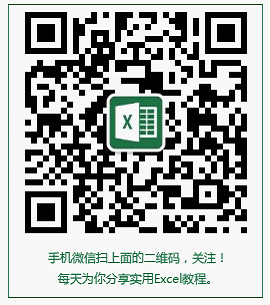
相关推荐:
将excel中的数据按照指定数量进行重复,非得用VBA才能实现吗?
Power Query的数据替换技巧比Excel函数更万能!
版权申明:
本文作者花花;同时部落窝教育享有专有使用权。若需转载请联系部落窝教育。
