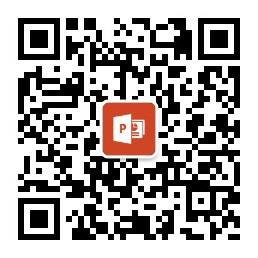PPT动画教程:翻跟斗的矩形
作者:枣少爷来源:部落窝教育发布时间:2020-09-20 20:12:25点击:2874
编按:
之前小编发了一篇《超实用的PPT简报制作小技巧》,有粉丝对文章里会翻跟斗的矩形很感兴趣,问我们可以出教程吗?经过和ppt优秀教程作者枣少爷的沟通,这篇翻跟头的矩形,今天终于和大家见面了,用在你的PPT中绝对震惊全场,一起来看看吧!
今天,我们一起来学习一个相当有趣的PPT动画,姑且叫它会翻跟斗的矩形,大家请看:
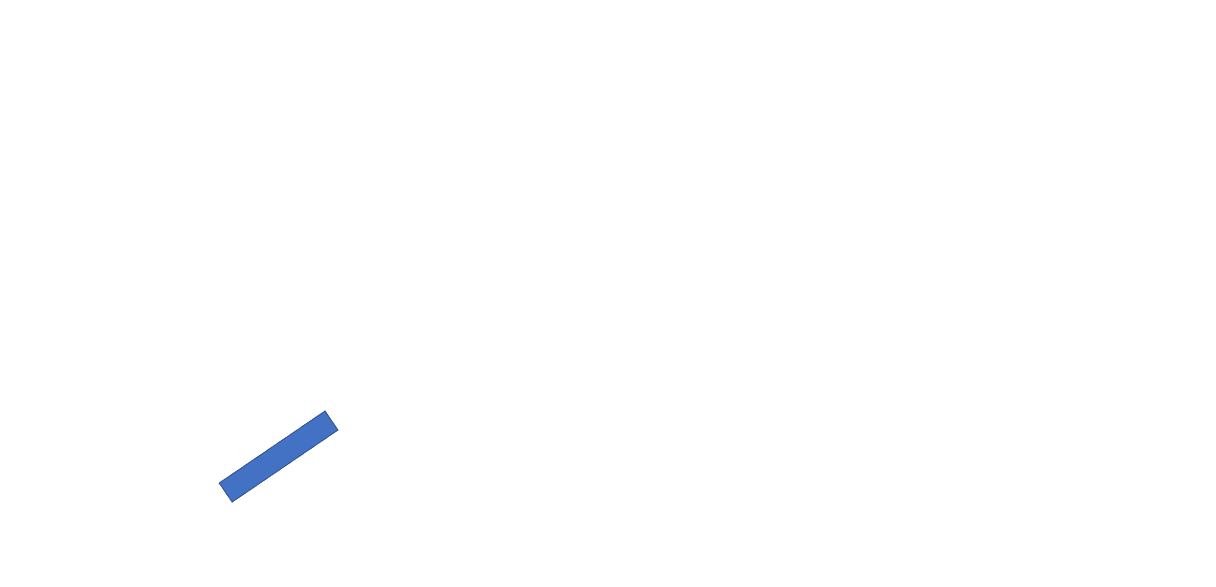
是不是很有趣呢?想必不少朋友都想知道如何制作出来的,对吧?
第一步,绘制一个蓝色的矩形,具体操作步骤:插入——形状——矩形,一般默认是蓝色的,你可以根据需要调成其他颜色,如下图所示:
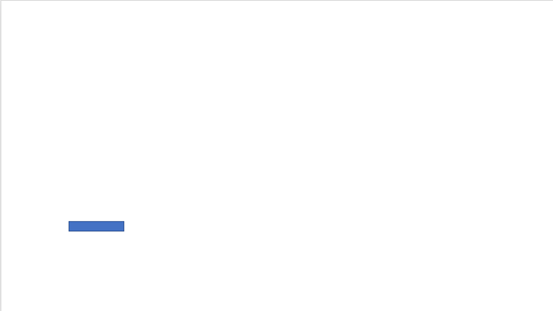
第二步,复制一份蓝色的矩形,将颜色调成透明的,然后和原来的蓝色矩形并列在一起,并通过以下步骤合并在一起:形状格式——排列——组合,如下图所示:
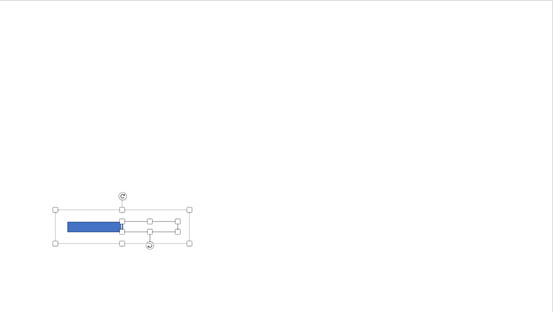
第三步,给刚刚合并在一起的矩形(组合5)添加出现动画效果,具体操作步骤:动画——出现,在计时选项中设置:开始——之前,延迟——0秒,如下图所示:
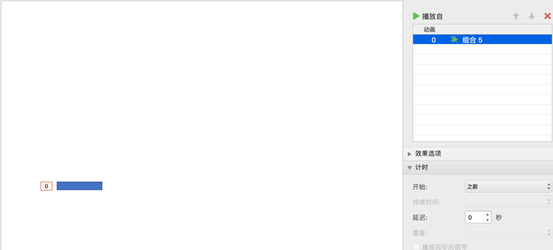
第四步,继续给组合5添加动画效果,具体操作步骤:动画——退出效果——消失,在计时选项中设置:开始——之后,延迟——0秒,如下图所示:
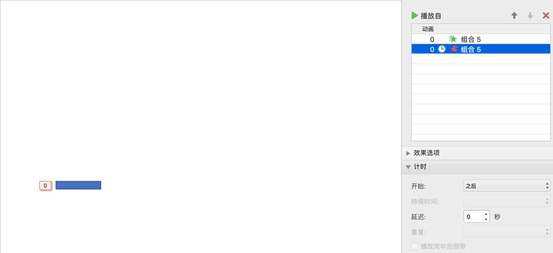
第五步,再继续给组合5添加动画效果,具体操作步骤:动画——出现,在计时选项中设置:开始——之前,延迟——0秒,如下图所示:
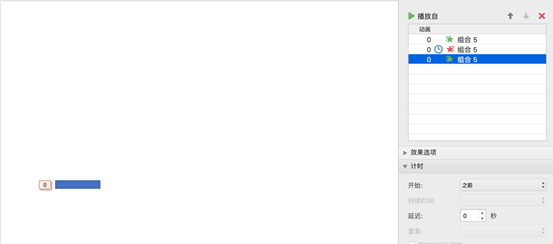
第六步,再再继续给组合5添加动画效果,具体操作步骤:动画——强调效果——陀螺旋,在效果选项中设置:180°顺时针,在计时选项中设置:开始——之后,持续时间——0.5秒(非常快),延迟——0秒,如下图所示:
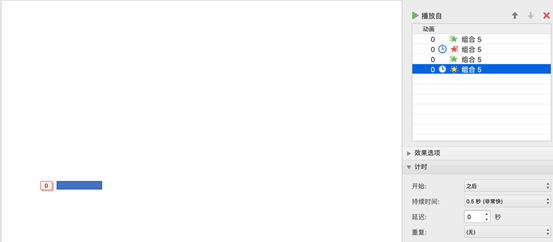
第七步,再再再继续给组合5添加动画效果,具体操作步骤:动画——退出效果——消失,在计时选项中设置:开始——之后,延迟——0秒,如下图所示:
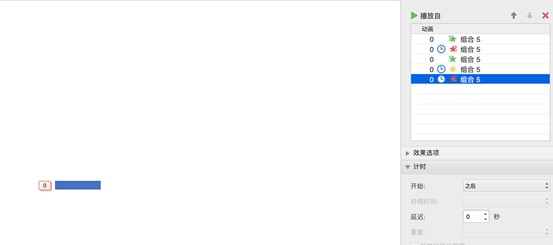
第八步,复制2个组合5,分别是组合6和组合9,如下图所示:
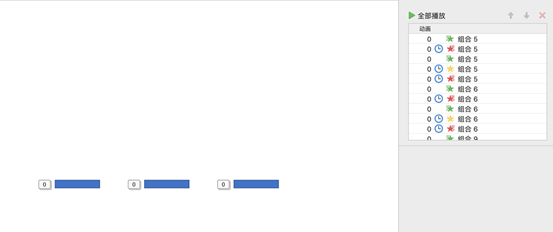
第九步,在组合9的动画中去掉最后一个退出效果,目的是让最后一个矩形不消失,如下图所示:
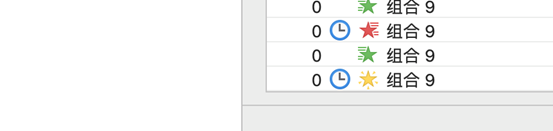
最后一步,插入文字框,添加出现的动画效果,在计时选项中设置:开始——之后,延迟——0秒,如下图所示:
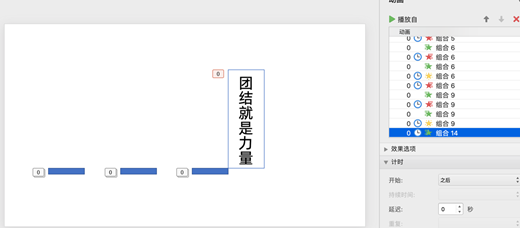
好了,通过比较详细的步骤,大家对竖版会翻跟斗的矩形有了一定的认识和了解吧。
如果我们把上面第六步的效果选项设置改成90°顺时针,插入相应横版文字框,横版会翻跟斗的矩形就出来了,如下图所示:
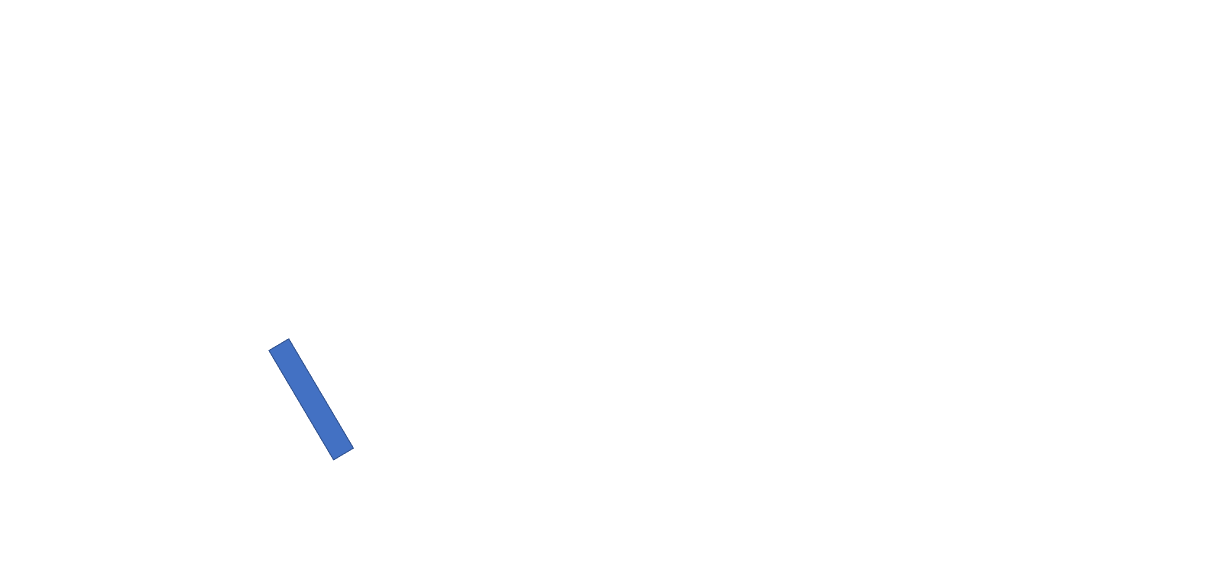
横版会翻跟斗的矩形
最后,我们把这个横版会翻跟斗的矩形复制三个,按顺序调整好位置,输入文字,一页会动的PPT简报就出来了。
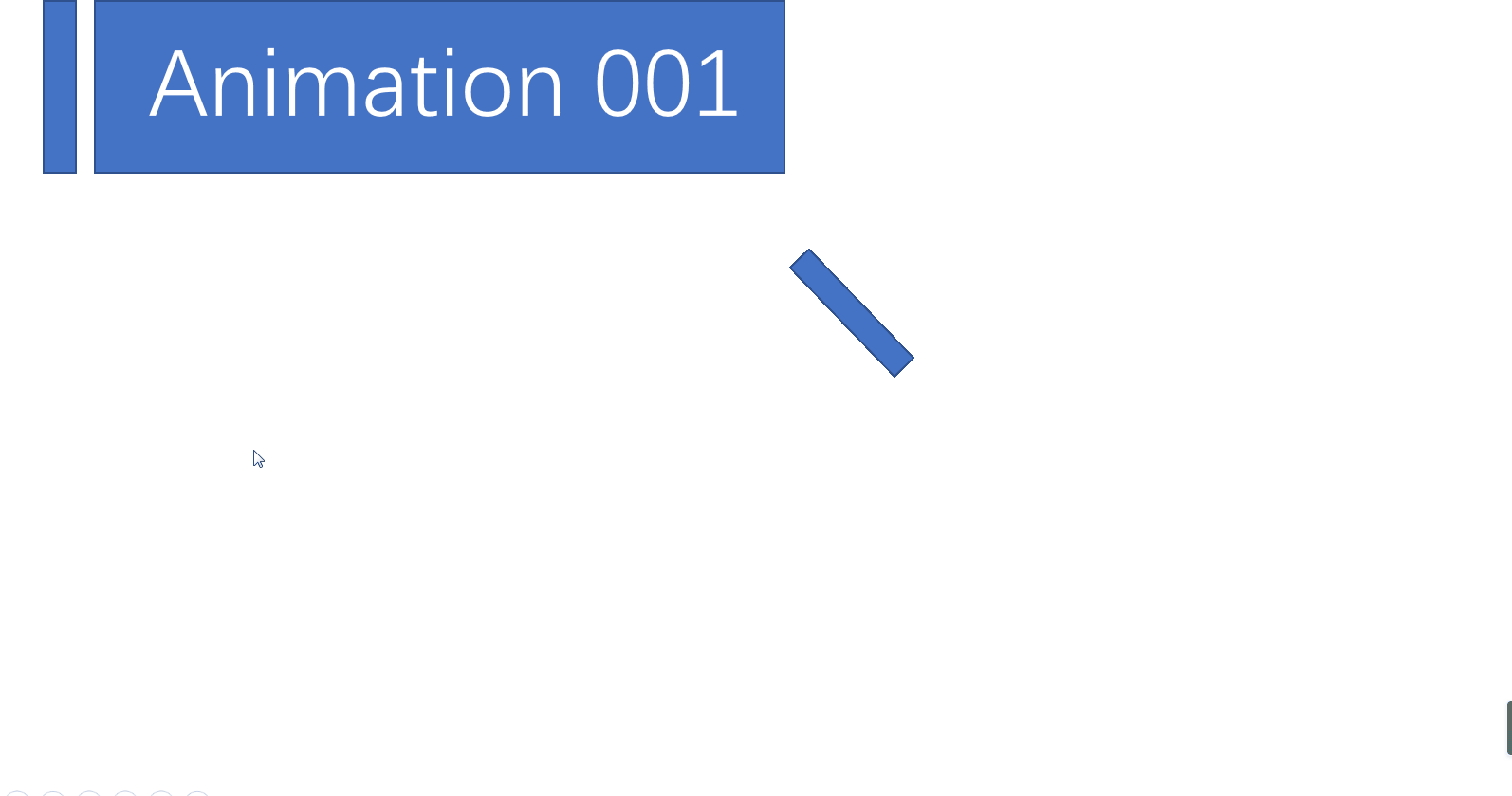
如果大家在具体操作中有什么不懂的地方,可以添加微信号【wxid_k756vrbyyli422】,加入我们的作品交流群,领取PPT源文件学习,直接在群中向作者请教。更多精彩的PPT教程,下期见了~~