PPT特效制作教程:一学就会的ppt撕纸效果案例
作者:部落窝教育来源:部落窝教育发布时间:2018-08-15 19:24:58点击:3969
你有想过PPT撕纸效果怎么做吗?方法很简单。主要使用裁剪工具和形状工具就可以快速实现效果。
一起来看看撕纸效果的PPT特效制作教程,效果图如下:
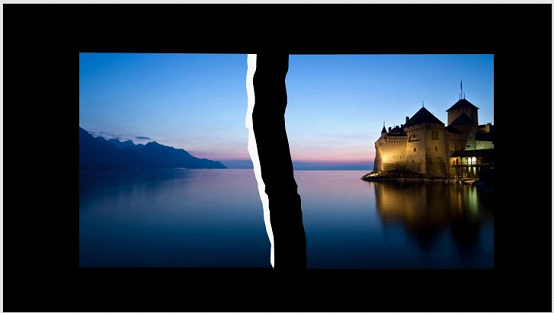
怎么样做出这样的效果呢?闲话不多说,开启脑洞一起来制作吧!
(1)鼠标右键单击空白幻灯片,选择“设置背景格式”。
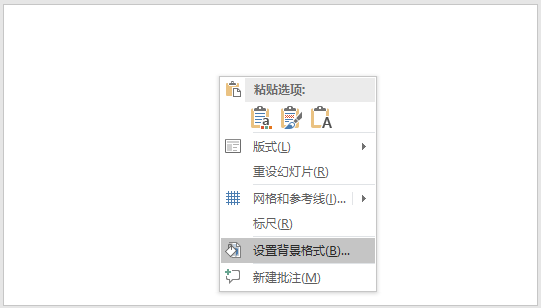
(2)在打开的“设置背景格式”任务窗格中将背景颜色设置为“黑色”。
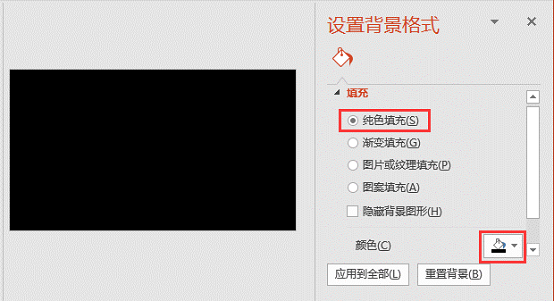
(3)点击【插入】-【图像】-【图片】按钮,插入要制作撕纸效果的图片。
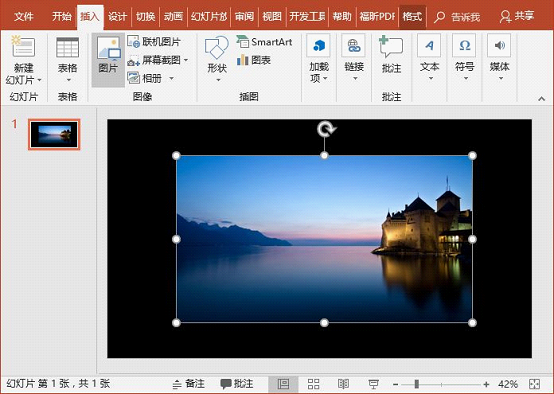
(4)插入一个图片大小二分之一的矩形。然后选择图片,点击【格式】-【大小】-【裁剪】按钮,将图片裁剪成矩形相同大小。

(5)选择矩形,点击鼠标右键,在弹出的快捷菜单中选择“编辑顶点”命令。
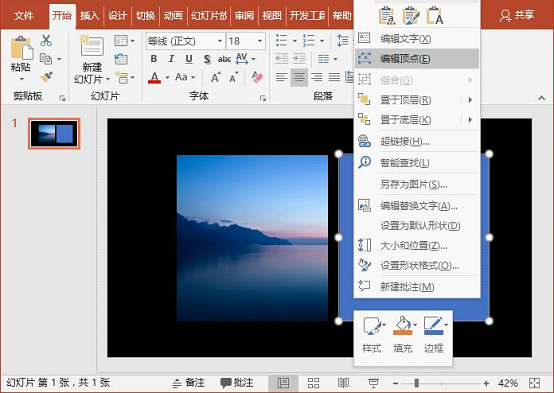
(6)选择右上角的顶点,然后使用鼠标拖动白色手柄,调整矩形如图所示。
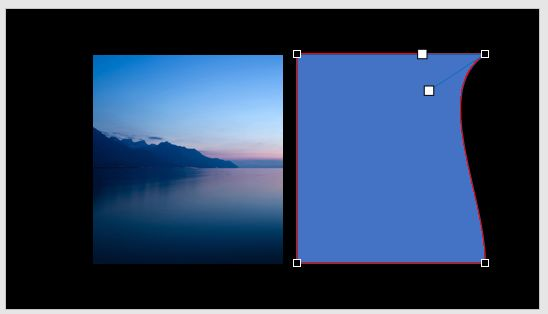
(7)选择图片,点击鼠标右键,在弹出的快捷菜单中选择“另存为图片”命令,然后将其保存为“PNG可移植网格图形格式”。
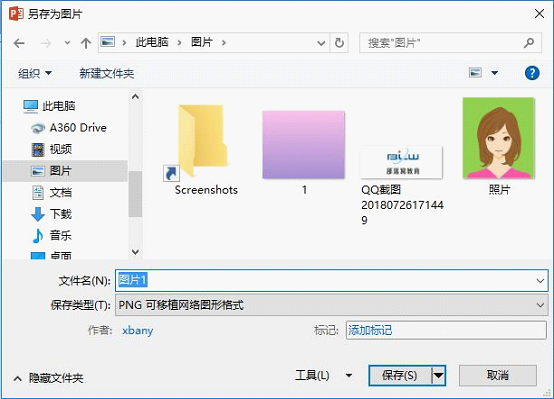
(8)删除图片。在图形上单击鼠标右键,在弹出的快捷菜单中选择“设置形状格式”命令,在打开的任务窗格中选中“图片或纹理填充”选项,然后插入刚保存的图片填充到形状中。
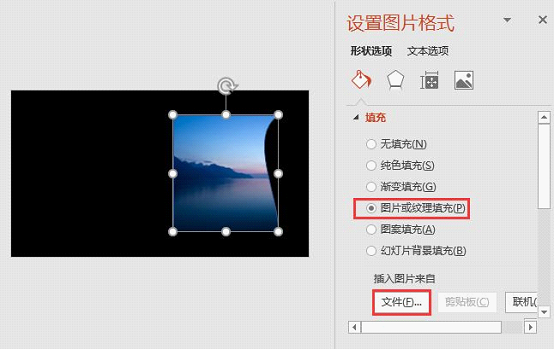
(9)点击【插入】-【插图】-【形状】按钮,选择“任意多边形:形状”。
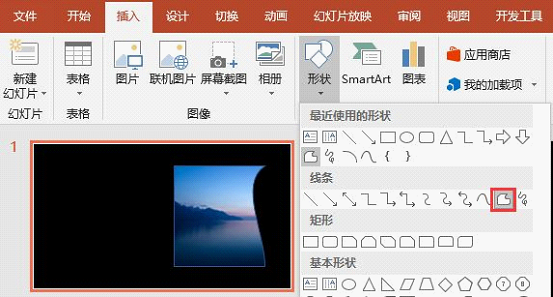
(10)绘制出左边图片撕裂边缘部分,设置“形状轮廓”为“无轮廓”,并将其填充为白色。
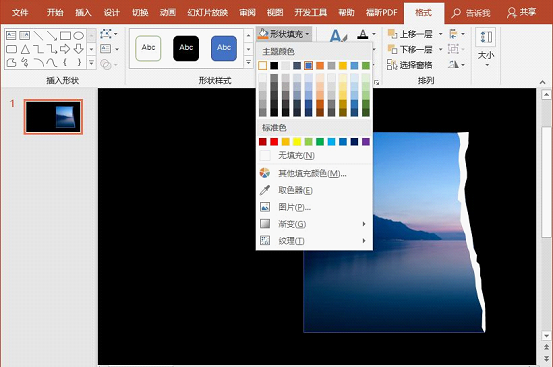
(11)按Ctrl+CCtrl+V键复制一个撕裂边缘。再次插入原始图片,并放置于最底层。
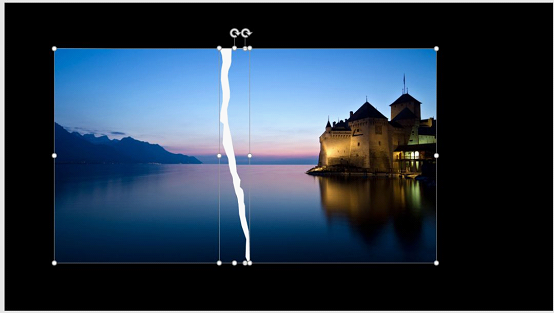
(12)选择撕裂边缘和图片,点击【格式】-【插入形状】-【合并形状】按钮,在弹出的菜单中选择“拆分”。
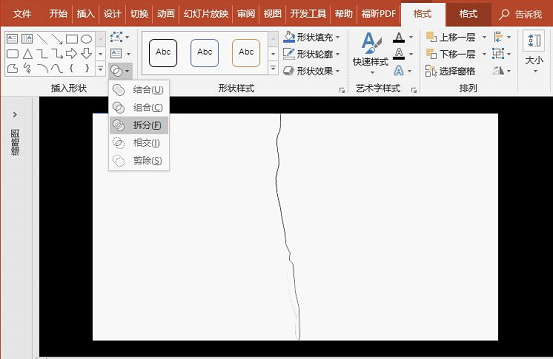
(13)删除左边的形状,保留右侧图形,然后右键选择“设置形状格式”命令,在打开的任务窗格中为形状填充图片的右半部分(注:同样使用裁剪工具裁剪并保存后填充到形状中),并取消勾选“与形状一起旋转”复选框。
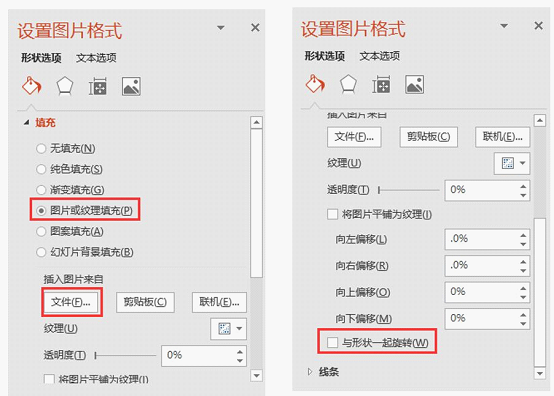
得到如图所示的效果。
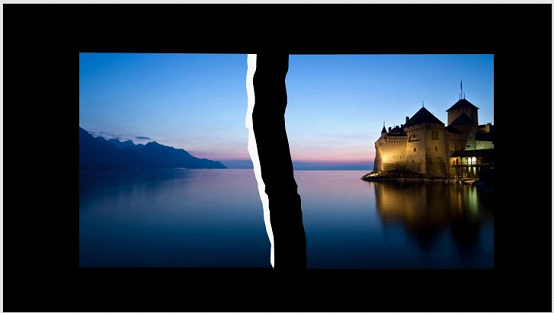
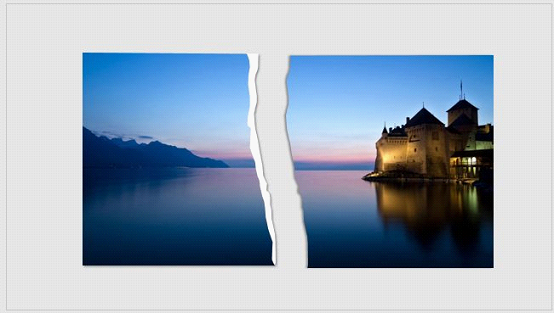
PPT教程相关推荐:
微信扫下面二维码,关注PPT教程微信公众号,每天和小编一起学习。

