用Word这样做图表,绝对加分!
作者:部落窝教育来源:部落窝教育发布时间:2019-12-30 14:39:33点击:3643
编按:
遇到大量数据时,通常我们都会用图表来展示。但说到图表,很多人认为只能用Excel来做图表。其实不然,用Word同样也能做图表,且做出的图表同样非常漂亮,今天这篇文章,我们就来聊聊Word中图表的制作及美化。
有一句话说得好:没图没真相。
我们在用Word制作科研论文、工作报告时,经常会遇到大量数据的情况,这个时候,我们其实可以将这些数据转化为图表,图文并茂,才能更生动、直观地描述数据。
但是,我们在Word中到底该如何正确使用图表呢?接下来,我们用一个简单的案例,来和大家分享一下Word中图表的制作思路!
Word原始数据:

最终图表效果:

![]()
这样的效果是如何实现的呢?具体操作方法如下:
01
正确地插入图表
制作图表时,根据不同的数据信息,选择合适的图表样式,非常重要。
① 点击【插入】-【插图】-【图表】按钮,打开“插入图表”对话框,在左侧的列表中选择一个适合的图表类型。例如,这里我们选择的条形图。然后单击“确定”按钮。
② 此时,将自动生成一个条形图表,且系统会自动打开Excel图表,这里我们需要更改一下Excel表格中的数据。首先将并将多余的列删除,然后将准备好的源表格中的数据复制到Excel表格中。

技巧提示:如果没有提前准备好表格数据,也可直接在Excel表格中直接录入相应数据生成图表。
02
清晰地展示数据
为了让图表上的信息能更直观地展示给读者。我们需要在图表中适当地添加或减少一些图表元素,从而更清晰地呈现数据内容。
①添加图表标题
很明显,当前图表缺少标题。那么可以使用鼠标直接点击图表标题处,删除原有文字,录入标题,并可设置标题字体、字号和颜色等。
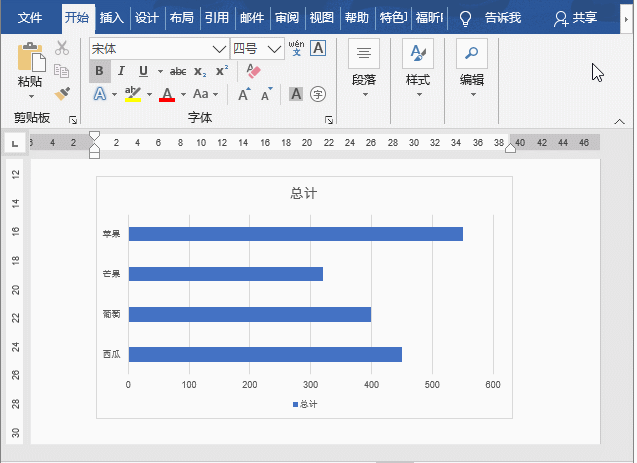
②添加数据标签
选择表格,点击右上角的“+”号(图表元素)按钮,在弹出的列表中勾选“数据标签”选项。然后选择刚添加的数据标题,设置字体格式。

③删除网格线和图例
为了使图表更简单明了,可再次点击右上角的“+”号(图表元素)按钮,在弹出的列表中取消勾选多余的图表选项,这里我们取消“网格线”和“图例”选项。

简单几步,我们的图表是不是直观多了。
03
美化图表
好看的皮囊尤为重要,它能让他人一眼就记住,且印象深刻!因此,想要图表更加形象,那么我们可以使用图片或者图标进行进一步的修饰和美化。
比如下面这样:
① 选择图表中的蓝色系列条,点击鼠标右键,选择“设置数据点格式”命令,打开“设置数据点格式”任务窗格。
② 选择“填充与线条”选项,在“填充”栏中选中“图片或纹理填充”单选按钮,然后点击“插入”按钮,在电脑中选择一张需要的图片插入。
③ 此时,插入的图片为变形状态,我们需要选中“层叠”选项使图片正常排列显示,效果如下图所示。

④ 使用上方相同方法,将图表中的其他系列条更改为图片。然后在“设置数据点格式”任务窗格中选择”系列选项“,调整“间隙宽度”值为“49%”,将图片放大。



95%的人都没用过的冷门技巧:为Word文档添加签名行和手写签名!
微信扫二维码关注部落窝教育Word教程微信公众号,每天和小编一起学Word。

